Реклама
Дакле, кренули сте и коначно купили Мац. Честитамо вам на новој куповини - сада је време да научите како да је користите!
мацОС је познат по својој лакоћи употребе, а уверени смо да ћете се за кратко време прилагодити вашој новој платформи. Ипак, постоји неколико трикова који ће вам помоћи да започнете и касније избегнете забуне.
Дакле, ево нашег комплетног водича за почетнике за мацОС који ће вас научити свему што требате знати о Аппле екосистему за иМацс и МацБоокс, подељен у следећа поглавља:
- Шта је мацОС?
- Подешавање вашег новог Мац рачунара
- Основе коришћења мацОС-а
- Разумевање иЦлоуда и мацОС-а
- Сигурносне копије и одржавање на мацОС-у
- Отклањање проблема са мацОС-ом
1. Шта је мацОС?
мацОС је назив оперативног система који покреће све Мац рачунаре, попут Виндовса на рачунару. За разлику од Виндовса, мацОС се испоручује само са Аппле рачунарима. Многи корисници наводе оперативни систем као један од разлога зашто купују Апплеов хардвер.
Оперативни систем добија редовне безбедносне исправке и једну велику надоградњу сваке године. мацОС је претходно био познат као Мац ОС Кс, а прва верзија (10.0) је представљена 2001. године. Тренутна верзија је мацОС 10.13 Хигх Сиерра, објављена у октобру 2017. године.
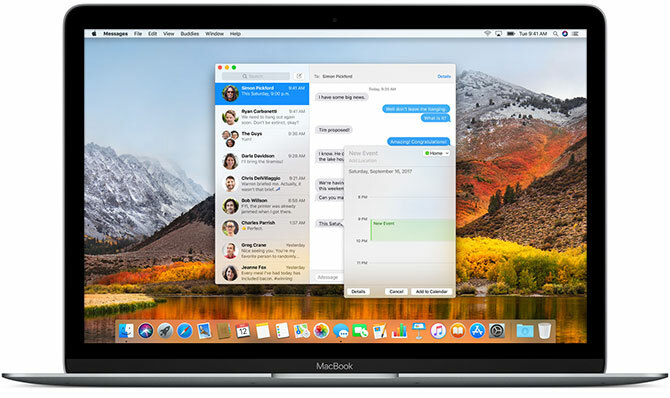
За разлику од Виндовса, мацОС је заснован на Уник оперативном систему, а руте сежу у 1970-те. Као резултат тога, има много сличности са Линуком и осталим Уник-овим изданцима, попут интерфејса командне линије Басх и слоја дозвола Уник.
мацОС је прилично једноставан оперативни систем. То долази с богатим пакетом апликација Комплетан водич за подразумеване Мац апликације и шта они радеВаш Мац долази са пуно апликација за све врсте задатака, али можда ћете и даље бити збуњени оним што раде или да ли су вам заиста потребни неки од њих Опширније да бисте поједноставили свакодневне задатке попут прегледавања е-поште и веб страница. Добро се интегрише са Аппле-овом породицом мобилних уређаја попут иПхонеа и иПада.
2. Подешавање вашег новог Мац рачунара
Постављање вашег Мац-а трајаће око 20 минута, током којих ћете се водити кроз поступак подешавања.
Прво што треба да урадите је да извадите свој Мац из кутије, повежете кабл за напајање и све релевантне периферне уређаје (тастатуре и показивачки уређаји), а затим притисните тастер Снага дугме. На екрану ће се појавити Аппле-ов логотип заштитног знака, а затим можете почети са подешавањем рачунара.
Ово захтева повезивање са Ви-Фи-ом готово одмах, па се обавезно припремите за ове акредитиве. Тада ћете видети упутства да унесете информације попут временске зоне, распореда тастатуре и да ли желите да делите анонимне податке о употреби са Аппле-ом.
Ваш Мац захтева Аппле ИД за иЦлоуд, Апп Сторе, иТунес и друге сврхе. Ако имате Аппле ИД који већ користите за свој иПхоне или иПад, користите исти налог. Они који још немају Аппле ИД могу га сада направити.
Након што то учините кроз почетно подешавање, ваш Мац ће се поново покренути. Видећете чисту радну површину са низом икона (пристаниште) на дну екрана. Сада сте спремни за почетак!
3. Основе коришћења мацОС-а
Кренимо од најважнијих делова коришћења Мац рачунара.
3.1. Десктоп и трака са менијима
Када се Мац прво покрене, видећете основне компоненте корисничког интерфејса. На врху екрана је ознака Мени бар, на дну је пристаниште, а иза свих прозора је десктоп.

Као и већина других оперативних система за десктоп рачунаре, мацОС користи радну површину као привремени радни простор на који може да смешта датотеке. Овде ће се појавити чврсти дискови, спољни дискови и монтиране слике диска када сте повезани са рачунаром. Можете да кликнете десним тастером миша да бисте створили мапе и превуците да бисте уредили радну површину онако како сматрате прикладним.
На врху екрана, трака менија се мења на основу апликације која је тренутно у фокусу. Апплеов мени је тамо где можете Искључити вашу машину и приступите информацијама везаним за ваш Мац под О овом Мацу опција.
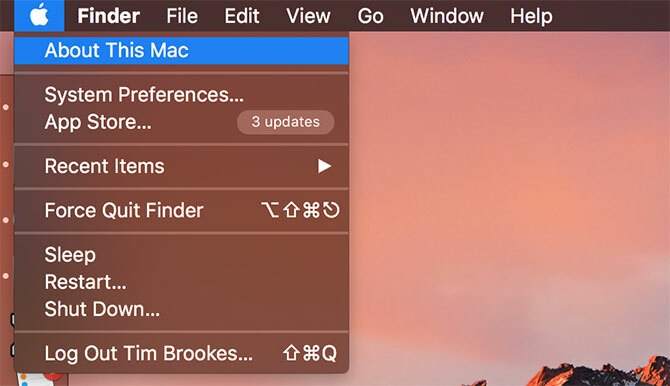
Трака менија приказује опције апликација као што су Филе, Уредити, Помоћ и тако даље. На десној страни траке са менијима налазе се индикатори статуса за системске и треће апликације. Укључују Ви-Фи бројила и батерије, као и апликације попут Схазам или Еверноте ако их користите.
Ове предмете можете преуредити тако да држите Команда док кликате и превлачите. Постоји целина подкатегорија апликација траке са менијима Ултимате листа апликација за Мац менијске тракеОве ситне паметне алате не сметају нам као и доцк апликације - Мац-ове апликације менија седи у углу и крећу се у акцију само када су вам потребне! Опширније направљен да се налази у овој лако доступној ладици на врху екрана.
3.2. Пристаниште
Прикључак је најближи екрану мацОС-а Виндовс менију. Подељен је на два дела: пречице до апликација и закачене фасцикле или минимизирани прозори. Можете да подесите да се док буде приказан дуж доње, леве или десне ивице екрана испод Системске поставке> Прикључивање.
Покрените приквачене апликације кликом на њих. Апликације које нису приковане такође ће се појавити на пристаништу када се користи. Кликните десним тастером миша на било коју икону да бисте одлучили да ли ћете је задржати у пристаништу и превуците апликације да бисте их преуредили. Такође можете да превучете иконе из докидне станице и пустите да их уклоните.

Превлачењем датотеке преко иконе апликације и пуштањем отвараће датотеку у тој апликацији, под претпоставком да је апликација компатибилна са датотеком. Превлачењем датотеке апликације у пристаниште додаће је у док као пречац.
У другом (десном) одељку ћете наћи неколико приквачених мапа и ђубре. Повуците било коју фасциклу у док, да бисте је закачили. Кликните десним тастером миша да бисте прилагодили његов екран, тако да се приказује у облику снопа или редовне мапе. Можете да превучете датотеке у ове мапе да бисте их премештали, баш као што можете и да превучете датотеке у отпад да бисте их обрисали.

На крају, ако желите уклонити монтирану слику погона или диска, једноставно је превуците преко смећа. Смеће можете брзо испразнити десним кликом и одабиром десног миша Празно смеће.
3.3. Финдер
Финдер је подразумевана апликација за управљање датотекама мацОС. Баш као и Виндовс Екплорер, Финдер вам омогућава да прегледате своје чврсте дискове и друге повезане уређаје.

У прозору Финдер-а налази се неколико компоненти које можете пребацити под Поглед ставка траке менија:
- Бар са картицама: Аутоматски се приказује и сакрива када отворите нову картицу у програму Финдер (Цмд + Т).
- Патх бар: Приказује путању до тренутне мапе при дну екрана.
- Статусна трака: Наводи број ставки на локацији и доступном дисковном простору.
- Сидебар: Списак омиљених или често коришћених локација на левој страни.
- Преглед: Проширено окно за преглед на десној страни прозора.
Бочна трака је посебно корисна јер можете да је прилагодите тако да приказује ваше омиљене локације. Кликните десним тастером миша и изаберите Уклони са бочне траке да бисте избрисали унос. Кликните и превуците мапу на бочну траку да бисте је трајно додали.
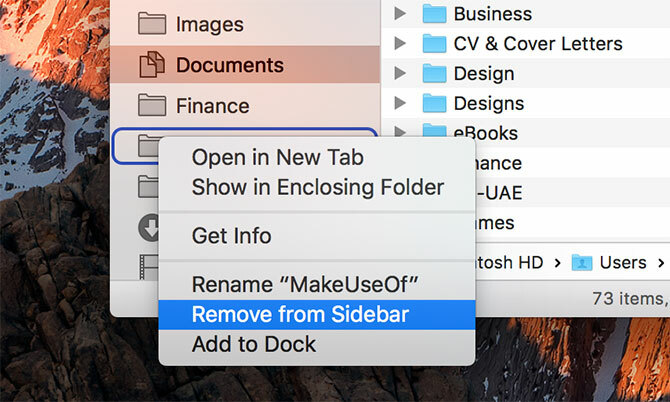
Померите се до Уређаји одељак да бисте видели тренутно монтиране количине и дискове. Испод тога пронаћи ћете заједничке мрежне локације и ознаке. Да бисте уклонили или додали одељке, кликните на Финдер> Подешавања у траци менија на врху екрана.
Финдер користи главну траку са алаткама за приказивање уобичајених контрола, попут назад и напред. Постоји и здрава листа опција приказа. Датотеке и фасцикле можете да видите као иконе, листе, колоне или у Аппле-овом режиму прегледа „Цовер Флов“. Подразумевано ћете видети Објави и Ознаке дугмади такође.
Кликните десним тастером миша на алатну траку да бисте прилагодили Финдер. Можете да додате или уклоните дугмад и пречице и да преуредите поља попут траке за претрагу. Трака за претрагу је подразумевано видљива и помоћу ње можете да претражите цео Мац или једноставно у директоријуму који тренутно прегледавате.
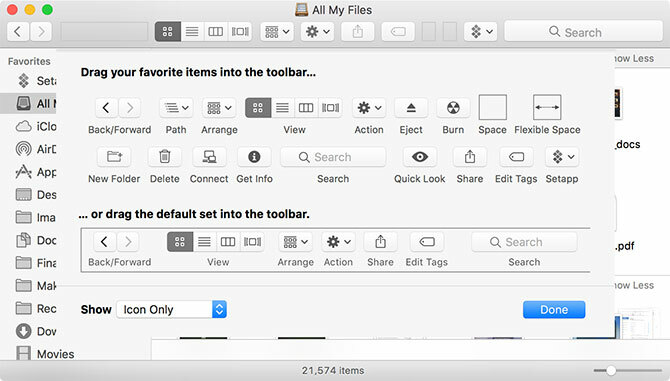
Финдер подржава копирање (Цмд + Ц) и залепите (Цмд + В) али не сече. На мацОС-у, Потез замењује рез. Да бисте "изрезали" датотеку, прво је морате копирати, а затим је преместити (Цмд + опција + В). Ако кликните десним тастером миша и притисните тастер Опција тастер, видећете да се „Налепи“ промени у „Премести“.
Види наш водич за копирање и лепљење на Мацу Како копирати и залијепити на Мац рачунарНаш поглед на начин копирања и лепљења на Мац-у вам даје све што вам је потребно за управљање вашим међуспремником попут професионалаца. Опширније за више о овом основном.
3.4. Спотлигхт
Спотлигхт је назив претраживача вашег Маца и појављује се у плутајућем прозору сваки пут када притиснете Цмд + размак. Једноставно унесите свој упит и мацОС ће одговорити на резултате осетљиве на контекст. Хит Унесите да бисте постигли врхунски резултат или прођите кроз оно што је Спотлигхт пронашао док не пронађете оно што тражите.

Овај згодан алат за претрагу делује не само за проналажење датотека, већ и као покретач апликација. Једноставно куцањем можете:
- Пронађите датотеке, мапе, документе, белешке, е-пошту, поруке и још много тога
- Покрените апликације и услужне програме
- Извршите основне прорачуне
- Претварање валута, мерења и других јединица
- Набавите предложене веб локације, дефиниције, уносе у Википедији и још много тога
- Употреба природни језик за прочишћавање резултата 5 начина да се употреби природни језик на вашем Мац-у да би се ствари завршилеДа ли сте знали да ваш Мац може да разуме шта говорите, чак и ако користите природни језик? Опширније
Требао би навикните се на употребу рефлектора 7 добрих навика на које би се сваки Мац корисник требао навикнутиДанас ћемо делити наше омиљене добре Мац навике, док очајнички покушавамо да заборавимо лоше. Опширније за покретање апликација и проналажење релевантних резултата, а да притом никада не скидате руке са тастатуре. То је моћно средство, поготово када знате најбољи савети за рефлекторе Претражите ефикасније у Мац ОС Кс са нашим најбољим саветима за рефлектореСпотлигхт је већ годинама убојица Маца, с тим што је Цупертино редовно школовао Редмонд у уметности уметности претраживања. Ево неколико савета који ће вам помоћи да пронађете више на свом Мац рачунару. Опширније .
3.5. Апликације
Већина апликација које преузмете са интернета прикажеће се у почетку као датотеке са сликом диска (ДМГ). Двапут кликните ДМГ да га монтирате, након чега ће се он појавити на мацОС-у попут јединице за читање. Превуците датотеку апликације (АПП) на своју Апликације директоријум да бисте га инсталирали. Ако избришете АПП датотеку из ове мапе, апликација ће бити уклоњена из вашег система.
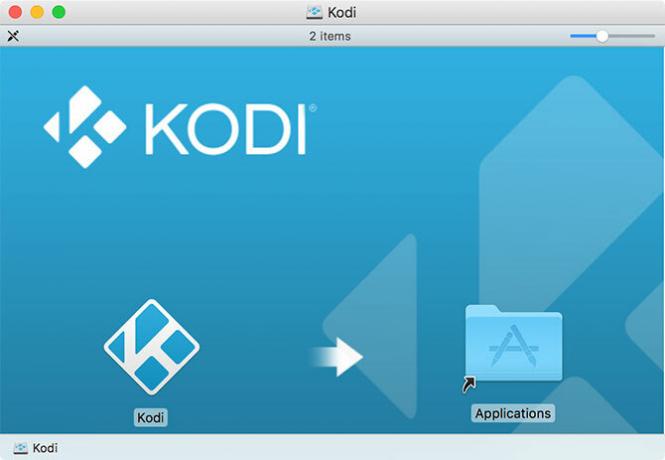
Неке апликације користе упаковани програм за инсталирање (ПКГ), што је слично начину на који се апликације инсталирају у Виндовс-у. Покрените ПКГ датотеку и следите упутства на екрану. Многи инсталатери ПКГ-а користе упаковане програме за деинсталацију како би уклонили апликацију. То су основе, али има и још тога инсталирање и уклањање Мац софтвера Како инсталирати и уклонити Мац софтвер: 5 једноставних методаПребачени сте на Мац и бавите се основама? Питате се како инсталирати софтвер из командне линије? Имате старе Виндовс апликације које једноставно морате покретати на Аппле рачунару? Опширније .
Други главни начин инсталирања Мац софтвера је коришћење Мац Апп Сторе-а. Ово је апликација која управља процесом инсталације за вас. Покрените Мац Апп Сторе, и пријавите се са Аппле ИД-ом. Пронађите апликацију за инсталирање, а затим кликните на Добити или ставке Цена, у зависности да ли је апликација бесплатна или не. Можете уклонити ове апликације као и било коју уобичајену апликацију.
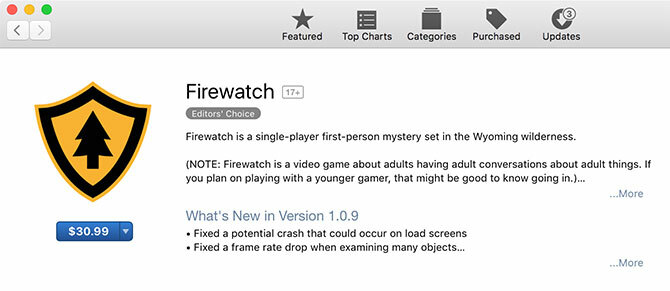
Када инсталирате неке програме других произвођача, Гатекеепер ће вам рећи да се инсталација не може наставити јер извору није поверено. То је зато што програмер није аплицирао за Аппле за лиценцу за програмере, нешто што мацОС захтева када верује новом софтверу. Да бисте заобишли ову заштиту, одбаците почетни дијалог а затим крените на Подешавања система> Безбедност и приватност и кликните Отвори свеједно близу дна екрана.

Постоје и друге методе инсталирања софтвера, попут алат за наредбену линију Хомебрев која унапред пакује многе пројекте отвореног кода у складиште.
3.6. Систем Преференцес
Можете подесити готово све испод Систем Преференцес, која је подразумевано прикована за пристаниште. Можете му приступити помоћу иконе сребрног цог или десном типком миша кликните икону да бисте прешли равно на одређени одељак.

Белешка: У зависности од вашег Мацовог модела и његових карактеристика, можда ћете видети више или мање опција на сопственом панелу Систем Преференцес. Не брините ако ваше изгледа не тачно као на слици изнад!
Ово би вам требало бити прво станиште ако желите нешто да промените на рачунару. Овде живи све, од додавања новог корисничког налога, до промене осетљивости трацкпад-а, до подешавања резолуције и безбедности. Можете да користите траку за претраживање на врху да бисте брзо пронашли одређено окно преференција или кликните Поглед да бисте пребацили абецедно сортирање.
Требало би вам мало времена да се упознате са најчешћим одељцима. Неколико промене које бисте можда желели да направите убрзо након што почнете да користите свој нови Мац су:
- Промените позадину испод Десктоп и чувар заслона
- Промените величину, поравнање и понашање Доцк
- Сазнајте и подесите контроле покрета под Трацкпад
- Додајте нове налоге за е-пошту и друштвене мреже у интернет налози
- Спецификујте резервну локацију помоћу Времеплов
Запамтити: Увек можете да потражите било који од ових преференцијалних окна помоћу Спотлигхт-а са Цмд + размак тастатура пречица.
3.7. Обавештења и данашњи екран
Кликните на икону троредне линије у горњем десном углу екрана да бисте приказали заслон центра за обавештења и данас. Можете и прећи прстом два прста са десне ивице трацкпад-а, или поставите топле углове како би активирање ове функције било још лакше.

Екран Данас је у основи подручје за видгете, који су мали исечци информација и интерактивни елементи који се повезују са вашим осталим апликацијама. Дођите до дна листе и кликните Уредити да бисте видели своје виџете. Превуците их да бисте их поново преместили и кликните на зелено Плус или црвено Минус симболе за додавање и уклањање видгета.
Када апликација жели да вам пошаље обавештења, добићете захтев који можете да одобрите или одбијете. Долазне нотификације ће се појавити у горњем десном углу екрана, одмах испод траке са менијима. Можете да прилагодите или опозовете дозволе за обавештавање под Преференце система> Обавештења.

Веб странице су уобичајене да затраже приступ центру за обавештавање, али они ће се приказати као засебне апликације, а не да користе Сафари.
За додатна прилагођавања, погледајте нашу крајњи водич за прилагођавање Сафарија на Мацу Врхунски водич за прилагођавање Сафарија на МацуУчините Сафари још бољим прегледачем за свој Мац тако што ћете га прилагодити. Ево како да га прилагодите по жељи. Опширније упоредо са ови савети за пречице за везу који штеде време 5 Савета за пречаке везе на време за уштеду око Мац рачунараРадите ефикасније на свом Мацу помоћу ових сјајних пречица за везе да бисте лако прегледавали меније, отворене картице и још много тога. Опширније .
3.8. Гестикулација и навигација
Ако користите трацкпад, било на МацБоок-у или са Аппле-овим додатком Магиц Трацкпад, имаћете приступ различитим гестовима на мацОС-у. Покрети покрећу одређене функције и убрзавају навигацију. Можете да прилагодите ове гесте и погледате неке корисне примере видео записа испод Систем Преференцес> Трацкпад.

Овде се такође може променити свитак понашања (повлачење са два прста), омогућите тапните да кликнете (тако да не морате потпуно да притиснете трацкпад) и промените гесту прелазите између радних столова (хоризонтално повлачење са три прста).
Неки модерни МацБоок-ови имају Форце Тоуцх трацкпад-ове, што је иста основна технологија која стоји иза 3Д Тоуцх-а на иПхоне-у. Притиском мало јачег него што бисте покренули обичан клик, можете активирати присиљени додир - у суштини а потпуно ново дугме миша за операције осетљиве на контекст 10 истински корисних геста додирних плочица на Мац рачунаруАппле-ова Форце Тоуцх технологија омогућава кликове осетљиве на притисак, који могу у великој мери убрзати приступ неким најкориснијим пречицама система. Опширније .
Можете знатно убрзати своје интеракције са мацОС-ом тако што ћете научити неколико основне пречице за Мац тастатуру Најкорисније Мац пречице на тастатури које треба знатиВаралица за штампање садржи најкорисније Мац пречице на тастатури које ћете икада требати. Опширније . Неке корисне за започињање су:
- Копирај: Цмд + Ц
- Налепи: Цмд + В
- Кретање (након копирања): Цмд + опција + В
- Апп Свитцхер: Цмд + Таб
- Снимак екрана: Цмд + Схифт + 3 (снима цео екран; можете такође правите снимке заслона на друге начине Како направити снимке екрана на Мац-у: савети, алати и трикови које треба знатиТребате направити снимак екрана на вашем мацу? Ево најбољих пречица, савета и апликација за снимке заслона мацОС-а. Опширније )
- Под лупом: Цмд + размак
- Сири: Цмд + размак (задржите)
- Нова картица (Сафари, Финдер и још много тога): Цмд + Т
3.9. АирПлаи и АирДроп
АирПлаи је Аппле-ова власничка технологија бежичног стриминга. Видео или аудио (или оба) можете да пошаљете АирПлаи пријемнику попут Аппле ТВ-а кликом на икону АирПлаи (доле) у траци са менијима на врху екрана. Такође можете да пошаљете медије пријемницима помоћу иконе АирПлаи када је видите у другим апликацијама, попут иТунес и Спотифи.

Кликните на икону АирПлаи да бисте омогућили зрцаљење које екрану вашег Мац шаље АирПлаи пријемнику по вашем избору. Ово је идеално за презентације и дељење фотографија, али перформансе ће зависити од ваше брзине и сметњи у мрежи. Можете да одаберете свој Мац звук на АирПлаи уређајима тако што ћете их изабрати као ан Излаз уређај испод Системске поставке> Звук.
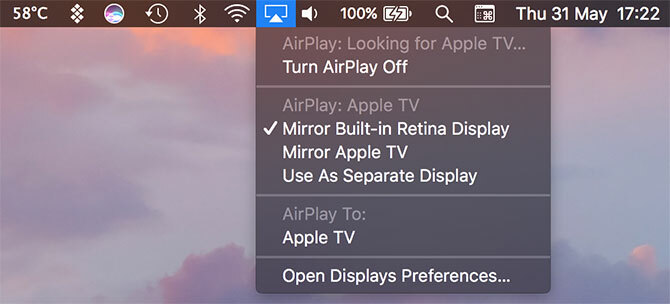
АирДроп је Аппле-ова власничка технологија бежичне размене датотека. Користите га за слање датотека са Мац рачунара и иОС уређаја као што су иПхоне и иПад. Лансирање Финдер и кликните на АирДроп на бочној траци да бисте пронашли листу доступних прималаца. Ако покушавате да примите датотеку на Мац рачунару, проверите да ли је овај екран отворен.

Можете да делите готово све користећи АирДроп са Мац рачунара. Најбржи начин је да десним тастером миша кликнете на датотеку или везу, а затим кликнете Схаре> АирДроп. Такође можете да користите Објави дугме уграђено у многе Мац апликације, као што су Сафари и Нотес. АирДроп је згодан када ради, али ноторно је хит и промашај. Погледајте наш АирДроп водич за решавање проблема АирДроп не ради? Рјешавање проблема с вашим пријеносом датотекаИмате проблема са АирДропом? Можемо вас прегледати кроз све ваше могућности. Опширније ако имате проблема.
3.10. Сири
Сири на Мацу је баш као и Сири на иПхонеу. Држећи Цмд + размак пречица можете тражити од Сири да пронађе датотеке, преузме информације са интернета, пошаље е-пошту и поруке, па чак и позове људе - тачно на вашу радну површину Мац.

Као пример, можете поставити Сири упите користећи природни језик као што су:
- „Покажи ми ПДФ-ове које сам отворио прошле недеље“
- „Подсети ме да купим млеко сутра“
- "Ко су Гиантси играју ове седмице?"
- "Какво је време у недељу?"
Помоћу неких упита можете да их превучете и прикачите на екран Данас, а они ће се аутоматски ажурирати на основу нових података. Примјери укључују податке о залихама, спортске објекте и таблице, локалне временске прогнозе и калкулације рађене с Волфрам Алпха.
4. Разумевање иЦлоуда и мацОС-а
Наћи ћете иЦлоуд широм мацОС-а, тако да је од виталног значаја да га разумијете.
4.1. Шта је иЦлоуд?
иЦлоуд је свеобухватно име за Аппле-ове мрежне услуге у облаку. Видећете да се појављује пре других сервиса, попут иЦлоуд Дриве или иЦлоуд Мусиц Либрари. Укратко, то у основи значи да се подаци одређене услуге чувају на мрежи, у облаку.
Нису све иЦлоуд услуге потребне иЦлоуд складиштења. На пример, музичка библиотека иЦлоуд је библиотека у облаку за претплатнике Аппле Мусиц. Одржава исти садржај библиотеке на свим уређајима и не захтева простор за складиштење на мрежи или на неки други начин, осим ако не одлучите да садржај спремате ван мреже.
4.2. Складишни простор
Аппле пружа 5 ГБ бесплатног простора по Аппле ИД-у, било да купите иПхоне, Аппле ТВ или потпуно нови МацБоок. То не иде јако далеко, поготово ако га користите за израду сигурносне копије личних уређаја попут иПхонеа или иПада. Можете да проверите тренутну алокацију складишта под Систем Преференцес> иЦлоуд.

На крају ћете морати да размислите о надоградњи складишта. Када надоградите складишни простор, задржаћете 5 ГБ који сте добили када сте се придружили са опцијом додавања:
- 50ГБ за 1 УСД / месец
- 200ГБ за 3 УСД месечно
- 2ТБ за 10 УСД месечно
Можете поделити слојеве од 200 ГБ и 2 ТБ са породицом, под условом да вам је подесите иТунес Породично дељење Подесите породично дељење и делите апликације, музику и друге иТунес куповинеВи и чланови ваше породице вероватно имате одвојене иТунес рачуне за куповину апликација и музике, али нема разлога да исте исплате купујете више пута. Опширније . Да бисте надоградили складишни простор, идите на Системске поставке> иЦлоуд> Детаљи рачуна и изаберите надоградњу.
4.3. иЦлоуд на Мацу
Пронаћи ћете мирисну границу иЦлоуд функција које су вам доступне у мацОС-у, од којих многе можете укључити или искључити у Систем Преференцес> иЦлоуд.
иЦлоуд Дриве је основна платформа за складиштење у облаку. Можете учитајте датотеке у облак, а затим им приступите на другим Аппле уређајима, без ограничења за врсту датотеке или колико често се њој приступа. Само проверите да ли су величине датотека испод 50 ГБ.
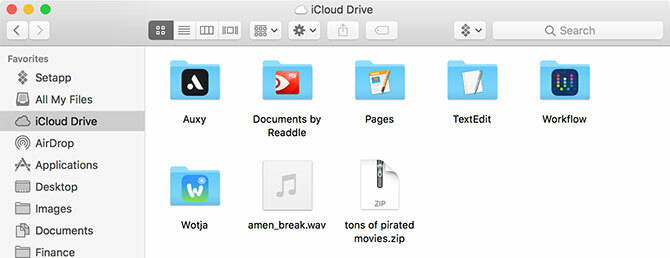
иЦлоуд Пхото Либрари унутар Фотографије апликација. Ово отпрема садржај ваше библиотеке фотографија на Аппле-ове сервере, а истовремено вам омогућава да чувате само оптимизоване копије слабијег квалитета. Садржај библиотеке можете преузети на било којем уређају који је повезан са иЦлоуд-ом.
Многе друге апликације гурају и повлаче податке на и са Аппле-ових сервера, укључујући контакте, календаре, подсетнике, белешке, Сафари и пошту. Ове услуге не користе било који простор за складиштење иЦлоуд-а, већ користе услугу као прелаз да би се сви ваши Мац и иОС уређаји међусобно усклађивали.
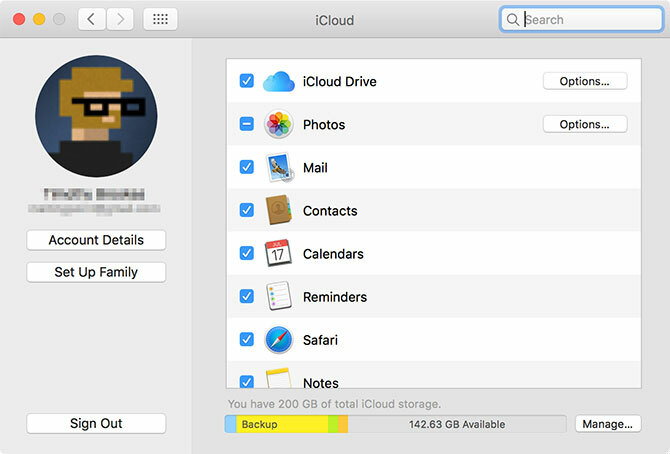
Коначно постоје услуге које користе иЦлоуд као проводник, укључујући Финд Ми Мац и Бацк то Ми Мац. Прва вам омогућава да пратите лаптоп са интернета и других Аппле уређаја; потоње је решење на даљинском управљачу (ВНЦ).
4.4. иЦлоуд.цом
иЦлоуд има веб сучеља на иЦлоуд.цом који вам омогућава приступ одређеним услугама са било којег уређаја. Они укључују основе као што су пошта, контакти, календар и белешке. Такође садржи услугу Финд Ми иПхоне (која ради на проналажењу вашег Маца), фотографије за гледање иЦлоуд Пхото Либрари и верзију иЦлоуд Дриве прилагођене веб локацији.
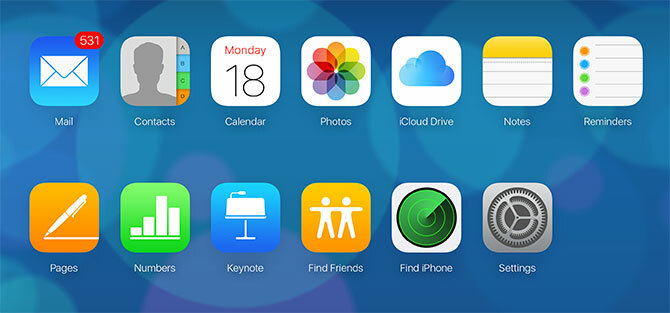
Овде ћете такође пронаћи иВорк за иЦлоуд апликације, укључујући Странице, Бројеве и Кеиноте. Ово су веб-верзије Аппле-овог иВорк пакета и можете да радите на било ком документу који сте одлучили да држите у облаку (или креирате нове).
Ова веб страна је најкориснија као услуга веб поште за иЦлоуд пошту, за праћење уређаја и пријатеља или за даљински рад на документима.
5. Сигурносне копије и одржавање на мацОС-у
Генерално гледано, не морате активно одржавати мацОС. Једноставним покретањем ажурирања и одржавањем сигурносне копије рачунара бићете спремни за већину случајева.
5.1. МацОС Ажурирања
мацОС доноси ажурирања преко Мац Апп Сторе-а. Покрените важна системска преузимања, укључујући исправке безбедности, ажурирања управљачког софтвера и нове верзије првобитног Аппле софтвера Продавница апликација апликацију и кликните на Ажурирања картицу.
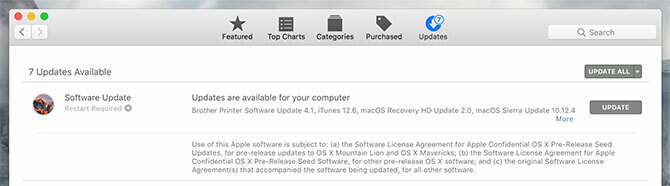
Све апликације других произвођача које инсталирате из Мац Апп Сторе-а такође ће добити ажурирања на овај начин. Апликације које инсталирате са интернета или преко других средстава захтеват ће ручно ажурирање. Већина апликација аутоматски ће вас обавестити о ажурирањима и понудити их да их преузмете и инсталирате.
5.2. Подржавање времеплова
Тиме Мацхине је Аппле-ово решење за аутоматско прављење резервних копија. То функционише помоћу спољног погона, иако можете наведите локације мреже ако желите. За почетак прикључите (празан) спољни чврсти диск са најмање толико простора као системски диск вашег Маца. Више простора је боље, јер ћете имати већу архиву резервних копија које можете прегледати.

Са спојеним погоном, крените ка Систем подешавања> Тиме Мацхине и кликните Изаберите Резервни диск. Наведите диск који желите да користите за израду сигурносне копије Мац рачунара. Ово ће избрисати сав његов садржај, па ћете можда желети створите партицију ако такође желите да похраните остале датотеке на тај диск Партиција и кориштење тврдог диска вашег рачунара за похрану датотекаАко је хард диск вашег Маца мали и хард диск Тиме Мацхине је велик, можда ће бити корисно користити овај диск и за резервне копије и за складиштење. Опширније .
Са одређеним диском, Тиме Мацхине ће почети правити резервне копије вашег Мац-а. Сваки пут када повежете овај чврсти диск, Тиме Мацхине ће покренути и створити резервну копију. Неће сваки пут правити резервне копије, већ ће копирати измене и креирати снимку вашег рачунара у одређеном тренутку.

Када се погон напуни, најпре се бришу најстарије сигурносне копије. Можете прегледајте резервне копије у било којем тренутку повезивањем тврдог диска Тиме Мацхине, а затим кликните на Времеплов икону у траци менија и избор Уђите у времеплов.
Сврха ове сигурносне копије је вратити ваш Мац у његову тренутну славу ако нешто пође по злу. То укључује хардвер или оперативни систем или чак прелазак на потпуно нови Мац. Такође је важно и резервно копирање осигурање вашег Маца током путовања 8 начина да направите путовање са Мац рачунаром сигурно и једноставноПутујете са МацБоок-ом? Ево неколико основних савета како да осигурате свој уређај и учините га лакшим него икад. Опширније . Размислите о правилној резервности резервних копија стварајући и резервне копије које нису у време време 5 локалних Мац Бацкуп решења која нису времепловМного је опција за прављење резервних копија Мац и многе од њих имају функције са којима Аппле-ова подразумевана резервна апликација једноставно не може да се надмеће. Опширније .
5.3. мацОС Одржавање
Не требате да чувате свој Мац, али треба имати на уму неколико основних облика одржавања да бисте редовно радили на машини. Најочигледнија је одржавање пристојног простора слободног простора.
Ваш Мац ће имати проблема са перформансама када му остане мало простора. Оперативни систем и многе апликације других произвођача ослањају се на слободан простор за редован рад. Ако је могуће, покушајте да на свом Мац рачунару сачувате минимално 10ГБ простора.
Коришћењем Управљање складиштењем апп ундер Апликације> Услужни програми можете тачно да видите које датотеке заузимају највише простора кликом на различите категорије. Тхе Чувајте у иЦлоуд-у функција вам омогућава аутоматски преузимати и преузимати датотеке у иЦлоуд по потреби.

Такође можете да одаберете да омогућите Празно смеће аутоматски функција која трајно брише ставке у вашем смећу након 30 дана. На крају кликните на Преглед датотека дугме да видите распад највећих и најмање коришћених датотека на вашем Мац-у. Одавде можете избрисати оно што вам не треба.
Има их много Мац апликације трећих страна које вам могу помоћи да створите слободан простор 3 бесплатне апликације за анализу и преглед простора на хард диску вашег Мац-аПитате се где је отишла сва складишта вашег Мац-а? Ове бесплатне апликације ће вас обавестити. Опширније . Можете такође обришите свој интернет и друге предмеморије Како очистити системске и интернетске предмеморије на Мац рачунаруЖелите ли очистити предмеморије на вашем Мац-у? Ево неколико места за проналажење и брисање привремених датотека како бисте повратили простор за складиштење на мацОС-у. Опширније . Ако сте стварно заглавили, размислите додавањем више простора за складиштење у МацБоок Како додати више простора за складиштење на МацБоок: 6 метода која радеПотрошило вам се простора на МацБоок-у? Ево свих опција за додавање више простора за складиштење у МацБоок. Опширније да олакшате напрезање.
5.4. Годишње надоградње мацОС-а
Апплеов годишњи циклус ажурирања значи да је нова верзија мацОС-а доступна сваке јесени бесплатно. То се обично дешава у октобру, отприлике месец дана након што годишња исправка иОС-а стигне. Ако је ваш Мац компатибилан, можете да преузмете исправку из Мац Апп Сторе-а када је спремна.

Ова велика ажурирања представљају потпуно нову верзију мацОС-а, са новим називом и сетом позадинских слика које ће га разликовати од последњег. Аппле представља нове функције и технологије у годишњим ревизијама, као и велике нове верзије основних апликација попут Сафари, Пхотос и Нотес.
Ако желите најновије функције, мораћете да инсталирате ове надоградње када стигну. Једна реч упозорења: ако се ослањате на одређену апликацију, проверите да ли је апликација компатибилна са најновијом верзијом пре надоградње. Ако то не урадите, можда нећете моћи да користите свој стари уређивач видео записа, аудио радну станицу или други такав софтвер.

Пре него што инсталирате велику надоградњу оперативног система, увек правите резервну копију користећи времеплов. Такође би требало да осигурате да имате довољно слободног простора за инсталацију надоградње. Аппле хардвер могу и ће имати проблема током инсталирања исправки Проблеми са инсталацијом мацОС Сиерра? Решите уобичајене проблеме са надоградњом за МацКако уочите замрзнуту инсталацију? Шта ако на вашем Мац-у понестане простора на средини инсталације? И како решити проблем када више не можете нормално да приступите рачунару? Опширније с времена на време, и никад не шкоди да се припремите.
6. Отклањање проблема са мацОС-ом
Ваш Мац није имун на проблеме, а проблеми ће повремено окретати главу. Треба да знате шта можете да спречите проблеме и поново покренете све по потреби. То је један од разлога што је стварање учесталих сигурносних копија (као што је горе дискутирано) толико важно.
6.1. Начини покретања
Држећи одређену комбинацију тастера током покретања Мац рачунара, можете ући у одређене режиме покретања. Они помажу у решавању вашег Мац рачунара, инсталирању других оперативних система или покретању хардверске дијагностике.

Искључите Мац рачунар, притисните тастер за укључивање и затим одмах притисните и задржите потребну комбинацију. Неки корисни начини покретања које треба запамтити су:
- Д за улазак у режим дијагностике хардвера (на слици горе) у тестирајте свој Мац због проблема помоћу Аппле-овог мрежног алата Како препознати проблеме са Мац рачунаром помоћу Аппле-ових тестова дијагностике хардвераАко ваш Мац не ради исправно, можете испробати Аппле-ове уграђене дијагностичке тестове да бисте сазнали шта није у реду са батеријом, процесором и многим другим. Ево како се користи Аппле Хардваре Тест и Аппле Диагностицс. Опширније .
- Опција (Алт) да бисте приказали све волумене за покретање и заобишли аутоматски покретање мацОС-а.
- Смена за почетак у сигурном режиму, идеално ако сте имате проблема са покретањем Мац рачунара Мац се неће укључити? Како то поправити и направити гаАко се ваш Мац или Мацбоок неће укључити, не очајавајте. Наш водич за решавање свих Мац проблема са покретањем брзо ће га решити. Опширније .
- Цмд + Р за улазак у режим опоравка, идеалан за решавање проблема са погоном или поновна инсталација мацОС-а Како поново инсталирати мацОС за брз и спретан Цлеан МацТребате да вратите свој Мац на фабричка подешавања? Ево како инсталирати нову копију мацОС-а и избрисати све. Опширније .
6.2. ПРАМ и СМЦ
Неке проблеме можете решити само ресетирањем Мац рачунарске меморије са случајним приступом (ПРАМ) и контролера за управљање системом (СМЦ). Оне играју важну улогу у несметаном раду Маца, било да се сећа времена и датума или контролише физичке елементе попут вентилатора и ЛЕД-ова.
Можда бисте желели да ресетујете ПРАМ ако имате проблема са звуком Мац рачунара, не можете да пронађете јачину покретања, тастатуру или се показивачки уређај понаша чудно, примећујете погрешне промене резолуције екрана или се рачунар искључује полако.

С друге стране, можда бисте желели да ресетујете СМЦ ако приметите необично понашање вентилатора и ЛЕД-а, лампица напајања на вашем адаптеру делује. горе, ваш МацБоок се не буди кад отворите поклопац, имате проблеме са Ви-Фи везом или рачунар ради врло споро испод ниске учитавање.
У зависности од старости ваше машине, постоје различите комбинације тастера које треба притиснути при покретању покретање ресета ПРАМ или СМЦ Како да ресетујете СМЦ и ПРАМ / НВРАМ на Мац рачунаруПоништавање СМЦ и ПРАМ / НВРАМ-а може помоћи било којем Мац рачунару, укључујући МацБоок Про и МацБоок Аир да се поново покрену без проблема. Опширније .
6.3. Дијагностика и поправљање рачунара
Постоје две могућности када је у питању покретање дијагностике на вашем Мац-у:
- Користите Аппле Диагностицс (Аппле Хардваре Тест) преко одговарајућег начина за покретање, о којем је горе говора.
- Пронађите одговарајућу Аппле сервисну дијагностику (АСД) за ваш уређај да бисте покушали и изоловати проблем.
Испитујући вашу машину помоћу Аппле-овог мрежног алата, требало би да добијете неке ограничене информације о било којим одређеним проблемима. Можда ћете моћи изоловати проблем на одређену компоненту, али нећете добити много информација о томе шта није у реду.

Међутим, ако наиђете на проблем са проналажењем одговарајућег издања АСД-а за вашу машину (само за Мац рачунаре пре 2015), добићете онолико релевантних информација колико можете да поднесете. Апплеови техничари користе АСД да би изоловали и исправили проблеме са Аппле хардвером.
Ако је ваш Мац и даље под гаранцијом и мислите да постоји проблем, однесите га Апплеу. Можете сазнати да ли је и даље покривен стављањем серијског броја (који се налази на дну ваше машине и испод Аппле> О овом Мац рачунару) у Аппле-овом провери гаранције.
Ако ваш Мац нема гаранцију, и даље можете да га поправите Аппле, али то је скупа рута. Можете се одлучити и за овлашћене Аппле-ове сервисне пунктове, који су нешто јефтинији.

На крају, можете га однети у било коју радионицу за поправку или одлучити да га сами поправите. Иако то није немогуће поправите свој Мац Поправите сопствени Мац: Водич за решавање проблемаАппле је познат по томе што има одличну техничку службу за кориснике и поправке, али ако вам више није под гаранцијом, стручност неће бити јефтина. Зашто не покушате следећи пут да решете сопствени Мац? Опширније , можда неће бити најбољи избор за новопридошле и оне којима недостаје хардверско искуство.
Размислите другачије: Будите удобни с мацОС-ом
мацОС је намењен корисницима. Тешко ћете „пробити“ оперативни систем, на основу заштитних мера које је Аппле увео. Након што се прилагодите распореду тастатуре, навигацији на основу гестова и Аппле-овом начину обављања свега, вероватно ћете пронаћи мацОС продуктивну и поуздану платформу на којој ћете проводити своје време.
Ако долазите са Виндовс рачунара, мораћете да се прилагодите Аппле-овом начину рачунања. Бацили смо заједно а брзи водич за коришћење Мац-а за Виндовс кориснике и саставио листу еквиваленти апликације Мац за Виндовс софтвер, што би вас требало убрзати са основама.
И свакако искористите своје Мац контролна табла са овим корисним апликацијама 9 Мац надзорних плоча које ћете заправо користитиНе занемарујте више своју контролну таблу. Испробајте ове сјајне Мац Дасхбоард видгете да бисте додали корисне функционалности! Опширније и проверите начине да сачувате Мац да спава Како сачувати Мац да спава: 5 метода која радеЖелите да сачувате свој Мац да заспи? Ево неколико сјајних начина за блокирање начина спавања и одржавање Маца будним. Опширније .
Тим је слободни писац који живи у Мелбоурну у Аустралији. Можете га пратити на Твиттеру.