Реклама
Ако користите Мац на радном месту, онда вероватно користите апликацију Маил за комуникацију путем е-поште. Овај уграђени услужни програм мацОС нуди флексибилне функције које га чине корисним алатом за професионалце.
Можда једноставно нисте имали времена да истражите ове функције или сте нови корисник Мац-а. Било како било, овај списак професионалних савета о продуктивности за Маил он Мац може вам помоћи да подесите апликацију за успех.
1. Користите ВИП за свог шефа или клијента
ВИП функција поште (доступна на Мац-у као и иОС-у) пружа вам сјајан начин да лако уочите е-пошту са својих најважнијих контаката. Због свог наменског поштанског сандучета, ово је погодан начин да вам се брзо приказују поруке шефа или клијента.
Можете поставити своје ВИП особе и потом им дати корисничке звукове обавештења. На овај начин, знате да је долазни е-маил од ВИП-а, чак и ако су вам очи негде поред екрана.
Подесите ВИП путем поште
Означавање контакта или пошиљаоца е-поште ВИП-ом једноставно је у неколико кликова:
- Изаберите е-пошту у апликацији Маил од пошиљаоца којем желите да постанете ВИП.
- Кликните на њихове име у заглављу е-поште.
- Изаберите Додајте ВИП особама из менија пречица.

Једном када то учините, видећете да се неколико промена дешава одмах. Прво, име особе у заглављу е-поште ће сада имати звезду поред себе. Друго, њихово име и имејлови ће се појавити у вашем ВИП особе поштанско сандуче.
Постављање прилагођене ВИП обавештења
Иако је овај део необвезан, може бити прилично користан. Можете поставити прилагођени звук обавештења за поруке е-поште које стижу од оних са ваше ВИП листе пратећи ове кораке:
- Кликните на Пошта > Подешавања из траке вашег менија и идите на Правила картицу.
- Кликните на Додајте правило.
- Дајте свом правилу име и напусти Ако су испуњени [било који / сви] следећи услови подешен на било који.
- За стање, одаберите Пошиљалац је ВИП.
- За акцију, одаберите Репродукцију звука. Затим одаберите звук који желите да користите у пољу десно.
- Кликните на У реду. У наредном пољу са питањем да ли желите да примените правило на поруке у примљеној пошти можете одабрати Не пријављивати се.
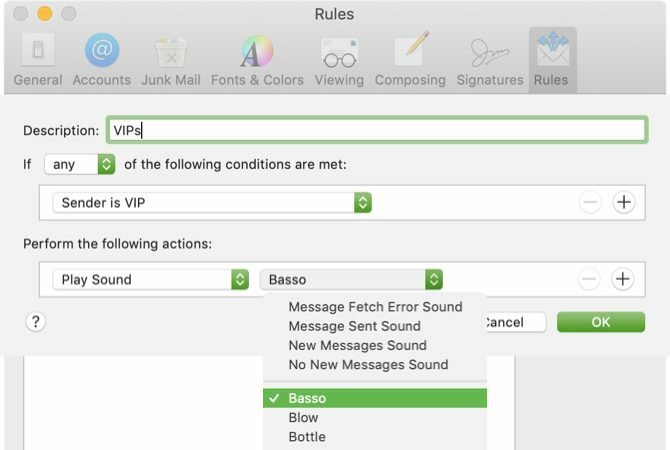
Сада, када вам глава доле прегледава документ, знаћете када ВИП е-маил стиже само по звуку.
2. Креирајте групе е-поште за тимове или запослене
Ако свакодневно радите са пројектним тимом или често шаљете е-пошту својим запосленима, коришћење групе за те контакте олакшава им слање е-поште одједном. Иако морате да користите апликацију Контакти да бисте створили своју групу, можете је користити апликацијом Маил да бисте им послали е-поруке.
Креирајте своју групу
За почетак отворите апликацију Контакти на Мац рачунару. Тада имате неколико брзих начина да створите своју групу:
- Кликните на Филе > Нова група на траци менија или кликните на плус знак која се појављује поред једне од ваших категорија контаката као што су иЦлоуд или Гмаил. Именујте нову групу и удаљите се Повратак. Затим можете да превучете контакте са њихових различитих локација у ту нову групу.
- Изаберите све контакте које желите у групи. Можете да кликнете прво, а затим задржите Наредите и кликните сваки додатни. Затим изаберите Филе > Нова група из селекције у траци менија и дајте име својој групи.

Креирајте групну е-пошту
Једном када поставите своју групу у апликацији Контакти, обраћање е-поште њима ће бити лак. Осим тога, то можете учинити у апликацији Контакти или Пошта.
У Контакти апликације, кликните десним тастером миша на групу е-поште и изаберите Пошаљите е-пошту [име групе]. Нови прозор поруке у апликацији Пошта отвориће се са том групом у До поље.
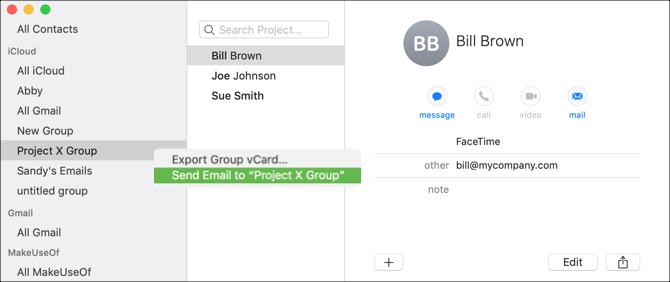
У Пошта апликацији, почните да уносите име своје групе у То пољу. Када се група прикаже на листи предлога, кликните је.

Без обзира на који начин креирате групну е-пошту, овај савет олакшава слање е-поште неколико појединаца одједном, посебно ако често шаљете поруке истим тим људима.
3. Подесите правила поште за е-пошту пројеката
Ако поставите прилагођени звук обавештења за своје ВИП особе, као што је већ поменуто, тада сте већ ушли у употребу правила у апликацији Маил. Али можете учинити много више с тим Правила е-поште за ваше поруке е-поште 6 Аппле Маил правила за решавање е-поште за васПреплавили сте е-поштом на вашем Мац-у? Филтери Аппле Маил олакшавају фокусирање на важне поруке и скривање смећа. Опширније него само постављање звукова обавештења.
Постављањем правила поште за е-поруке које се односе на пројекат или чак одређену тему, можете омогућити да апликација аутоматски извршава радње. Ово је сјајан начин да организујете примљене мапе држањем сличних порука или обележавањем порука е-поште на одређени начин да бисте их брзо уочили.
Преместите е-пошту у мапу
За овај први пример, преселићемо све поруке е-поште за Пројецт Кс у поштанско сандуче Пројецт Кс. Ово ће обухватати поруке са изразом „Пројекат Кс“ у теми, као и поруке чланова тима пројектне групе Кс.
- Кликните на Пошта > Подешавања из траке вашег менија и пређите на Правила картицу.
- Кликните на Додајте правило.
- Дајте правилу име. За наш пример, назваћемо га Пројект Кс е-маилови.
- Оставити Ако су испуњени [било који / сви] следећи услови подешен на било који тако да биљежи било који од услова које сте поставили.
- За стање одаберите Предмет у првом падајућем пољу, садржи у другом па у поље за текст упишите „Пројект Кс“.
- Кликните плус знак десно да додате још један услов.
- За следећи услов изаберите Пошиљалац је члан групе у првом падајућем пољу и Пројецт Кс Гроуп (група коју смо створили раније) у другој.
- За акцију изаберите Премести поруку у првом падајућем пољу и Пројекат Икс у другом.
- Кликните на У реду, а затим одлучите да ли желите да ново правило примените на мапу Примљено одабиром Не пријављивати се или Применити.

Означи е-пошту бојом или заставом
Можда не желите да преместите поруке е-поште у одређену фасциклу, већ бисте их радије могли да брзо уочите у пристиглој пошти. Да бисте то постигли, можете користити боје, заставе или обоје са правилима поште.
Користећи горњи пример Пројецт Кс, следите кораке један до седам да бисте поставили своје услове. Када пређете на корак 8 за акцију, изаберите једно или обе следеће:
- Подесите боју: Изаберите прву падајућу кутију Подесите боју, у следећем изаберите Позадина или Текст, а затим изаберите боја у трећем.
- Означи као означено: Изаберите прву падајућу кутију Означи као Означено а у следећем изаберите боја заставе.
Наставите са последњим кораком кликом У реду и да ли желите да примените или не правило на примљену пошту.

Помоћу ових врста правила која се постављају можете аутоматски премештати поруке или е-пошту пројекта пријављивати одмах у пристиглој пошти.
4. Креирајте паметне поштанске сандучиће за неодговорене поруке е-поште
Паметне поштанске сандучиће у апликацији Маил су у одређеном смислу попут правила. Додајете услове који се односе на долазне поруке е-поште, али уместо да померате, обележавате или репродукујете звукове, паметне поштанске сандучиће држе те поруке.
Е-поруке остају у оригиналном поштанском сандучету, тако да заправо не остављају тај одређени налог е-поште. Међутим, они се приказују и у подручју паметних поштанских сандучића у свом поштанском сандучићу.

Док прегледате услове које можете да примените на Смарт Маилбок, вероватно ћете пронаћи оне који ће вам бити корисни. Али један одличан пример је поштански сандучић за ваше неодговорене е-поруке. Ако свакодневно добијате мноштво е-порука на које је потребан одговор, можете их видети на једном месту помоћу паметног поштанског сандучета.
Да бисте ово поставили:
- Кликните на Пошта > Нови паметни поштански сандучић на траци менија и дајте име поштанском сандучићу.
- У Садржи поруке које одговарају [било којем / свим] следећим условима, пицк све. (Ово може бити другачије за вас ако користите Смарт Маилбок другачије.)
- За стање одаберите На поруку није одговорено у падајућем пољу.
- Кликните плус знак десно да додате још један услов.
- За следећи услов одаберите Датум пријема у првом падајућем пољу, а затим изаберите је данас и секунди. (Такође можете изабрати између опција попут јуче, ове недеље или прошле недеље по жељи.)
- Кликните на У реду.
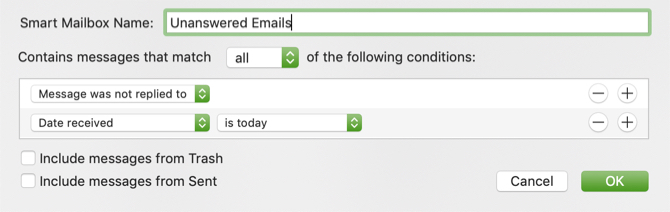
Са овом поставком Смарт Маилбок-а, можете је прегледати на крају сваког дана да бисте видели на које мејлове нисте одговорили, тако да никада не пропустите прилику за одговор.
Учините више помоћу Мац поште
Ови савети о продуктивности за Маил апликацију на Мацу само су почетак начина да је ефикасније употребите. Можете и да погледате неке начине да Маил постане бољи клијент за десктоп е-пошту уопште.
Али ако још увек нисте уверени и желите да погледате друге опције е-поште, погледајте зашто бисте требали користити Спарк за управљање Мац и иОС пошту Зашто бисте требали користити Спарк да бисте управљали поруком на иПхоне и МацСпарк је нова врста е-маил апликација, она која организује и даје предност вашој пошти (и бесплатна је). Опширније .
Са радом БС из области информационих технологија, Санди је радила дуги низ година у ИТ индустрији као руководилац пројеката, руководилац одељења и вођа ПМО-а. Потом је одлучила да следи свој сан и сада пише о технологији пуно радно време.
