Реклама
Аппле-ови АирПодс су једна од најбољих бежичних слушалица на тржишту. То је захваљујући разумној цени, дугој батерији и јаком квалитету звука. Слушалице би требале бити на врху листе, без обзира да ли поседујете или немате друге Аппле уређаје.
Гледамо како да повежемо АирПодс са широким спектром различитих уређаја како бисте могли да почнете да се љутите.
Како спојити АирПодс на иПхоне или иПад
Захваљујући посебном чипу, можете повезати АирПодс са својим иПхоне или иПадом у само неколико секунди.
Отворите своју футролу АирПодс и проверите да ли су обе слушалице унутра. Доведите их близу вашег иПхоне или иПад и проверите да ли је иОС уређај на почетном екрану.
Тада ћете видети дијалошки оквир на екрану. Само погоди Повежи се. То је то. Не треба се бринути о режиму упаривања или урањању у екране за подешавање.

Једна од најбољих карактеристика друге генерације АирПодса је могућност интеракције са Сири, без потребе да додирнете једну од слушалица. Ако на свом иПхоне-у већ нисте поставили функционалност „Хеи Сири“, кроз поступак подешавања можете проћи у само неколико корака. Само је потребно да изговорите неколико фраза како бисте уређајима лакше разумели ваш глас.
Још један велики плус је што ако користите иЦлоуд, ваши АирПод-ови су сада спремни за употребу са другим уређајима. Они ће радити са било којим другим иПхонеом, иПадом или Аппле Ватцхом где сте пријављени са истим Аппле ИД-ом.
Шта радити када не можете повезати АирПодс
Ако се из вашег разлога АирПодс не повежу, нема разлога за бригу.
Прво отворите Цонтрол Центер на свом иПхонеу или иПаду превлачењем са дна (иПхоне 8 и старији) или превлачењем са горњег десног угла (иПхоне Кс и новији). Проверите да ли је Блуетоотх укључен. Затим вратите оба АирПодса у кућиште и затворите поклопац. Сачекајте 15 секунди, а затим поново отворите поклопац.
Лампица статуса АирПодс требала би бљескати бијело. То значи да су спремни за повезивање. На кућишту за бежично пуњење, лампица статуса је на предњој страни кућишта. У случају обичног пуњења потражите лампицу статуса у размаку између АирПод-ова.
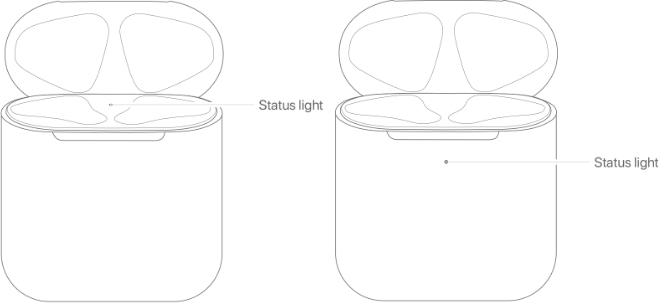
Ако и даље имате проблема са упаривањем АирПод-ова, преокрените кућиште и погодите мали Поставити дугме на полеђини кућишта. Држите дугме све док не видите да лампица статуса трепери бело, затим жуто, а затим непрекидно трепери бело.
Отворите футролу поново, а затим је поставите близу свог иПхоне-а или иПада. Треба правилно упарити АирПодс.
Могу ли се АирПодс повезати са Андроидом?
Аппле се побринуо да Андроид корисници не остану без забаве. Погледајте овде да бисте сазнали како да повежете АирПодс са Андроидом Да, АирПодс раде са Андроидом: Али ево прилога!Да ли АирПодс раде са Андроидом? Одговарамо на ово уобичајено питање и показујемо вам како користити АирПодс са Андроидом и другим уређајима. Опширније .
Како спојити АирПодс на МацБоок
Повезивање АирПод-ова са МацБоок-ом, МацБоок Про-ом, МацБоок Аир-ом или Мац-ом на радној површини захтева још неколико корака.
Ако сте већ поставили АирПодс са иОС уређајем, а ваш Мац користи исти иЦлоуд налог, ставите оба АирПод-а у уши. Изаберите Блуетоотх менију или Контрола јачине звука клизач са траке менија. Затим одаберите АирПодс са листе.
Морат ћете знати како ручно упарити своје АирПод уређаје ако се не појављују на ниједној од тих локација. Да бисте то учинили, изаберите Систем Преференцес од Аппле мени и изаберите Блуетоотх улаз. Потврдите да је Блуетоотх укључен.
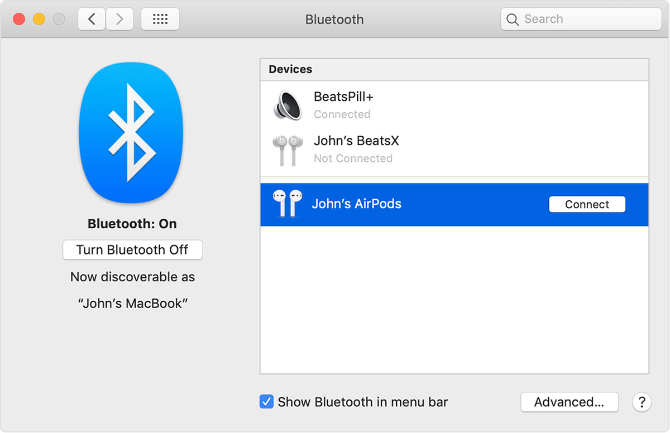
Вратите оба АирПодса у кућиште и отворите поклопац. Затим притисните и држите Поставити дугме на полеђини кућишта док лампица статуса не почне да трепери бело. Тада би требало да видите име АирПодса у Уређаји листа. Кликните на Повежи се. Тај процес би требао повезати ваше АирПодс.
Из неког разлога, ако се Ваши АирПоди појаве у прозору Уређаји листе, али не раде, можете их обрисати и поново их упарити са Мац рачунаром. Да бисте то учинили, одаберите их са листе и кликните на Икс десно од АирПодса.
Помно смо погледали како користити Блуетоотх на Мац рачунару Како укључити Блуетоотх на Мац-у и упарити нове уређајеЕво како да укључите Блуетоотх на Мац рачунару, упарите и повежете уређаје и савладате ову корисну технологију на мацОС-у. Опширније ако сте заинтересовани.
Како спојити АирПодс на ПЦ
Са рачунаром Виндовс, АирПодс делују баш као и било које друге бежичне Блуетоотх слушалице. Дакле, погледајмо поступак како поставити АирПодс у тој ситуацији.
На рачунару прво проверите да ли је Блуетоотх укључен како бисте могли да упарите АирПод-ове. Притисните Вин + А да отворите акциони центар и проверите плоче при дну ако нисте сигурни. Затим отворите кућиште АирПодс и притисните тастер Поставити дугме док не почне да трепери бело.
Вратите се у свој Блуетоотх подешавање на адреси Подешавања> Уређаји> Блуетоотх и други уређаји и изабери Додајте Блуетоотх или други уређај. Прођите кроз кораке и одаберите АирПодс да бисте довршили везу.
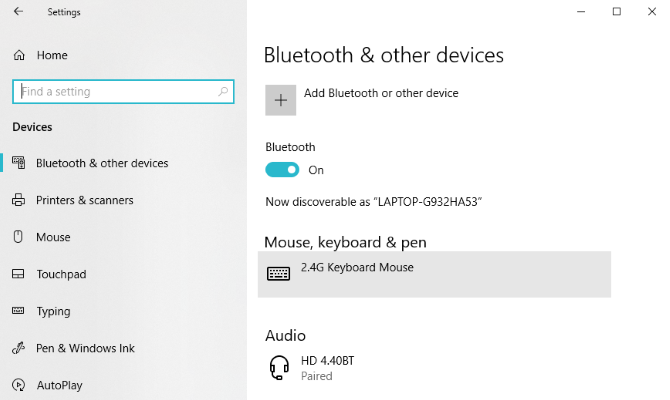
Како спојити АирПодс на Аппле Ватцх
Ако сте своје АирПодс већ повезали са истим иПхонеом који је упарен са вашим Аппле Ватцх-ом, имамо добре вести. Бежичне слушалице већ би требале бити доступне као извор звука када започнете репродукцију на сату.
За почетак превуците прстом са лица вашег сата да бисте приказали контролни центар. Изаберите икону АирПлаи, а затим име ваших АирПод-ова. Ваш звук ће почети да се репродукује.
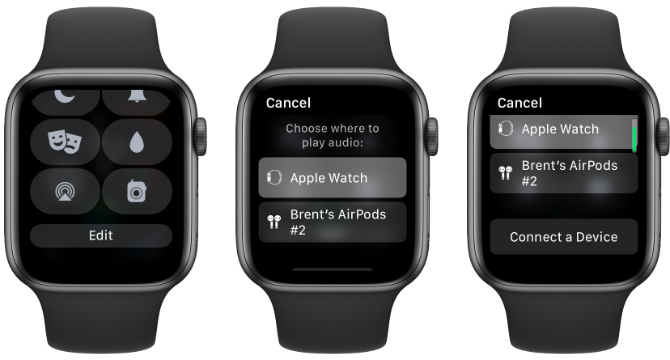
Ако се не појављују као опција, померите се доле на истој страници АирПлаи и изаберите Повежите уређај. Ставите АирПодс у режим за упаривање притиском на Поставити дугме док лампица статуса не почне да трепери бело. Затим их одаберите са листе за повезивање.
Како спојити АирПодс на Аппле ТВ
Можда не знате, али могуће је упарити АирПод (и било које друге Блуетоотх слушалице) на Аппле ТВ. То олакшава слушање филмова, ТВ емисија и других медија без узнемиравања никога око вас.
Помоћу Сири даљинца идите ка Подешавања> Даљински управљачи и уређаји. Затим кликните на Блуетоотх.
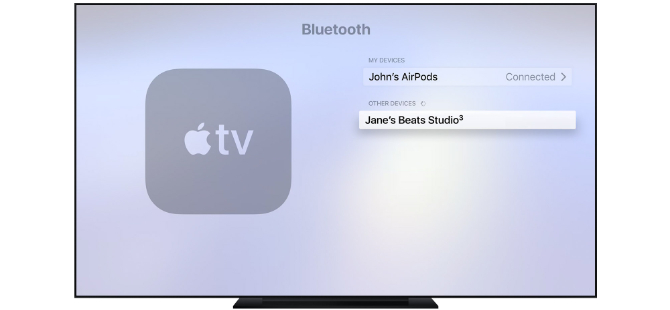
Започните поступак упаривања на АирПодс притиском на Поставити дугме док лампица статуса не почне да трепери бело. Ваши АирПод-ови би се требали појавити на Остали уређаји екран. Изаберите име да бисте упарили АирПод-ове.
Повезивање ваших АирПод-ова са било чим
Као што видите, АирПодс можете упарити са много више од само иПхоне-а или другог Аппле уређаја. Уживајте у кориштењу потпуно бежичних слушалица за слушање музике, подцаста и свега осталог што желите.
Сад кад сте повезани и спремни за рад, погледајте ово савети који ће вам помоћи да најбоље искористите своје АирПодс 8 Аппле АирПодс савета за максимални ужитакЖелите да искористите више својих Аппле АирПодса? Ови савети ће вам помоћи да прилагодите и добијете више уживања у АирПод-у. Опширније . Ви би такође требало да знате како уочити фалсификоване АирПодс Факе АирПодс вс. Прави АирПодс: 5 начина да се уочи лажниКако можете препознати лажне АирПод-ове из праве ствари? Можда користите неуобичајене АирПод-ове без да знате? Ево како то сазнати. Опширније тако да не купујете лажни
Рођен и одрастао на сунчаном западном Тексасу, Брент је дипломирао на Тексашком универзитету у Тексасу и дипломирао новинарство. О технологији пише више од 5 година и ужива у свим стварима Аппле-а, додацима и сигурности.


