Реклама
Цомманд Промпт је услужни програм за Виндовс који вам омогућава да дате системске инструкције. Може да аутоматизује задатке, решава проблеме и изводи све врсте функција. Показаћемо вам како да извучете максимум из тога, укључујући како променити боје, извршити више команди, добити помоћ у било којој команди и још много тога.
Да бисте отворили командни редак, само претражите систем цмд и отворити релевантан резултат. Или притисните Виндовс тастер + Р, тип цмд у услужни програм Рун и притисните Унесите покренути командну линију.
Ако имате свој савет за дељење, будите сигурни да нас обавестите у одељку коментара.
1. Увек отворите као администратор
Можете да покренете наредбену линију у стандардним и режими администратора. Неке команде ће радити само у другом, тако да генерално има смисла стално користити тај мод.
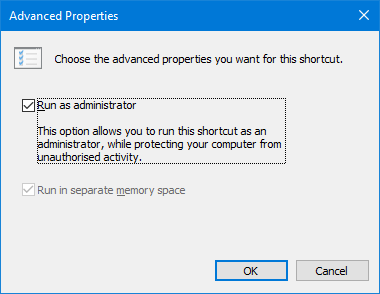
Да бисмо имали инстанцу Цомманд Промпт која се увек отвара као администратор, мораћемо да користимо пречицу. Претражите систем цмд, десни клик резултат и изаберите Пошаљи на> Десктоп (створи пречицу).
Десни клик нову пречицу, кликните Напредно, и означите Покрени као администратор. Притисните У реду два пута и готови сте.
2. Приступ кроз Виндовс Кеи + Кс
Ако притиснете Виндовс тастер + Кс покренућете мени корисника напајања. Омогућава вам брз приступ стварима попут Управитеља уређаја, Управљања диском и Управитеља задатака.
Такође може да наведе Командни редак, али ваш уместо тога може имати Виндовс ПоверСхелл.
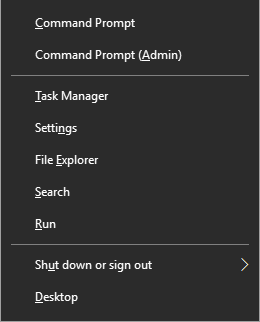
То је врло лако пребацити. За почетак притисните Виндовс тастер + И да бисте отворили Подешавања. Иди на Персонализација> Трака задатака. Тобоган Замените командни редак са Виндовс ПоверСхелл у менију када десном типком миша кликнем дугме Старт или притиснем тастер Виндовс логотип + Кс до Ван. Сада ћете видети командни редак на листи.
Погледајте наш водич за најбржи начин отварања командне линије Ово је најбржи начин отварања командне линије у оперативном систему ВиндовсКомандна линија се може отворити на више различитих начина, али заиста требате знати само најједноставнији и најбржи начин. Опширније ако желите да знате неке друге начине можете отворити услужни програм.
3. Отворите кроз контекстни мени фолдера
Пре него што се Виндовс 10 направи 14986, притисните Схифт + десни клик унутар мапе би пружила могућност за Овде отворите командни прозор. Ово би отворило наредбену линију са стазом која је већ постављена до наведене мапе.
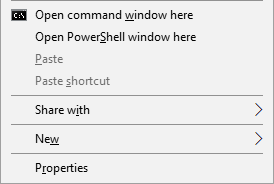
Међутим, ово је замењено Отворите прозор ПоверСхелл овде како то покушава Мицрософт удаљите људе из командног реда Цомманд Промпт вс. Виндовс ПоверСхелл: Шта је разлика?Корисници оперативног система Виндовс могу се користити без употребе наредбеног ретка или ПоверСхелл-а. Али са Виндовсом 10 и новим функцијама иза угла, можда је време које смо научили. Опширније . Као Виндовс 10 има аутоматска и принудна ажурирања Предности и недостаци присилних ажурирања у систему Виндовс 10Ажурирања ће се мењати у систему Виндовс 10. Тренутно можете да бирате. Виндовс 10 ће, међутим, приморати ажурирања на вас. Има предности, попут побољшане сигурности, али може и да пође по злу. Поврх тога... Опширније , немате избора у том питању. Ако вам се промена не свиђа и желите је додати у опцији Цомманд Промпт, пређите на ТенФорумс и преузми своје подешавање регистра.
4. Копирање и лепљење
Ако желите да копирате било који текст, притисните Цтрл + М за улазак у мод ознаке. Кликните левим тастером и превуците да означите жељени текст и притисните Цтрл + Ц или Унесите да га копирате у међуспремник. Можете да притиснете изаћи у било које време ако желите да напустите режим маркера. Да бисте је залепили, једноставно притисните Цтрл + В.
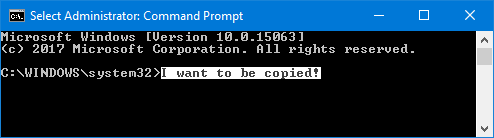
Мислите да звучи превише гломазно? Десни клик на насловној траци наредбеног ретка и кликните Својства. Пребаците се на Опције картицу, означите КуицкЕдит Моде, и кликните У реду. Сада вам не треба ништа да притиснете пре него што будете могли да означите текст.
5. Употријебите типке са стрелицама за претходне команде
Ако сте унели претходну команду коју желите поново да употребите, користите горе и доле стрелице на тастатури за померање између њих. Ово је корисно ако више пута извршавате исте команде или желите да исправите грешку у ономе што сте управо послали.
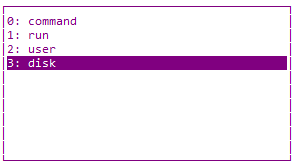
Можете и да притиснете јел тако типка са стрелицом за унос вашег претходног наредбеног карактера. Ово би могло бити корисно ако требате унијети више команди које имају исти отвор.
Или притисните Ф7 да бисте видели списак свих ваших претходних уноса користећи горе и доле стрелице за навигацију и Унесите да бисте је изабрали или откуцали доскеи / историја да бисте га исписали у наредбеном ретку.
6. Превуците и испустите датотеке за унос
Може бити заморно уписати име мапе или путање датотеке у наредбени редак. Ипак, не морате губити вријеме, јер постоји много бржи начин.
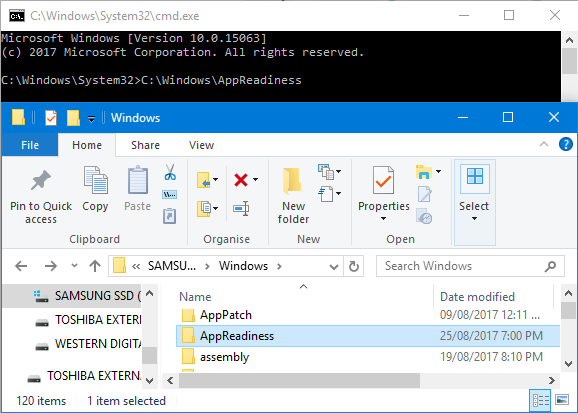
Дођите до фасцикле или датотеке коју желите у Филе Екплорер-у. Кликните левим тастером и превуците у прозор наредбеног ретка. Тада ће се појавити тај пут. То је тако једноставно!
7. Помоћ са било којом командом
Постоји ли наредба које се не можете сјетити како користити или шта ради? Нема проблема. Само додај /? у вашу команду и приказаће вам се информације о тој наредби, као што су опције које можете користити и неки примери. Дјелује на све њих.
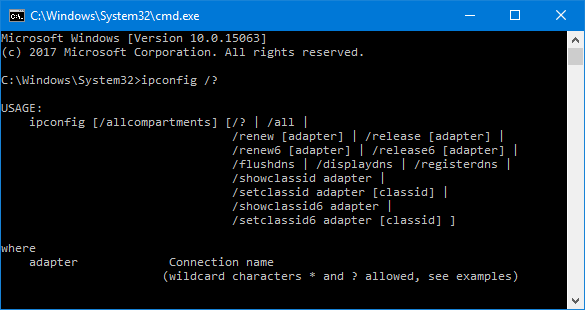
На пример, ако желите више информација о ипцонфиг наредба затим унос ипцонфиг /?. У ствари неће покренути команду, тако да не брините због тога.
8. Користите Таб за аутоматско довршавање
Можете да притиснете Картица тастер да бисте аутоматски довршили своју команду. Ово је корисно за када не знате пуно име команде или да бисте уштедјели време. На пример, уместо да укуцате цео пут датотеке, можете притиснути Таб да се аутоматски доврши.

Ако оно што служи није оно што вам је потребно, само наставите да притискате Картица да напредујете кроз опције. Или притисните Схифт + Таб да се пребаците преко опција.
9. Излаз у датотеку или међуспремник
Ако желите да сачувате излаз из наредбеног ретка, можете да га копирате, залепите у текст едитор и сачувајте. Али то можете учинити много брже и то све у наредбеном ретку.
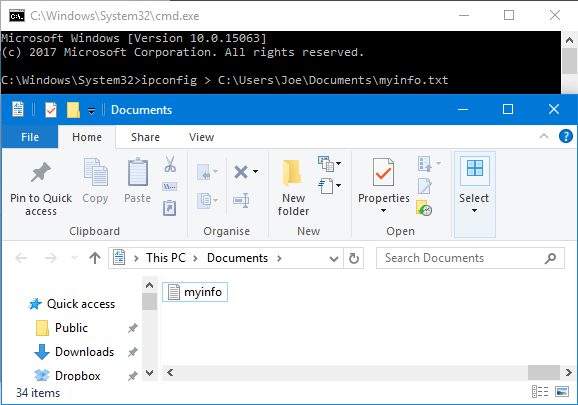
Да бисте то учинили, унесите своју наредбу након чега следи а > и датотеку коју желите да пошаљете. На пример, да бих исписао ипцонфиг у текстуалну датотеку у својим документима, ја бих унео ипцонфиг> Ц: \ Корисници \ Јое \ Доцументс \ миинфо.ткт.
Такође можете да пошаљете у међуспремник, спреман да га залепите на друго место. Да бисте то учинили, унесите своју наредбу, а затим следе | клип. На пример, ипцонфиг | клип.
10. Откажи команду
Ако сте предали наредбу коју желите да зауставите, само притисните Цтрл + Ц. Ово ће наредбу завршити до тачке у којој би ишла. То значи да неће преокренути оно што је већ учинило, али ће зауставити то даље.

Пронаћи ћете пуно команди које ћете довршити пре него што чак и будете имали времена да притиснете тастере, али корисно је за оне који то раде без потребе да потпуно напустите командни редак.
11. Извршите више команди
Ако желите да употребите више команди, није вам потребно да уносите сваку по реду и чекате да се доврше. Уместо тога, можете раздвојити своје команде &&.
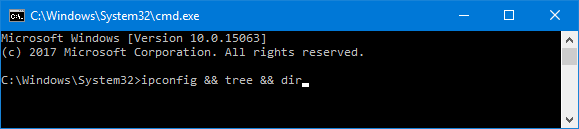
На пример, ако желите да пошаљете ипцонфиг и стабло, унели бисте ипцонфиг && трее. То можете да урадите за колико год да вам је команди потребно - није ограничено на две.
12. Прилагодите изглед
Подразумевани црно-бели изглед командне линије је иконичан, али не боли мешање ствари мало. Да бисте започели прилагођавање изгледа, десни клик насловну траку вашег командног реда и кликните Својства.
Почните с Фонт картицу. Овде можете променити Величина и Фонт користи. За јаснији приказ препоручује се коришћење ТруеТипе фонта (означено шареним ТТ симболом).
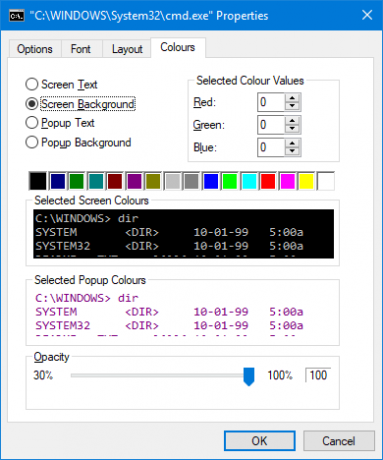
Помери се на Изглед картицу. Овде можете променити величину и положај прозора наредбеног ретка. У стварности је лакше само то урадити на самом прозору, користећи задате Виндовс могућности повлачења страна прозора и премештања помоћу траке задатака.
Коначно, идите на Боје картицу. Помоћу радио дугмета изаберите оно што желите да обојите, а затим кликните боју да бисте је подесили. Алтернативно, унесите црвене, зелене и плаве вредности. Тхе Непрозирност клизач ће прилагодити целокупност прозора наредбеног ретка - подесите га на 100 одсто ако не желите непрозирност.
Цомманд Промпт Цоммандер
Надамо се да сте научили нешто ново о томе како да извучете максимум из командног реда. Без обзира да ли је нешто што ће вам учинити ефикаснијим, попут излажења у датотеку или аутоматског довршавања наредбе или само нечег забавног, као што је промена боја, толико може наредбена линија.
Ако желите да будете још бољи у кориштењу наредбеног ретка, прочитајте наше чланке о које су суштинске команде Битне наредбе за Виндовс ЦМД које би требало да знатеНејасан интерфејс наредбеног ретка ваш је приступ напредним Виндовс алатима. Показујемо вам битне ЦМД команде које ће вам омогућити да им приступите. Опширније и уобичајени Виндовс задаци то може олакшати 7 Уобичајени задаци Виндовс командни редак чини брзо и лакоНе дозволите да вас командни редак застраши. Једноставније је и корисније него што очекујете. Можда ћете бити изненађени оним што можете да постигнете са само неколико притиска на тастер. Опширније .
Које овде наведене савете ћете користити? Да ли имате своје за дељење?
Кредитна слика: Цлаудио Дивизиа преко Схуттерстоцк.цом
Јое је рођен са тастатуром у рукама и одмах је почео да пише о технологији. Сада је слободни писац. Питајте ме за Лоом.

