Реклама
Мицрософт ОнеНоте је одличан за снимање, чување и синхронизацију белешки међу вашим уређајима. Ако сте свесни сигурности, погледајте и како да заштитите своје белешке лозинком. На крају крајева, Мицрософт ОнеНоте требао би бити силос за све ваше податке.
Мицрософт тренутно нуди две верзије ОнеНоте-а у Виндовс-у: Мицрософт ОнеНоте за Виндовс 10 (апликација Мицрософт Сторе) и Мицрософт ОнеНоте 2016 (десктоп апликација за Мицрософт Оффице).
Мицрософт укида ОнеНоте 2016 и преноси функције са радне површине на апликацију Мицрософт Сторе. Али то је још увек у току и апликација за радну површину још увек неће нестати.
Требали бисте узети у обзир прелазак на ОнеНоте за Виндовс 10 Зашто бисте требали прећи са ОнеНоте 2016 на ОнеНоте за Виндовс 10ОнеНоте 2016 се укида. Објаснићемо шта се дешава са ОнеНотеом 2016 и показаћемо вам велике предности преласка на ОнеНоте за Виндовс 10. Опширније . Али апликација за радну површину и даље има функције које још увек нису обухваћене апликацијом Мицрософт Сторе. Једна од тих корисних карактеристика је
одељак за нотебоок делове који штите лозинком и данас ћемо објаснити како то учинити.Неколико напомена о лозинкама одјељка ОнеНоте
Лозинке можете применити само на одељке у бележницама, а не на целокупне свеске. И заштићени одељци се могу откључати у програму ОнеНоте за Виндовс 10, али морате користити ОнеНоте 2016 да бисте примили лозинку на незаштићени одељак.
Мицрософт ОнеНоте користи шифровање Како заштитити лозинком и шифрирати Мицрософт Оффице датотекеДа ли би вам сметало да је неко завирио у ваше свеске ОнеНоте или имао приступ вашим Ворд документима? Ако је ваш одговор да, покажите вам како да заштитите ваше Оффице датотеке. Опширније да бисте осигурали одељења заштићена лозинком. Ако заборавите лозинку за одређени део, изгубит ћете приступ напоменама у том одељку. Проверите да ли сте изаберите јаку лозинку коју нећете заборавити Како створити јаку лозинку коју нећете заборавитиДа ли знате како да креирате и памтите добру лозинку? Ево неколико савета и трикова за одржавање чврстих, засебних лозинки за све ваше онлајн налоге. Опширније и запамтите да су лозинке у програму ОнеНоте осетљиве на велика и мала слова.
Одјељци заштићени лозинком нису укључени у претраге преносних рачунара. И ознаке на белешкама ОнеНоте Зашто сваки корисник ОнеНоте треба одмах да употреби ознакеПрилагођене ознаке су суптилна карактеристика и лако их је занемарити, али ако се правилно користе могу подстаћи вашу организацију и продуктивност до нових висина. Опширније у заштићеном одељку нису укључени у сажетке ознака напомена када тражите ознаке. Зато пре него што претражите текст или ознаке, откључајте одељке које желите да укључите у претрагу.
Заштита лозинком одељак у бележници ОнеНоте
Да бисте заштитили одељак лозинком, отворите бележницу која садржи одељак који желите да заштитите.
Затим, кликните десним тастером миша на картицу секције и изаберите Заштита лозинком овај одељак. Када кликнете десним тастером миша на картицу секције, тај одељак аутоматски постаје активан ако није.
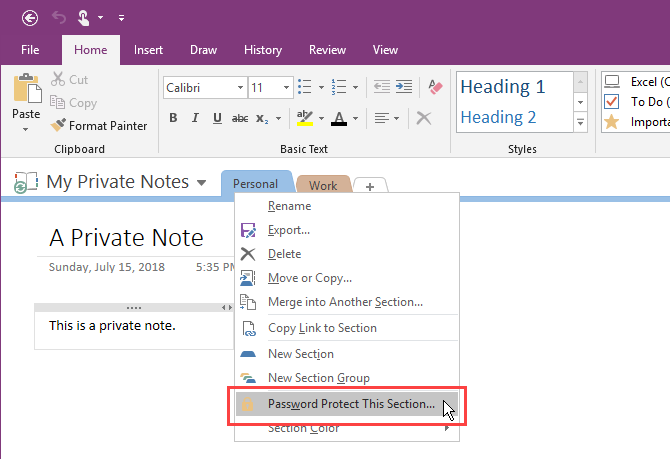
У Заштита лозинком окно с десне стране, кликните на Постави лозинку.
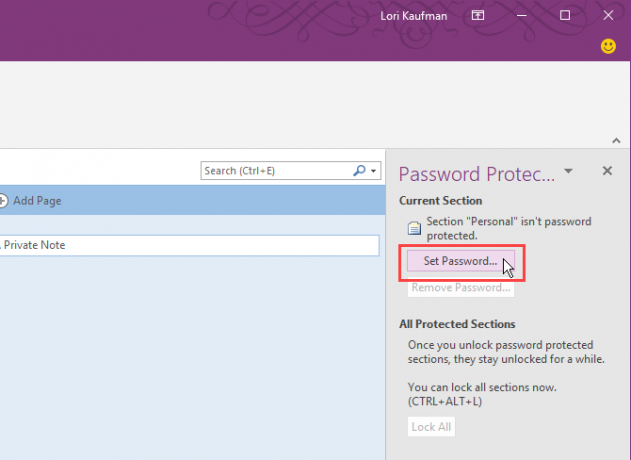
На Заштита лозинком у дијалогу, унесите лозинку коју желите Унесите лозинку кутију и поново у Потврди лозинку кутија. Затим кликните на У реду.
Опет, не постоји начин да вратите лозинку за заштићени одељак, што значи да ћете изгубити приступ свим белешкама у том одељку. Обавезно направите јаку лозинку које се можете сетити.
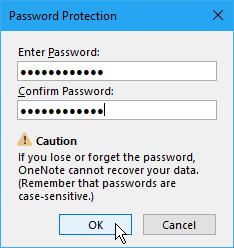
Закључајте секције заштићене лозинком у ОнеНоте-у
Ако примените лозинку на одељак, одмах не закључавате одељак. Одређени делови заштићени лозинком су закључани после пет минута. Можете променити ово време и ми ћемо вам показати како то касније.
Да бисте закључали одељак који сте заштитили лозинком, отворите Заштита лозинком окно за тај одељак и кликните Закључај све. Овиме се закључавају сви одељци заштићени лозинком, тренутно откључани. Не можете закључати само један одељак.
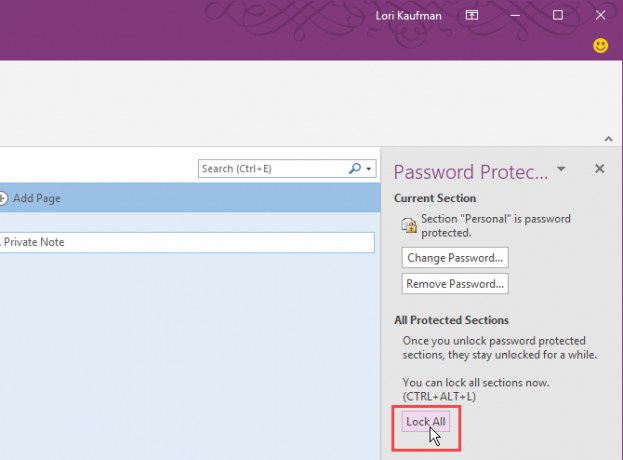
Откључајте заштићени одељак у бележници ОнеНоте
Закључани секције приказују поруку која каже да је одељак заштићен лозинком. Да бисте откључали одељак, кликните на страницу одсека или притисните Унесите.
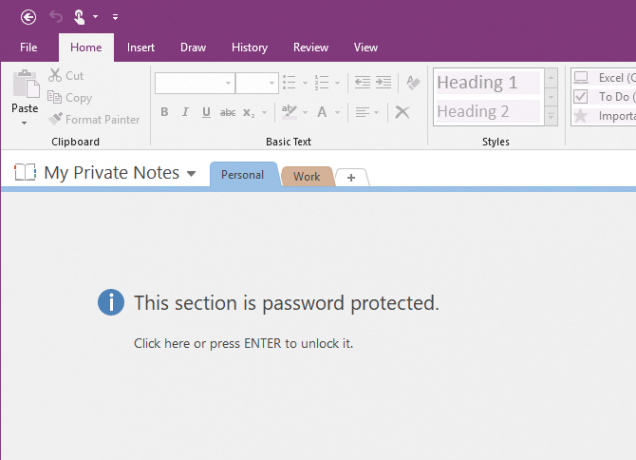
На Заштићени одељак у дијалогу, унесите лозинку и кликните У реду.
Све белешке у заштићеном делу постају доступне.
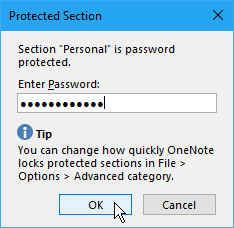
Промените лозинку заштићеног одсека у ОнеНоте-у
Да бисте наставили да чувате своје белешке, периодично би требало да мењате лозинку.
Да бисте променили лозинку на одељку, одељак се прво мора откључати о чему смо говорили у одељку „Откључај заштићени одељак у бележници“ горе.
Затим отворите Заштита лозинком окно за тај одељак и кликните Промени лозинку.
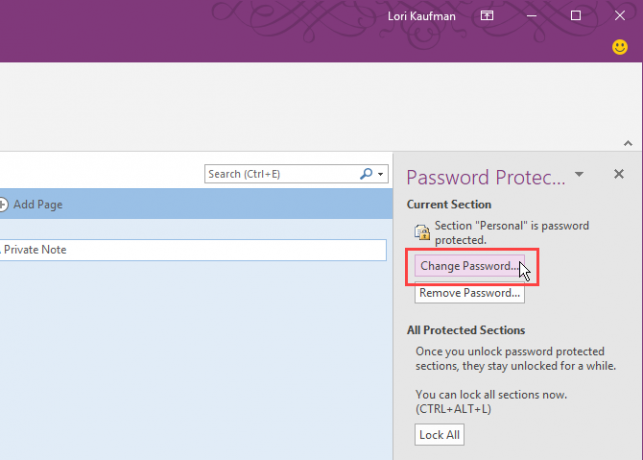
На Промени лозинку у дијалошком оквиру упишите тренутну лозинку у стара шифра кутија.
Затим унесите нову лозинку у Унесите нову шифру кутију и поново у Потврди лозинку кутија. Кликните на У реду.
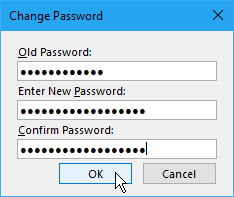
Промените опције за лозинке у одељцима ОнеНоте
Као што смо споменули, откључани одељци заштићени лозинком аутоматски ће се закључати након што пет минута не радите у њима. Можете да прилагодите количину времена или да онемогућите временско ограничење.
Отвори Заштита лозинком окно с било које картице одјељка. Затим кликните на Опције лозинке линк на дну окна.
Можете и ићи Датотека> Опције> Напредно да бисте приступили Лозинке Опције.
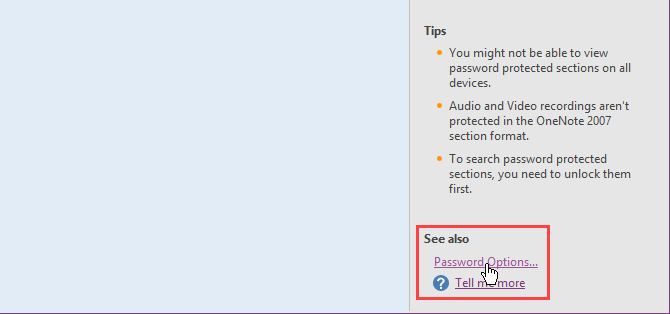
Да бисте променили количину времена када се заштићени одељци аутоматски закључавају након неактивности, изаберите временски опсег из Закључајте делове заштићене лозинком након што у њима нисам радио наредних година падајућој листи у Лозинке одељак са десне стране. Можете да спречите да се заштићени одељци аутоматски закључају након одређеног временског периода тако што ћете поништити потврдни оквир.
Да бисте аутоматски закључали заштићене одељке када одете на другу страницу, одељак или бележницу, проверите Закључајте делове заштићене лозинком чим одем од њих кутија.
Да бисте белешке у одељцима заштићеним лозинком привремено поставили осталим програмима, проверите Омогућите додатним програмима за приступ одељењима заштићеним лозинком када су откључани кутија.
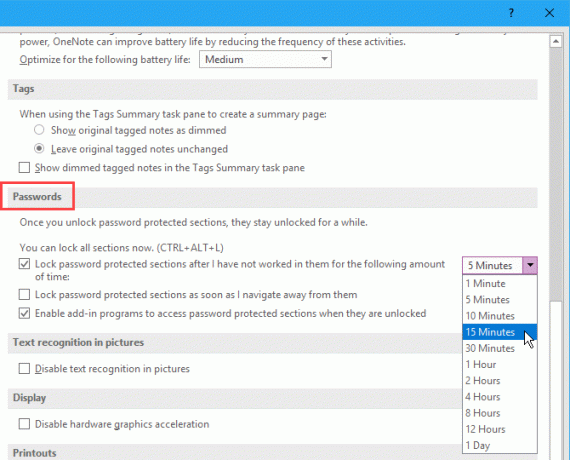
Затим кликните на У реду. Следећу поруку видећете након што унесете било коју од ових промена. Затворите ОнеНоте и поново га покрените да бисте применили промене.
Уклоните лозинку заштићеног одељка у услузи ОнеНоте
Ако више не требате да заштитите одељак, можете да уклоните лозинку.
Отворите одељак који желите да уклоните заштиту, а затим отворите Заштита лозинком окно за тај одељак.
Откључајте одељак, ако је потребно. Затим кликните на Уклони лозинку.
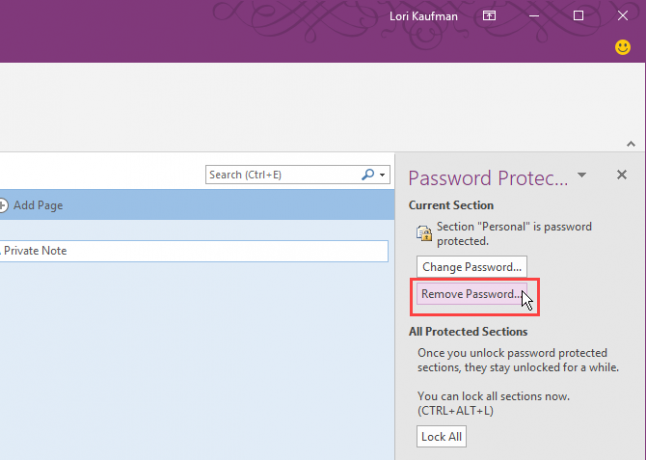
На Уклони лозинку у дијалошком оквиру упишите тренутну лозинку, а затим кликните на дугме У реду.
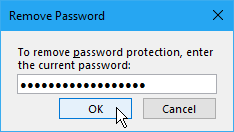
Приступите заштићеним напоменама у ОнеНоте-у на мобилним уређајима
ОнеНоте синхронизује све ваше бележнице, одељке и странице са свим вашим уређајима. Можете и да откључате и закључате заштићене одељке и приступите својим приватним подацима на било којем уређају.
Решавање проблема: ОнеНоте треба лозинку за синхронизацију
Ако се појави грешка која каже да ОнеНоте треба лозинку за синхронизацију, узрок могу бити кеширани Мицрософт Оффице подаци који спремају лозинку. Брисањем кешираних вјеродајница вјероватно ће се поправити ова грешка.
Затворите све Мицрософт Оффице програме и следите ове кораке:
- Започните типкати „Управитељ поверљивости“ у пољу за претрагу / Цортану на траци задатака.
- Кликните на Менаџер поверљивости када га видите у резултатима претраге.
- Кликните на Виндовс Кредификати на Управљајте својим акредитивима екран.
- Испод Генериц Цредентиалс, тражити МицрософтОффице16_Дата: ССПИ предмети. Видећете по један за сваки Мицрософт налог на који сте пријављени на рачунару. Проширите одјељак кликом на стрелицу надоле с десне стране за рачун који желите избрисати.
- Кликните на Уклони.
- Кликните на да у дијалошком оквиру за потврду који се приказује.
- Уклоните други МицрософтОффице16_Дата: ССПИ ставке да бисте започели нови почетак и били сигурни да можете да синхронизујете све нотебоок-ове.
- Затвори Менаџер поверљивости и поново покрените рачунар.
- Покрените ОнеНоте и унесите своје акредитиве.
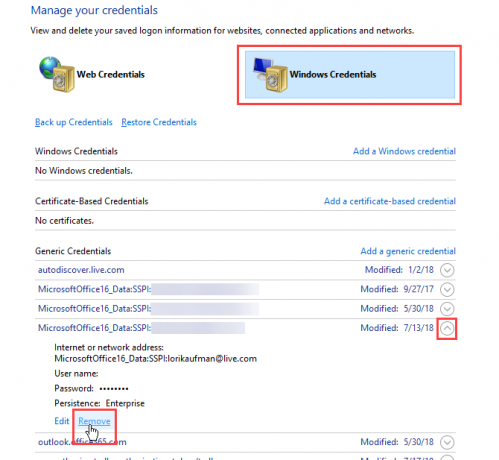
Заштитите своје податке ОнеНоте лозинкама!
Дио заштите ваших података је сигурносна копија. ОнеНоте подразумевано чува све ваше нотебоок рачунаре на вашем ОнеДриве налогу, тако да се синхронизују са другим уређајима.
У ОнеНоте 2016, можете да одаберете да чувате бележнице на локалном диску. Ово је један од начина да олакшате прављење резервних копија података ОнеНоте. Покрили смо се методе за синхронизацију, израду резервних копија и враћање ОнеНоте-ове свеске Како никада не изгубити белешку у својим ОнеНоте бележницамаОнеНоте је тако добар, да је тешко изгубити било шта, чак и ако покушате. Дозволите да вам покажемо како ОнеНоте рукује са нотебоок-овима, како се праве резервне копије и како можете да вратите чак и избрисане белешке. Опширније , зато их обавезно укључите у свој ток рада.
Лори Кауфман је слободни технички писац који живи на подручју Сацрамента, Калифорнија. Она је гадгет и технички геек који воли писати чланке о најразличитијим темама. Лори такође воли да чита мистерије, штапиће крстом, музичко позориште и Доцтор Вхо. Повежите се са Лори на ЛинкедИн-у.


