Реклама
Снимке екрана претвориле су се у преферирани облик комуникације. Користимо их да делимо смешан разговор или релевантне делове чланка. И користимо означене снимке заслона да укажемо на лудост која се дешава на екрану нашег иПхоне-а.
Можда ћете се већ навикнути на круг снимака заслона иПхонеа. Направите снимак екрана, одете у апликацију, делите слику и заборавите на њу док слика заузима простор на вашем иПхоне-у Да ли користите иПхоне камеру да бисте запамтили ствари? Како управљати нередомНеки од нас користе иПхоне камеру као меморијски уређај, али не треба да држимо све оне корисне ставке у нашем Цамера Ролл-у поред наших драгих сећања. Опширније . Постоји бољи начин. А ту је и много више што можете да урадите са својим иПхоне снимцима заслона.
Основе снимка заслона иПхонеа
Ако користите иПхоне са физичким Хоме тастером, само притисните тастер Кућа и Слееп / Ваке дугме заједно да направите снимак екрана. Ако користите иПхоне Кс Комплетни водич за коришћење вашег иПхоне КсИПхоне Кс преписује 10 година историје иПхонеа, а са њим и 10 година мишићне меморије. Ево како да се прилагодите Аппле-овом новом начину пословања. Опширније , притисните Сиде дугме и Појачавање звука дугме заједно за исти ефекат.
Ако не желите да користите физичке тастере да бисте снимили екран, можете користити функцију АссистивеТоуцх да бисте снимили снимку заслона Како направити снимак заслона за иПхоне без тастера за дом или напајањеНе можете да користите тастере за дом или напајање на вашем иПхоне-у? Не брините, ипак можете направити снимак екрана користећи овај уредан трик. Опширније помоћу дугмета на екрану. Иди на Подешавања > Генерал > Приступачност > АссистивеТоуцх започети.
1. Брзо поделите снимак екрана
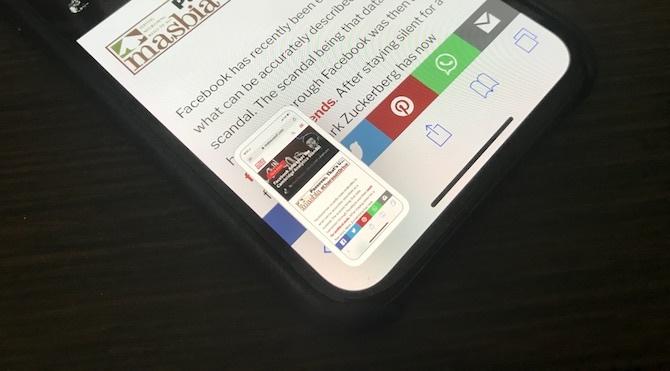
Ако имате иОС 11 на свом иПхоне-у Потпуни водич за почетнике за иОС 11 за иПхоне и иПадЕво свега што треба да знате да бисте започели са иОС 11. Опширније , у доњем левом углу ћете видети мали приказ снимака екрана. Додиром на њега директно ћете се пребацити на приказ Маркуп. Уместо тога, покушајте да додирнете и задржите преглед.
Ово ће приказати традиционалну листу иОС-а. Одавде можете послати снимку екрана било којој од апликација или услуга помоћу додатака који сте омогућили. На пример, можете га послати у разговор у ВхатсАпп-у или га додати у напомену помоћу апликације Нотес.
2. Брзо обележавање и дељење
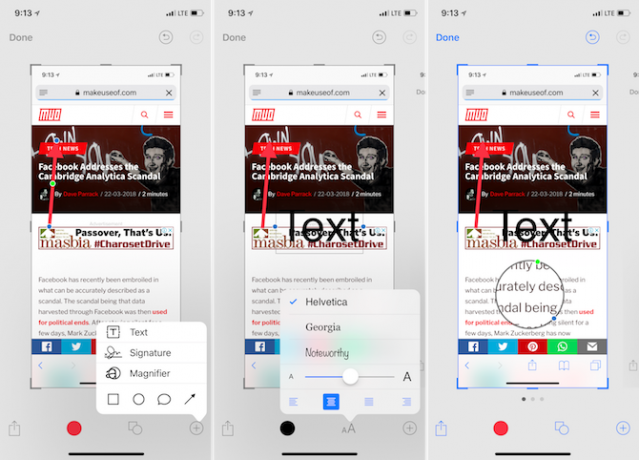
Када видите тај преглед снимка екрана у доњем левом углу, тапните на њега. Одмах ће вас одвести до нове ознаке за иОС. Овде можете користити разне алате за додавање коментара на екрану (више о томе у наставку). Можете чак и да започнете цртање на слици помоћу прста.
Након што завршите, тапните на Објави дугме да делите снимак екрана са било којим проширењем или оближњим уређајем. Када додирнете Готово, добићете две опције: Сачувај у сликама и Избриши снимак екрана. Ако сте снимак заслона већ послали некоме, можете одабрати опцију Делете Сцреенсхот. То ће вам помоћи да декодирате своју библиотеку фотографија.
Усев
Обрезивање је најлакши задатак за функцију Маркуп. Кад сте у приказу за уређивање, превуците се са ивице слике, из било којег угла који вам се допада.
Означите
Када сте у приказу Означи, додирните икону Плус (+) а затим изаберите квадрат или круг из доњег реда.
Ово ће приказати оквир на екрану. Подразумевано ће бити црне боје. Додирните оквир за боју да бисте променили боју. Такође можете променити дебљину кутије.
Стрелице
Од Плус (+) на менију, тапните на Стрелац дугме. Можете да промените дебљину и стил стрелице са дугмета на менију испод. Да бисте промијенили величину, једноставно превуците с било којег краја стрелице.
Додати текст
Од Плус (+) мени, изаберите Текст. Затим тапните на кутију и изаберите Уредити да бисте изменили текст. Додирните Аа дугме да промените стил фонта, величину фонта и поравнање.
Увеличати
Означавање има прилично цоол функцију зумирања. Од Плус (+) у менију, изаберите Лупа опција. На средини екрана видећете круг који можете да превлачите по потреби. Овај алат пружа две округле иконе на ивици. Превуците прстом по плавој икони да бисте променили величину лупе; зелена икона омогућава промену нивоа зума.
3. Најбоља апликација за напомену треће стране: Аннотабле
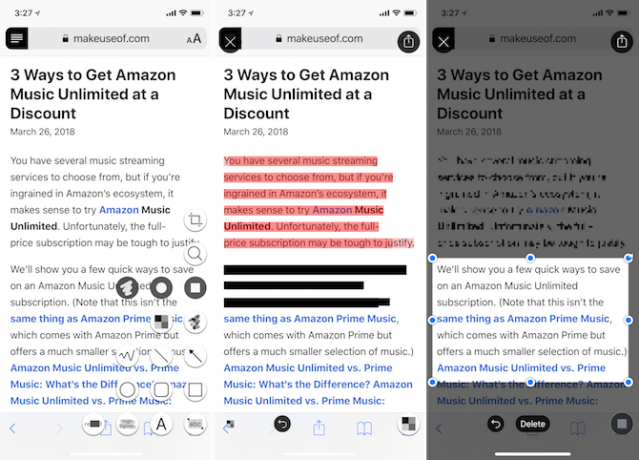
Иако је значајка означавања иОС 11 врло једноставна за употребу, недостаје јој мноштво корисних алата. Попуњавање празнина.
Помоћу ове апликације треће стране можете брзо пикселирати делове слике или их означити. Али апликација има још хладнији трик. Ако на екрану имате текст који желите да истакнете, једноставно одаберите абц алата и прелазите прстом по тексту. На тај начин ће се магично истакнути речи. Слично томе, можете повући само текст са слика помоћу Повлачење оруђе.
Међутим, корисничко сучеље апликације није најбоље на свијету. Када додирнете икону алата у доњем десном углу, дочекат ће вас потенцијално неодољивих пет линија алата (то зависи од тога за које алате сте плаћени).
Преузимање: Аннотабле (Фреемиум)
4. Ститцх Сцреенсхотс

Помоћу апликације Таилор можете да спојите више снимака екрана иПхонеа како бисте направили једну дугачку снимку екрана. Ово је посебно корисно када желите да снимите снимак разговора о ИМ-у, веб локације или листе задатака. Уместо да делите више малих снимака екрана, можете да делите само једну дугу свеобухватну слику.
Апликација Кројач довољно је паметна да препозна доње навигацијске траке и аутоматски их уклања. Само направите више снимака екрана, пазећи да се мало преклапају и отворите Кројач. Апликација ће аутоматски скенирати ваше слике екрана, пронаћи повезане снимке екрана и залепити их за вас. Све што требате учинити је да тапнете на Објави дугме.
Преузимање: Кројач (Бесплатно)
5. Направите сопствене прозоре екрана

Апликација Воркфлов (коју је Аппле недавно купио, а сада је бесплатна за употребу) је одличан начин за креирање сопствених иПхоне токова рада. Радни токови вам омогућавају да спојите низ акција.
Тако, на пример, можете да направите ток рада који узима више слика, да их спајате један поред другог са а олук од 10 пиксела, претвара слику у ЈПГ или је смањује до одређене резолуције, а затим вам показује крај резултат. И након што је постављен, цео процес траје само неколико секунди.
Креирајмо једноставан радни ток за спајање две слике једна поред друге:
- Након отварања апликације Воркфлов тапните на Плус (+) икону и превуците прстом удесно да бисте открили листу свих доступних радњи.
- Превуците у Изаберите Фотографије акција (укључите Изаберите Више опција).
- Затим додајте Комбинујте слике поступак. Ево, држите се Раме уз раме и Хоризонтални Опције. Ако желите, можете да додате размак од 10 пиксела између слика.
- На крају, додајте Сачувај у фото албуму радњу тако да се генерисана фотографија аутоматски сачува у ваш фотоапарат.
Сада тапните на Игра дугме на врху да покренете радни ток. Од вас ће се тражити да одаберете више фотографија, а апликација ће их прелепити и сачувати у вашу библиотеку фотографија. При дну ћете видети преглед коначне слике. Додирните Геар икони да бисте радном току дали име, а можете је чак и додати на Почетни екран за брзи приступ.
Преузимање: Процес рада (Бесплатно)
Ово је био само једноставан пример. Постоји много више што Воркфлов може да уради Ново у иОС Аутоматион-у? 10 Радни токови за почетак радаДа ли сте знали да можете аутоматизовати многе уобичајене задатке на свом иПхоне-у помоћу једноставне апликације која се зове Воркфлов? Опширније . Препоручујемо да проведете мало времена истражујући библиотеку за преглед иПхоне снимака екрана. Успут, није вам потребно да пишете своје токове рада за једноставне радње! Наћи ћеш читаве библиотеке радних токова коју лако можете да увезете у апликацију.
Кхамосх Патхак је аутор слободне технологије и дизајнер корисничког искуства. Када људима не помаже да најбоље искористе своју тренутну технологију, он помаже клијентима да дизајнирају боље апликације и веб локације. У његово слободно време наћи ћете га како гледа комедије на Нетфлику и још једном покушава да прође кроз дугачку књигу. Он је @пикелдетецтиве на Твиттеру.

