Реклама
Режим рафалног снимања је фантастичан алат за снимање покрета камером и можда једини поуздан начин фотографисања вашег малишана који никада није, никад до сада. Али то је само ако знате како се користи.
Док камера иПхоне-а долази са режимом снимања, снимање и управљање непрекидним фотографијама помало је збуњујуће. Можда се питате како прегледати све фотографије у току и како сте их први пут снимили. Не чудим се више.
Кориштење Бурст Моде-а на иПхоне-у
Режим рафала један је од Поставке иПхоне камере које морате савладати 8 иПхоне поставки камере коју морате савладати да бисте направили боље фотографијеАко сликате помоћу свог иПхоне-а, ово су најважнија подешавања иПхоне камере које морате знати за боље фотографије. Опширније , било да се ради о вашој фотографској игри или да избегнете случајно фотографисање 15 фотографија када сте је желели само једну.
У наставку смо одговорили на најважнија питања која бисте могли имати о режиму снимања на иПхонеу.
Шта су Бурст фотографије?
Снимак је низ фотографија снимљених у раздвојеним секундама секунде (10 фотографија у секунди, тачно). У вашој иПхоне библиотеци фотографија изгледа као уобичајена слика са
Бурст (Кс фотографије) значку.Сви ваши рафали су груписани под Врсте медија> Снимке, тако да можете да их пронађете без трљања у околини Рола камере.


Како снимити рафалне фотографије
Снимање брзих фотографија је једноставно. Заправо је тако једноставно да сте то вероватно учинили и пре него што сте то смислили. Ево како то радите:
- Отвори Камера апликацију и уоквирите снимак.
- Тапните и задржите Схуттер дугме (или дугме за јачину звука ако то радите користите).
- Изнад Схуттер, видећете бројач са бројем снимљених фотографија. Пустите дугме када сте снимили довољно фотографија или снимили оно што сте желели.
Снимка ће се сада појавити у вашој библиотеци фотографија, оба у Рола камере и испод Врсте медија> Снимке.
Могу ли искључити Бурст Моде на иПхонеу?
Нажалост, не постоји начин да потпуно искључите Бурст режим. Као што видите из горе наведених упутстава, не активира се преклопником или потврдним оквиром - пре него што притиснете окидач. Ако желите да убудуће не избегавате фотографисање, обавезно додирните дугме само једном уместо да га тапнете и задржите.
Како прегледати и избрисати Бурст Пхотос на иПхонеу
Без обзира да ли је употреба Бурст мода била намерна или је ваш прст дуго висио на затварачу, желеће да видите слике које сте снимили. Да бисте погледали све фотографије у току, следите ове кораке:
- Иди на Фотографије> Врсте медија> Снимке.
- Отворите низ који желите да видите.
- Славина Изаберите.
- Превуците прстом налево и удесно да бисте видели све фотографије.
- Изаберите оне које желите да задржите и тапните на Готово.
- Славина Задржите само Кс Фаворите да сачувате само одабране слике, или Задржи све да задржи рафал.

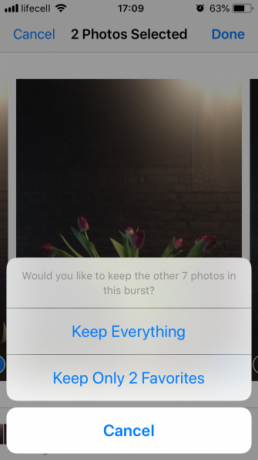
Фотографије које сте одабрали сачувајте у Рола камере као засебне слике. Када се одлучите Задржите само Кс Фаворите, брише оригинални прасак, па је нећете видети у Провале албум више.
Ако сте сигурни да не желите ниједну фотографију из снимке, можете је обрисати баш као што бришете и уобичајене иПхоне слике:
- Иди на Фотографије> Врсте медија> Снимке.
- Славина Изаберите.
- Одаберите рафал који желите да уклоните.
- Додирните Смеће икона.
- Потврдите додиром Избриши Кс Пхотос.
То је то. Преселили сте рафал у Недавно избрисана албум, где ће остати 30 дана у случају да се предомислите.
Дељење и уређивање Бурст Пхотос на иПхонеу
Као што сте вероватно приметили, прасак долази са свим уобичајеним опцијама: Уредити, Фаворите, Објави, и Избриши. Међутим, с рафалним фотографијама није баш тако једноставно; мора се знати више.
Можете ли АирДроп Бурст Пхотос?
На први поглед изгледа као да можете. Када додирнете икону дељења, појављује се прасак и можете пошаљите га путем АирДропа Шта је Аирдроп? Како делити датотеке између иОС-а и Мац-аАппле-ов АирДроп је згодна услуга која вам омогућава пренос датотека са Мац и иОС уређаја. Ево како да га употребите. Опширније на Мац или неки други иПхоне. Али након што то учините, открићете да сте само фотографију послали главну фотографију.
Ако вам је потребно да АирДроп цео снимак прођете кроз поступак прегледа и одабира који смо горе описали, а затим поделите више фотографија сачуваних као резултат:
- Отворите низ који желите да поделите.
- Славина Изаберите.
- Изаберите све фотографије током снимања и тапните на Готово.
- Из ваших Рола камере, славина Изаберите и обележи све слике са тог праска. Да бисте ово олакшали, можете да додирнете и задржите прву фотографију, а затим гурните прст према доле да их одаберете.
- Додирните Објави икону у доњем левом углу.
- Доступни уређаји АирДроп требали би се појавити испод фотографија. Додирните име уређаја да бисте послали све одабране фотографије.
Можете ли послати брзу фотографију путем порука?
Као и у претходном случају, када покушате да пошаљете снимку фотографије, на крају ћете послати само главну слику. Дакле, поново одаберите све фотографије из снимка који желите да пошаљете, сачувајте као појединачне слике, а затим наставите са дељењем.
Да бисте текстуално послали све фотографије, урадите следеће:
- Док у Рола камере, славина Изаберите и обележите све фотографије из рафала.
- Хит Објави.
- Додирните Поруке икона.
- Почните да куцате име примаоца у До, а затим изаберите контакт са листе.
- Притисните икону плаве стрелице да бисте је послали.


Сада, ако сте ви примали снимку путем порука:
- Додирните једну од фотографија да бисте је отворили.
- Превуците прстом налево и удесно да бисте видели све слике.
- Додирните сваку фотографију која вам се допада Схаре> Сачувај слику.
Тако ћете своје омиљене снимке спасити од снимка Рола камере као појединачне слике.
Можете ли да измените рафал?
Нажалост, апликација Пхотос не подржава групно уређивање фотографија. Опција за уређивање је активна када видите снимку, али кад додирнете Уредитиприметићете да у њему се уклапа само главна фотографија. Све измене које унесете биће примењене на ту једну слику, док ће остале у рангу остати онакве какве су биле.
Исто важи и за треће уређиваче фотографија, тако да заиста постоји само један начин да се све фотографије измене у снимку: сачувајте појединачне слике као што је горе описано, а затим их уредите једну по једну.
Омогућите снимку иПхоне Бурст Моде
Надамо се да је овај водич одговорио на сва питања која сте имали о рафалним фотографијама. Идите напред и експериментишите са Бурст модеом, као и осталим иПхоне камера хакује 7 најбољих иПхоне камера које треба да покушатеОви хакери за иПхоне камере омогућавају вам да откључате више функција камере вашег телефона. Испробајте их и направите још боље фотографије. Опширније покрили смо се А да бисте били сигурни да имате складиште након што сретно снимите стотине слика, очистите лоше фотографије и задржи само оне које волиш.
Алице је технолошки писац с меким местима за Аппле тецх. Већ неко време пише о Мацу и иПхонеу, а фасцинирана је начинима на који технологија преобликује креативност, културу и путовања.
