Реклама
Понекад и најмање ствари чине највеће разлике. Подесите трајање аутоматског опоравка управо онако и можете опоравити неспремљен документ без треперења. Покушајте то са летњим задатком.
Мицрософт Оффице 2016 представља једноставан предњи део, али испод свега се налази моћан мотор са пуно зупчаника и навртки. Многи од Карактеристике канцеларије су сакривене 10 скривених функција програма Мицрософт Ворд које ће вам олакшати животМицрософт Ворд не би био то средство без његових продуктивних функција. Ево неколико функција које вам могу помоћи сваки дан. Опширније јер ми не знамо за њих. А ако о њима не знамо, не можемо их користити за своју продуктивност.
Овај чланак је о томе - откривање мало познатих функција Мицрософт Оффицеа. Али не могу да истражим њихову важност без да извучем њихове користи за вас. Дакле, ево мог покушаја да на најједноставнији могући начин објасним „чудне“ карактеристике Мицрософт Оффице-а.
1. Кажи ми
За Ворд 2016, Екцел 2016, Оутлоок 2016, ПоверПоинт 2016 и Аццесс 2016.
Није више толико мало познат као потпуно нови „Реци ми шта желиш да радиш“Кутија је можда највише корисна побољшање у Мицрософт Оффице 2016 13+ разлога које бисте требали надоградити на Мицрософт Оффице 2016Мицрософт Оффице 2016 је ту и време је да донесете одлуку. Питање продуктивности је - да ли треба да надоградите? Дајемо вам нове функције и свеже разлоге који ће вам помоћи ... Опширније . Текстовно поље на Траци најбржи је начин да дођете до функција које желите да користите или радњи које желите да изводите. Унесите природну реч или фразу која се односи на оно што желите да урадите, а оквир ће одговарати падајућим менијем са предложеним подударањима. Изаберите функцију за коју сматрате да је исправна и Оффице отвара прави дијалог да би вам помогао да то урадите.
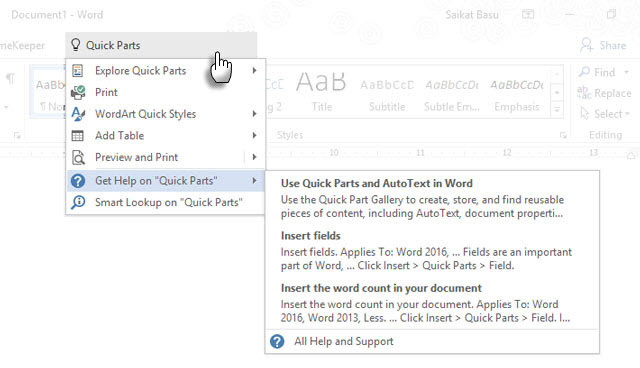
Замислите то као динамичнији начин за помоћ у било којој Оффице команди. Можете да наставите да помажете кликом на Приступите помоћи као што је приказано на горњој слици. То отвара традиционални прегледник помоћи.
2. Датум и време документа држите у току
За Ворд 2016 и ПоверПоинт 2016.
Додавање тренутног датума у документ је једноставно као што је уписивање и омогућавање Мицрософт Оффице-у да аутоматски попуни остатак. Када поново користите исти документ на неки други датум, промена датума и времена је мала задаћа за један датум, али велика ако сте додали још неколико. На пример - у подножју сваке странице.
То је такође нешто што можда заборавите. Мицрософт има једноставну функцију која аутоматски ажурира датум. То је довољно да вас спаси од заборава.
Поставите курсор на место где желите да унесете датум. Онда идите на Трака> Уметање> Датум и време.
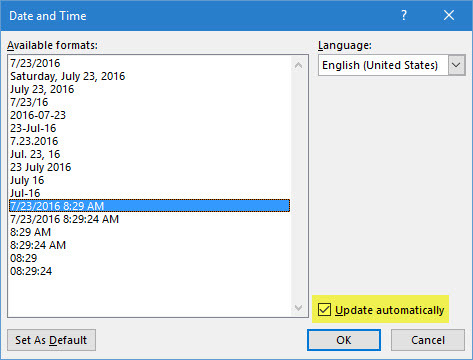
У дијалогу одаберите формат датума који желите да користите. Омогући Ажурирај аутоматски потврдни оквир да бисте осигурали да датум буде актуелан сваки пут када отворите документ.
3. Брзи делови
За Ворд 2016.
Брзи делови су „Буилдинг Блоцкс“ доступни у програму Ворд и Оутлоок. Сматрајте их предлозима који још нису одрасли. Као што име каже, они су дијелови који се могу поново употребити у било којем садржају који желите да користите у програму Мицрософт Ворд. То могу бити појединачни или више одломака текста, текстуална поља, табеле, спискови, насловнице, водени жигови, библиографије или било који други облик садржаја. Ови грађевински блокови као и било који предложак који се може поново користити могу бити штедљиви у времену, посебно у областима у којима се формати и садржај понављају.
У програму Ворд и Оутлоок користите галерију брзих дела да бисте смештали ове исјечке садржаја који се могу поново користити. Иди на Трака> Уметни картицу > Текст Група > Брзи делови.
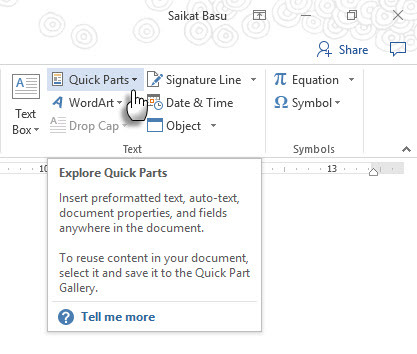
Падајући мени укључује три различите врсте брзих делова и организатор грађевинског блока. Аутоматски текст може бити одмах користан јер вам омогућава да поново и поново користите било који садржај као пречицу. На пример, „Мицрософт Оффице“ користим као АутоТекст да не бих више пута куцао у овај документ.
Да бисте било шта сачували у галерији брзог дела, изаберите садржај. Кликните на Инсерт> Куицк Партс, а затим кликните на Спремите избор у галерију брзих дела. Промените име и додајте опис ако желите. Кликните на У реду.
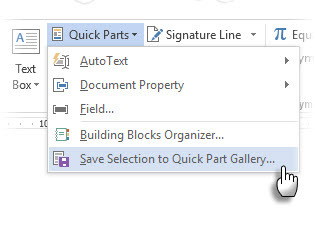
Да бисте поново користили овај део садржаја, поставите курсор на право место у вашем документу, кликните на Инсерт> Куицк Партс, а затим изаберите сачувани избор.
Користити Организатор грађевинских блокова наводи све грађевне блокове који су вам доступни у Ворду. Увек можете уређивати њихове особине, брисати и уметати нове блокове грађевина.
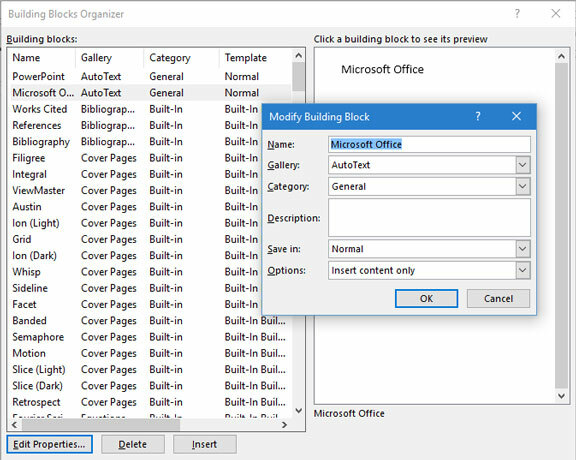
Ово Чланак о подршци за Мицрософт Оффице укратко објашњава различите врсте брзих делова.
4. Водени жиг
За Ворд 2016.
Водени жигови се могу користити за успостављање марке или као мера заштите. Можете чак користити текст или слику да бисте приказали статус документа. Уобичајени водени жиг је „Нацрт“.
Иди на Трака> Дизајн> Водени жиг. Употријебите било који од четири задана водена жига или направите свој.
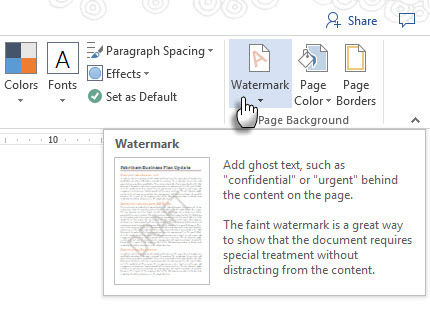
Кликните на Прилагођени водени жиг> Текст водени жиг. Изаберите је са листе или утипкајте сопствени текст. Затим подесите водени жиг постављањем фонта, изгледа, величине, боја, оријентације и транспарентности.
Кликните на Прилагођени водени жиг> Слика водени жиг и потражите слику. Аутоматски се посветљује како не би ометао текст документа уколико не поништите ознаку Испирање кутија.
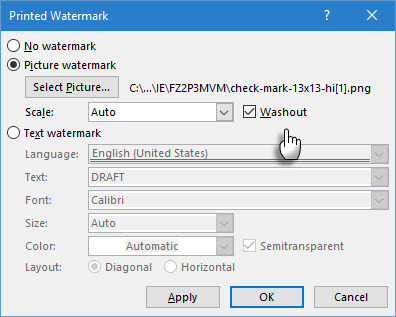
Можете да сачувате своје креације у Ватермарк Галлери. Имајте на уму да је наредба Цустом Ватермарк омогућена само у приказу Принт.
Стварање водених жигова у Екцелу 2016 и ПоверПоинт 2016 није толико аутоматски као што показују информације о подршци.
5. Једноставност читања меса
За Ворд 2016 и Оутлоок 2016.
Најбржи начин да документе и е-пошту учините читљивијим? Користите оцену читљивости за одмеравање ниво читљивости ваших докумената Како добити оцјену читљивости било којег ријечног документаЗнање колико је тежак ваш документ може вам помоћи да постанете бољи писац. Ево како Мицрософт Ворд може да вам пружи информације о читљивости. Опширније . Ворд и Оутлоок користе две мере:
- Једноставност теста читања меса
- Флесцх-Кинцаид тест нивоа
Тхе Једноставност читања тест мери просечни број слога по речи и речи по реченици на скали од 100 поена. Што је већа оцена, документ је лакше разумети. Циљ за распон 60-70.
Тхе Ниво разред тестом се мјери садржај са нивоима америчке школе. На пример, оцена 7,0 значи да седмошколац може да разуме документ. Циљ за 7.0 до 8.0.
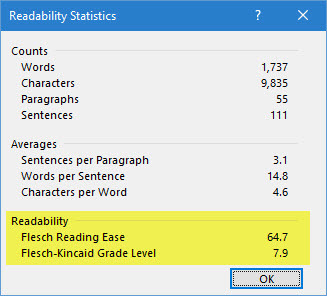
Речом: Идите на Трака> Датотека> Опције и кликните Доказивање.
Испод При исправљању правописа и граматикеу Ворду, увери се Проверите правопис са граматиком потврдни оквир је потврђен.
Изаберите Прикажи статистику читљивости.
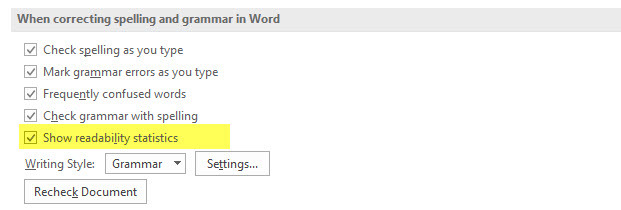
(У програму Оутлоок: Идите на Датотека> Опције и кликните на Пошта> Састави поруку> Правопис и аутоматска исправка.)
После Провера правописа, дијалошки оквир ће приказати ниво читљивости документа.
6. Једноставан преглед маркирања
За Ворд 2016.
Употреба уредских докумената Пратите промене за праћење промена када тим сарађује на документу. Укључују показатеље попут уређивања садржаја, измена у формату, коментара и других уметања и брисања. Што је више аутора на неком документу, то ће визуелни пробој бити већи. Иди на Трака> Преглед> Праћење групишите за фино подешавање промена које се прате.
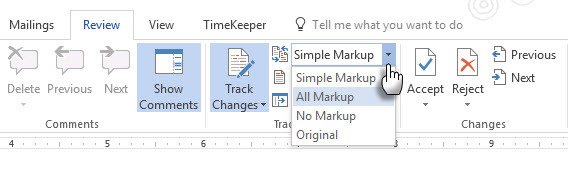
Ако мислите да је документ тешко прочитати, укључите га Симпле Маркуп. Визуелни неред ће нестати, а само црвена вертикална близина руба указује да су извршене било какве промене. Ворд показује мали балон за коментар.
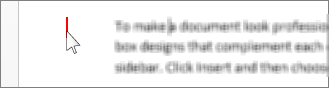
Кликом на црвену окомиту траку (претвара се у сиву окомиту траку) документ се враћа назад у Алл Маркуп Виев са свим праћеним променама поново видљивим. Кликните сиву траку да бисте је поново пребацили на Симпле Маркуп поглед.
7. Линија потписа
За Ворд 2016, Екцел 2016 и ПоверПоинт 2016
Линија за потпис је једноставно задржавање документа који планирате да пошаљете дигитално или штампате. Али има још једну корист. Можете укључити њихове личне податке или било које друго упутство за потписника које сматрате потребним.
Иди на Трака> Уметање> (Група текста)> Потписна линија.
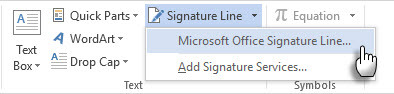
Линија потписа може се прилагодити од Постављање потписа кутија.
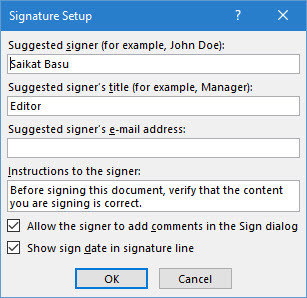
Потписник може да користи своје дигиталне ИД-ове за потписивање документа кликом десне типке миша на задржавање места и кликом на документ Потпиши.
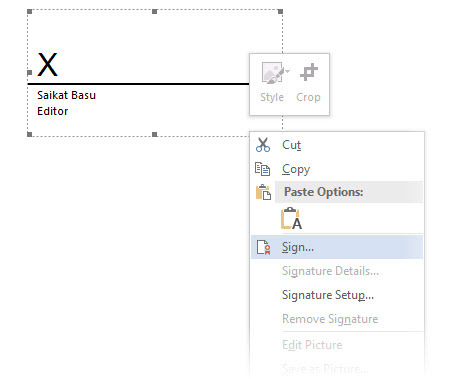
Ако не користите дигитални потпис, можете направити сопствени формат потписа и сачувати га као саставни блок и поново га користити из Куицк Партс-а на сваком документу.
8. Невидљиви дигитални потпис
За Ворд 2016, Екцел 2016 и ПоверПоинт 2016.
Дигитални потписи нису електронски потписи Да ли је ваш електронски потпис легалан широм света?Да ли су електронски потписи валидни и легални широм света? Да ли им је дражи потпис од руком исписаног писма у свету без папира? Гледамо шта закон каже на глобалној разини. Опширније . Они су јачи ауторизацијски алати и шифрирани су за заштиту ваших докумената. Можете да додате своје невидљиве дигиталне потписе у програму Ворд, Екцел или ПоверПоинт да бисте заштитили документ.
Набавите свој дигитални ИД. Мицрософт се удружио са још неколико услуга дигиталног потписа осим ДоцуСигн-а.
Иди на Картица Филе> Инфо> Протецт Доцумент, Протецт Воркбоок или Заштити презентацију и кликните Додајте дигитални потпис.
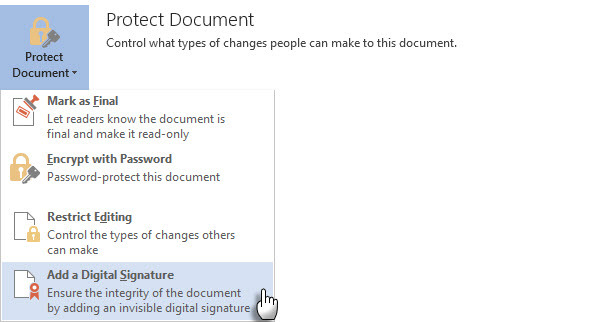
У Потпиши у дијалошком оквиру наведите разлог за потпис у Сврха кутију и кликните Потпиши.
Након што дигитално потпишете документ, појављује се дугме Потписи и датотека је сада само за читање како би се спречиле било какве измене.
Ово Чланак о подршци за Мицрософт објашњава метод за Оутлоок 2016.
9. Провера приступачности
За Ворд 2016, Екцел 2016 и ПоверПоинт 2016.
Провјера приступачности помаже вам да створите чисто читљив садржај за особе с инвалидитетом. Приказује се као извештај о проблемима које проналази у документу, а такође објашњава зашто свако издање може бити проблем за особе са инвалидитетом.
На пример, слика која недостаје алтернативни текст ће отежати читачу екрана и особи са визуелним изазовима. Такође су дата решења која вам помажу да креирате документе без грешака за све, а не само за особе са инвалидитетом.
Иди на Датотека> Инфо. Било који проблем са приступом биће приказан као порука поред Провери проблеме дугме.
Да бисте покренули и поправили проблеме у датотеци, кликните Проверите проблеме> Проверите приступачност.
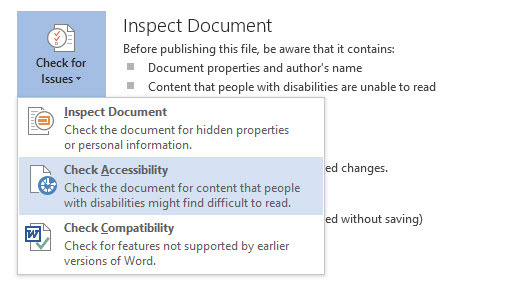
Окно задатка за провјеру приступачности приказује потенцијалне проблеме и рјешења о томе како ријешити све проблеме у документима.
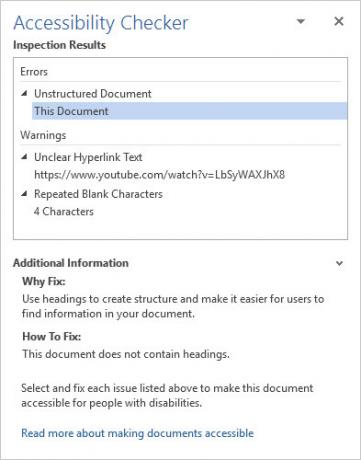
Употреба документа путем провере приступа често открива грешке које могу направити или покварити професионални документ. На пример, недостају заглавља или проблеми са форматирањем.
10. Означене ПДФ датотеке
За Ворд 2016, Екцел 2016 и ПоверПоинт 2016.
Означени ПДФ није исто што и додавање „тагова“ за организовање ПДФ датотека. Означени ПДФ је помоћна функција за створите ПДФ датотеке које су више прилагођене кориснику Помоћу ових савета учините ПДФ документима приступачнијим и читљивијимСваки добар ПДФ мора бити доступан за комуницирање идеја - следите ове савете како бисте били сигурни да ваш документ погађа циљ. Опширније из Мицрософт Оффице-а. Означени ПДФ је такође важан за креирање документи који се могу поново пунити који раде на свим врстама екрана. На најједноставнији начин, „Ознаке“ дефинишу структуру ПДФ-а. Замислите их као мапе које објашњавају логичке односе између различитих елемената у сложеном ПДФ документу. На пример: листе, табеле и слике.
Мицрософт објашњава основе означених ПДФ датотека:
Означавање додаје ПДФ документ слој информација назван „семантика“, који показује које су врсте објеката укључене [у] датотеку, на пример: наслови, одломци, слике и табеле. Када датотеку сачувате као ПДФ, ова семантика препознаје и обележи Оффице апликација коју користите и додате у датотеку.
Мицрософт Оффице аутоматски означава документ када се претвори у ПДФ, али треба бити свестан поставке која га контролише.
Кликните на Датотека> Сачувај као и потражите локацију.
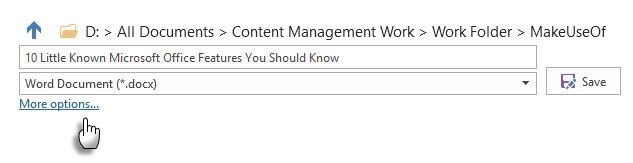
У Сачувај као изаберите дијалог, изаберите ПДФ у Сачувај као тип листа.
Кликните на Више опција. У Сачувај као у дијалошком оквиру, поново одаберите ПДФ и кликните на Опције дугме. Осигурајте Ознаке структуре документа за приступачност потврдни оквир је изабран и кликните У реду.
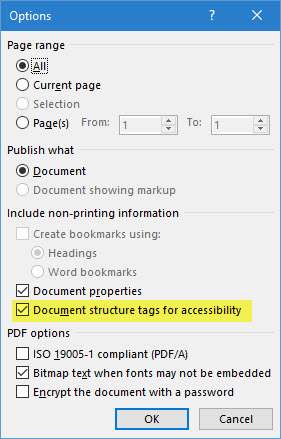
Мало познате карактеристике су подстицаји продуктивности
Помислите на необичну карактеристику коју сте открили из напојнице. Можда је била мала тастатура пречица 60 Битних пречица за Мицрософт Оффице тастатуре за Ворд, Екцел и ПоверПоинтСтотине пречица на тастатури доступно је у програму Оффице, али ово су најважније које бисте требали знати јер ће вам уштедјети пуно времена. Опширније или нешто јаче попут шифровање или заштита лозинком Како заштитити лозинком и шифрирати Мицрософт Оффице датотекеДа ли би вам сметало да је неко завирио у ваше свеске ОнеНоте или имао приступ вашим Ворд документима? Ако је ваш одговор да, покажите вам како да заштитите ваше Оффице датотеке. Опширније . Можда је то могућност објављивања ваших Оффице докумената Доцс.цом.
Свака нова функција која је унесена у наше личне токове рада не само да нас ценимо софтвером, већ и додаје корак у нашој кривуљи учења.
Сада је ваш ред да нам кажете о једној функцији Мицрософт Оффице која је готово једнако важна као и десна рука. Колико су наведене функције са горе наведене листе биле „нове“ за вас?
Саикат Басу је заменик уредника за Интернет, Виндовс и продуктивност. Након што је отклонио мразе МБА и десет година дуге маркетиншке каријере, сада страствено помаже другима да побољшају своје вештине приповиједања. Пази на нестали зарез из Окфорда и мрзи лоше снимке заслона. Али идеје за фотографију, Пхотосхоп и Продуктивност умирују његову душу.