Реклама
Употреба макронаредби у програму Мицрософт Екцел савршен је начин за аутоматизацију задатака. Показаћемо вам како да снимите макронаредбу у Екцелу 2016 тако да можете да ослободите време и престанете да га губите на понављајуће радње.
Пре почетка, можда ћете желети да проверите наше главни ресурси за Екцел макрое 5 ресурса за Екцел макроне за аутоматизацију прорачунских таблицаТражите Екцел макрое? Ево пет места које имају оно што тражите. Опширније да вам предочи шта бисте могли да створите. Једном када то савладате, чак ћете и моћи шаљите е-пошту од Екцел-а Како послати е-пошту из прорачунске табеле у Екцелу користећи ВБА скриптеНаш предложак кода помоћи ће вам да поставите аутоматизоване поруке е-поште унутар програма Екцел помоћу објеката података колаборације (ЦДО) и ВБА скрипте. Опширније или интегришите своје Екцел податке у Ворд Како интегрирати Екцелове податке у Вордов документТоком радне недеље, вероватно се пуно пута догоди да копирате и лепите информације из Екцела у Ворд или обрнуто. Овако људи често производе писмене извештаје ... Опширније .
Како снимити макро у Екцелу 2016
Ово су кораци које морате следити да бисте снимили макро у Екцел 2016. Ми ћемо их сажети у наставку и касније ући у детаље.
- Омогући Девелопер картицу.
- На Девелопер кликните на Снимите макро.
- Унос а Име макроа.
- Доделите а Пречица.
- Изаберите где треба Сторе макро у.
- Унос а Опис.
- Кликните на У реду.
- Извршите макро акције.
- На Девелопер кликните на Заустави снимање.
Снимање макроа: Детаљно
1. Омогућите картицу за програмере
Картица Девелопер је место где можете снимити свој макро. Међутим, она није омогућена подразумевано.
Да бисте га омогућили, идите на Датотека> Опције> Прилагоди врпцу. У Прилагодите врпцу колона са Главне картице изабрано на падајућем избору, означите Девелопер, и кликните У реду.

Картица Девелопер ће се сада појавити на врпци. Остаће овде трајно, осим ако га не скинете према горе наведеним упутама.
2. Кликните Сними макро
Дођите до ново омогућене Девелопер картицу на траци. У Код групу, кликните Снимите макро. Ово ће отворити нови прозор.

Или можете да притиснете Алт + Т + М + Р.
3. Унесите макро име
Унесите име за макронаредбу у оквиру Име макроа поље. Учините то специфичним, јер ћете у противном имати проблема да брзо идентификујете шта макро ради у будућности.
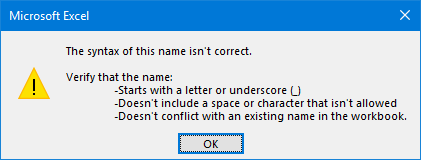
Први знак имена макронаредбе мора бити слово, али следећи знакови могу бити слова, бројеви или подвлаке. Не можете да користите размаке и да избегнете да макронаредби дате исто име као референца ћелије.
4. Доделите тастер за пречицу
Ако доделите тастер за пречицу, покренућете макро у програму Екцел у било ком тренутку притиском на ту комбинацију. Кликните унутар Пречица и притисните тастер који желите да користите заједно са Цтрл.
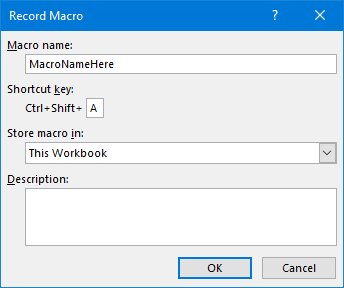
Препоручујем да се придржавате Смена док одабирете комбинацију тастера да бисте је учинили дијелом пречице. Ваша макро пречица ће надјачати задану Екцел пречицу, ако је већ постоји. На пример, ако одлучите Цтрл + А тада ће надјачати могућност избора свега. Уместо тога, користите Цтрл + Схифт + А јер то није постојећа пречица.
5. Изаберите Где да чувате макро
Користити Сторе макро у падајућег изборника да бисте изабрали где желите да похраните макро.
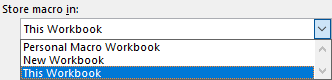
Доступне опције су:
- Лична макро радна свеска: Ово ће вам учинити макро доступним кад год користите Екцел. Макро ће га похранити у скривену радну књигу макронаредби која се зове Персонал.клсб.
- Нова радна свеска: Ово ће учинити макро доступним за све радне свеске које креирате током постојеће Екцелове сесије.
- Ова радна свеска: Ово ће учинити да је макро доступан само у отвореној радној књизи.
6. Унесите опис
Завршни корак у овом прозору је унос а Опис у кутију. Користите ово да детаљно опишете шта макро ради.
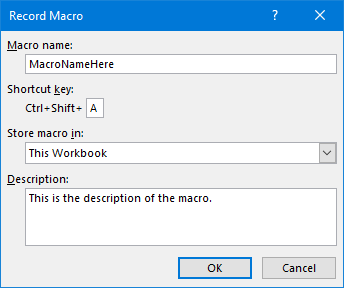
Ово поље је опционално, али је препоручљиво да буде што свеобухватније како бисте ви и остали могли да видите шта макро чини у будућности.
7. Притисните ОК
Можда најлакши корак од свих! Кликните на У реду када сте задовољни оним што сте послали и започели снимање макроа.
8. Извршите макро акције
Макронаредба сада снима, па изведите своје кораке. Ово може да укључује куцање, кликање ћелија, примену форматирања или увоз спољних података са места као што је Мицрософт Аццесс.
За време снимања можете користити Користите релативне референце преклопник, пронађен на Девелопер картицу. Ако су омогућене, макрои се снимају радњама у односу на почетну ћелију. На пример, ако током снимања кликнете из ћелије А1 на А3, покретање макроа из ћелије Ј6 померио би курсор на Ј8. Ако је онемогућено, курсор ће се померити са Ј6 на Ј8.
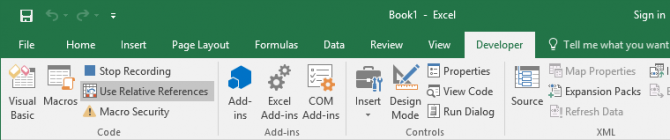
Најбоље је унапред испланирати какви ће бити ваши поступци како не бисте погрешили. Ако устанете, зауставите снимање и почните поново. Алтернативно, можете то покушати поправити уређивање кода ВБА (Висуал Басиц Апплицатион) 4 грешке које треба избегавати при програмирању Екцел макронаредби са ВБАЈедноставан код је од виталног значаја за кориснике Мицрософт Екцел напајања. Али како можете направити или сигурно изаћи из петље помоћу ВБА у Екцелу? Опширније да је макро смештен у, али то је само за напредне кориснике.
9. Кликните Заустави снимање
Када завршите своје макро кораке, на Девелопер на картици Код групу, кликните Заустави снимање.
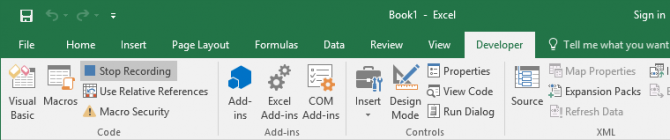
Или можете да притиснете Алт + Т + М + Р.
Користите своје макрое
Када направите своје макрое, можете им приступити са Девелопер картицу. Кликните на Макрои да их видите на списку. Такође можете да притиснете Алт + Ф8 да отворим овај прозор. Овде можете одабрати своје макронаредбе и извршити различите опције, попут Трцати, Уредити или Избриши.
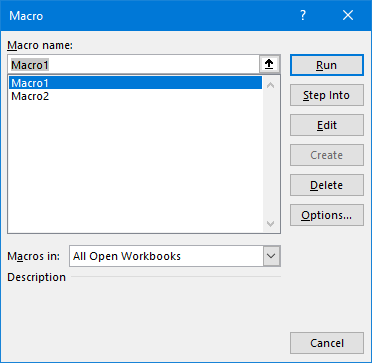
Ако желите да добијете још више од својих макронаредби, погледајте наше водиче: ВБА програмирање за почетнике Водич за програмирање програма Екцел ВБА за почетникеВБА је алат за напајање Мицрософт Оффице-а. Можете га користити за аутоматизацију задатака помоћу макронаредби, постављање окидача и још много тога. Упознаћемо вас са Екцеловим визуелним основним програмирањем са једноставним пројектом. Опширније и израда траке са алаткама за ваше макронаредбе Како да направите прилагођену Екцелску траку са алаткама ВБА макронаредбиСпремни сте да напуните своју Мицрософт Екцел продуктивност? Прилагођена трака са алаткама може учинити управо то. Показаћемо вам како да ставите све своје Екцел макрое у домет. Опширније . Употреба ВБА за макрое у Екцелу додаје још више снаге!
Макрои нису једини начин за повећање ваше Екцел продуктивности. Остали корисни савети укључују креирање падајућих листа за Екцел ћелије Како креирати падајућу листу у програму Мицрософт ЕкцелСазнајте како да направите падајућу листу у програму Мицрософт Екцел, као и да је прилагодите и додате зависну падајућу листу. Опширније , користећи ИФ изјаве за динамичке Екцел податке Како се користе ИФ изјаве у Мицрософт Екцел-уБез обзира да ли сте искусни стручњак или почетник прорачунске табеле, желећете да погледате овај водич за ИФ изјаве у Екцелу. Опширније , и користећи Екцел-ову функцију тражења циља за напреднију анализу података Како се Екцел-ов циљ претраживања и решења користи за решавање непознатих променљивихЕкцел може да реши непознате променљиве, било за једну ћелију са Трагачем циља, било за сложенију једначину са Солвером. Показаћемо вам како то функционише. Опширније .
Јое је рођен са тастатуром у рукама и одмах је почео да пише о технологији. Сада је слободни писац. Питајте ме за Лоом.