Реклама
Радни простор ваше апликације је попут вашег физичког. Желите да имају све потребне ствари, минус оне који вам се једноставно сметају. Дакле, када је у питању рад са Мицрософт Оффице 2016, прилагођавање траке Како прилагодити мени Виндовс и Оффице тракеТа неугодна трака са менија. Од свог увођења у Оффице 2007, трудио сам се да се помирим са тим. Много сам преферирао Оффице 2000/2003 метод „скривања“ алата које не користите често… Опширније ставке менија важне су за вашу ефикасност, продуктивност и општу ефикасност.
Приступање, скривање и показивање врпце
У апликацијама Оффице 2016, укључујући Ворд, Екцел, ПоверПоинт, Оутлоок и ОнеНоте, приступ и прилагођавање ставки врпце и менија врши се на исти начин. Оно што се разликује су доступне опције прилагођавања у склопу свака апликација.
Да бисте сакрили или показали врпцу, кликните на Опције приказа врпце дугме у горњем десном углу апликације. Тада имате три опције за приказ траке:
- Ако одлучите Аутоматски сакриј врпцу, ово ће вам пружити највише радног простора и омогућити вам по потреби прикажите врпцу 10 скривених функција програма Мицрософт Ворд које ће вам олакшати животМицрософт Ворд не би био то средство без његових продуктивних функција. Ево неколико функција које вам могу помоћи сваки дан. Опширније кликом на врх апликације.
- Ако одлучите Прикажи картице, ово вам такође пружа више радног простора уклањањем наредби, али картице задржава на врху за лак приступ кликом.
- Ако одлучите Прикажи картице и наредбе, ово ће истовремено приказати и картице и команде.
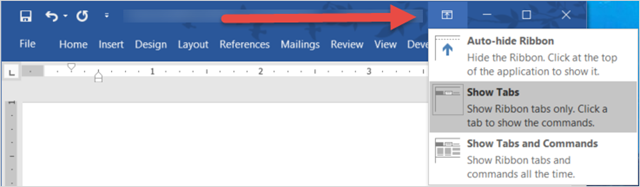
Основна прилагођавања
Да бисте приступили опцијама прилагођавања врпце, изаберите Филе > Опције > Прилагодите врпцу. Подешавања сваке апликације приказују опције у истом формату са командама на левој страни и садржајем траке са десне стране.
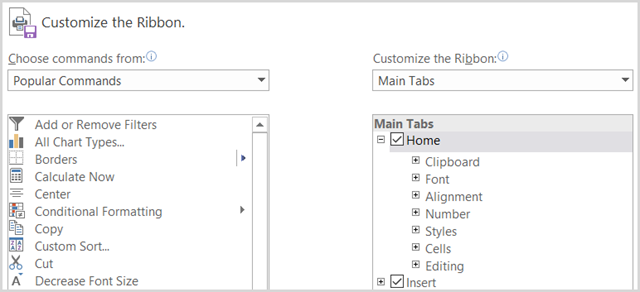
Садржај врпце под Прилагодите врпцу на десној страни су поља за потврду и натписи. Потврдни оквири означавају шта се налази у врпци, а знакови плус омогућавају вам да проширите и прегледате укључене ставке и радње. На пример, у ПоверПоинт-у Кућа тренутно укључује картицу Цлипбоард командом са својим доступним акцијама.
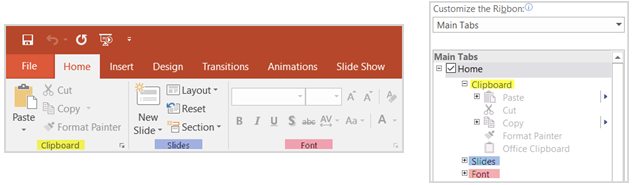
Да бисте прилагодили садржај врпце, у основи ћете премештати ставке између Изаберите команде из листа на левој страни и Прилагодите врпцу листа на десној страни. Започните одабиром скупова листа са падајућих оквира са сваке стране.
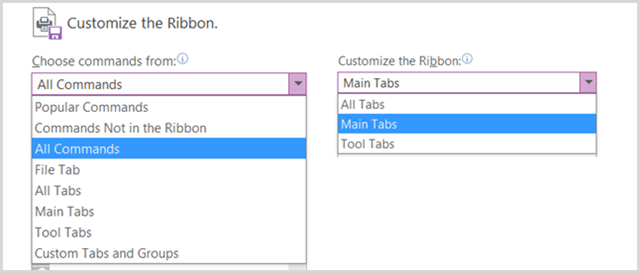
Затим можете поништити ознаку било које ставке с десне стране коју више не морате приказивати у врпци. На пример, ако више не желите картицу Цртање у ОнеНотеу, поништите потврдни оквир поред Драв и кликните У реду. За ставке са плус знаковима можете додавати или уклањати појединачне ставке. Дакле, ако желите да задржите картицу Цртање у нашем примеру, али ако садржи све акције осим Цонверт-а, можете је лако уклонити. Само одаберите Претвори, кликните Уклони дугме у средини и изаберите У реду.
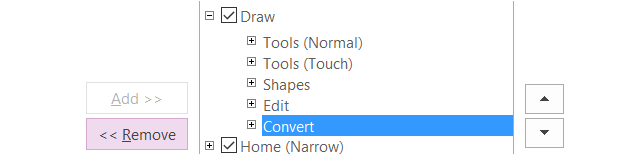
Додавање команди и картица у врпцу је једнако једноставно, али ставке премештате у супротном смеру. Прво створите или нову групу унутар постојеће картице или потпуно нову, користећи одговарајући тастер на дну.
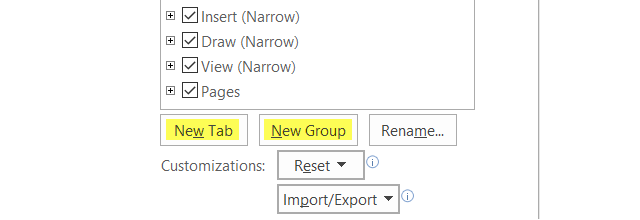
Можете их преименовати по било чему што желите, а ако створите групу, можете одабрати и сјајну икону. Затим једноставно изаберите команду са леве стране, кликните на Додати дугме у средини и притисните У реду када завршите.

Твоја трака, твој пут
Сада када знате како да приступите, додате и уклоните ставке са траке Како прилагодити Мицрософт Оффице 2016 својим потребамаПодразумевана подешавања ретко задовољавају потребе сваког корисника. Овдје представљамо пет једноставних подешавања који вам омогућавају да прилагодите Мицрософт Оффице 2016 својим жељама. Опширније , чинећи свој властити је следећи, забаван корак. Можда никада нема потребе за картицом „Пошта“ у програму Ворд, картицом „Преглед“ у Екцелу или картицом „Историја“ у програму ОнеНоте. Или можда желите да те језичке задржите и прилагодите својим потребама. Ево неколико примера како ефикасно и ефикасно можете направити своју траку.
Преуређивање картица
Употребом стрелица или контекстног менија у Прилагодите врпцу Одељак, можете брзо да померате ставке горе и доле да бисте одредили њихов положај у врпци. Картица на врху листе приказаће се на крајњем левом делу врпце са наредним табулаторима који слиједе удесно на исти начин као што сте прочитали.
Покушајте да прво ставите картицу коју користите, следећу секунду и тако даље. Можда картицу Хоме не користите редовно у Екцелу, али картицу Формуле користите стално. Дакле, померите се Кућа картицу надоле и Формуле картицу. Такође можете преуредити наредбе унутар картица, што вам даје још већу флексибилност.
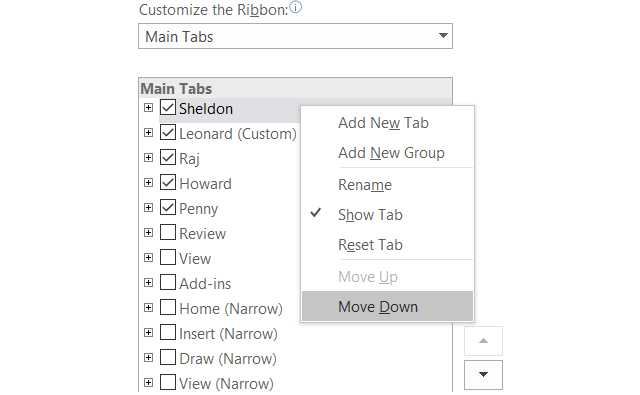
Преименујте ставке
Не можете само преименовати прилагођене картице и групе које креирате, већ и оне које су уграђене. Реците да желите да промените ознаке картица у имена главних ликова на Теорија Великог праска, нема проблема. Схелдон, Леонард, Рај, Ховард и Пенни су на само један клик.
Једноставно одаберите ставку из Прилагодите врпцу листа, кликните на Преименуј дугме на дну, дајте му име које желите и завршите притиском на У реду дугме.
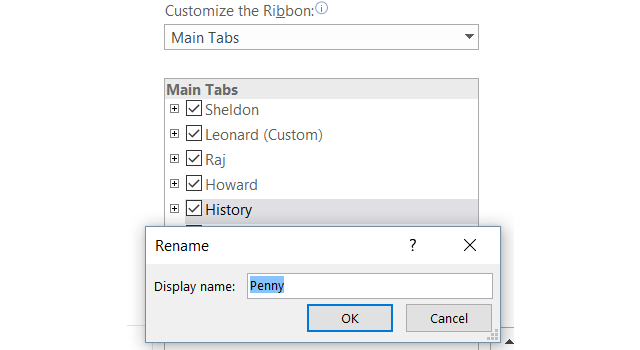
Учините то својим
Вјеровали или не, можете креирати властиту траку с тачним картицама и наредбама које желите врло лако. На пример, ако користите команде за цртање у ОнеНоте-у, са само неколико других, то се може постићи.
Прво направите Нови прозор а затим или створите нове групе ако желите или само додајте појединачне команде. Имајте на уму да можете додати команде са других картица, као и оне које тренутно нису приказане на траци. Затим наредите распоређивање команди у редоследу који вам је дражи помоћу стрелица, а затим их преименујте у оно што желите.
Када завршите, поништите потврду осталих картица који вам више нису потребни и кликните У реду. Крајњи резултат је ваша картица са наредбама које су вам потребне, а све су назване онако како желите.

Користите иконе преко текста
Ако сте визуелни мислилац или једноставно преферирате иконе у тексту на врпци, то лако можете остварити. Иако не можете сакрити текст из наредби у главним картицама, то можете учинити за групе које креирате које садрже наредбе.
На пример, ако користите ПоверПоинт, направите Нова група, било да се налази на новој картици или на постојећој, кликом на одговарајуће дугмад са дна да бисте то поставили. Затим додајте команде које бисте желели у групу преименујте их и преуредите како желите. Када завршите, десном типком миша кликните нову групу коју сте створили и изаберите Сакриј налепнице команди. Имајте на уму, ово се може урадити само помоћу команди које су додате у прилагођене групе које креирате.
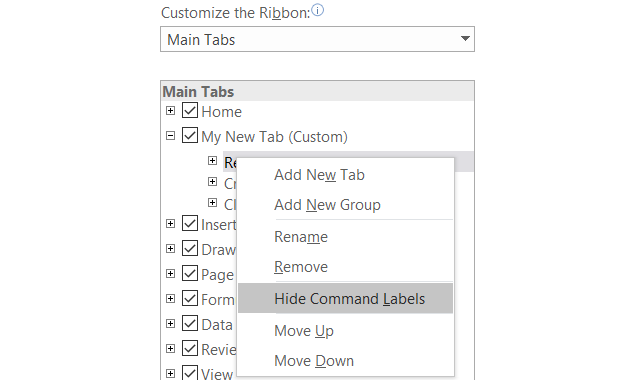
Прегледајте неискоришћене команде
У Прилагодите врпцу у оквиру Изаберите команде из одељак на левој страни, изаберите Команде нису у траци са падајуће листе. Ово су команде које тренутно не користите на врпци и можда ћете бити изненађени доступним опцијама.
Ако желите да користите звук, можете да додате команде за говор да бисте чули ћелијски текст у Екцел прорачунској табели или изабрани текст у Ворд документу изговорено наглас. Ако користите Оутлоок за управљање задацима, можете додати команду за креирање задатка са траке једноставним кликом. Ако желите да укључите брзи цртеж помоћу миша, можете додати команду Сцриббле. Ово је само неколико примера доступне су скривене опције 8 ствари које можете да урадите у уреду о којима никада нисте размишљалиМицрософт Оффице претвара Парето принцип на главу: 80% његових корисника користи само 20% функција. Вријеме је за поновно откривање функција Мицрософт Оффицеа о којима никада нисте размишљали. Саставили смо осам бесрамно корисних продуктивности ... Опширније то би вам могло бити корисно.
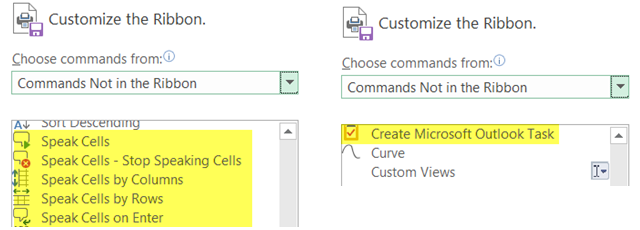
Додатне функције
Извоз поставки
Ако потрошите драгоцено време прилагођавајући врпцу, своје поставке можете сачувати извозом у датотеку. Изаберите Увоз извоз дугме, а затим Извези све прилагодбе. У следећем искачућем прозору можете одабрати локацију и преименовати датотеку. Затим кликните на сачувати.
Увоз поставки
Да бисте увезли сачуване прилагодбе, изаберите Увоз извоз дугме, а затим Увези датотеку за прилагођавање. Затим идите до локације датотеке у скочном прозору и кликните Отвори. Мораћете да потврдите да желите да замените тренутна подешавања са онима у датотеци.
Ресетовање прилагођавања
У случају да поставке желите да вратите на задата, можете да кликнете на Ресетовати дугме. Затим одаберите било који Ресет само изабране картице са траком или Ресетујте сва прилагођавања и кликните У реду.
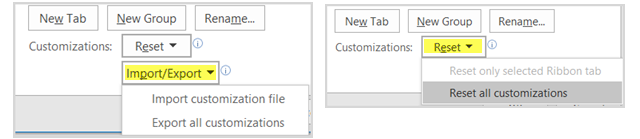
Да ли сте спремни за прилагођавање?
У зависности од тога колико прилагођавања планирате, може вам потрајати мало времена. Међутим, крајњи резултат ће вам дати тачне ставке које су вам потребне и користити се у врпци и менију истовремено елиминирајући оне које немате. Способност стварања ефикасан радни простор 10 једноставних савета за Оффице 2013 који ће вас учинити продуктивнијимаВештине МС Оффице-а остају усађене у главним уобичајеним вештинама које послодавци траже. Дакле, будите паметнији уз ових десет једноставних савета за Оффице 2013 и искористите више слободног времена око воденог хладњака. Опширније ин апликације за Оффице 2016 Комплетни водич за претварање датотека за Мицрософт ОффицеАко сте икада претворили текстуалну датотеку, попут ПДФ-а у Ворд, упознати сте са изазовом. Понекад је то лако као штампање, а други пут су вам потребни посебни алати. Унесите овај водич претварача. Опширније је одлична карактеристика која пружа флексибилност да то учините својим.
Ако имате додатне предлоге за прилагођавање врпце и трака и мени, молимо вас да их поделите у коментарима испод.
Са радом БС из области информационих технологија, Санди је радила дуги низ година у ИТ индустрији као руководилац пројеката, руководилац одељења и вођа ПМО-а. Потом је одлучила да следи свој сан и сада пише о технологији пуно радно време.