Реклама
Стварање животописа је временски помак. Алат који вам може помоћи у томе је Ресуме Буилдер Тоол од стране Цанве. Док Цанва има много готових предложака за избор, шта ако ниједан од њих не одговара вашим потребама?
У овом чланку ћемо вам показати како да креирате резиме испочетка помоћу Цанва. А кад завршите, требало би да имате животопис који може да издржи из гомиле.
1. корак: Почните с новом страницом
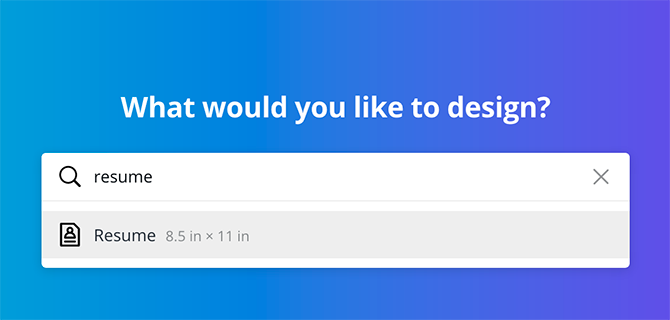
Прво идите на траку за претрагу и укуцајте је Резиме. Ово ће позвати списак готових дизајна, али у средини тражите ону празну страницу. Конкретно, желите да Цанва позове мере документа за наставак: 8,5 к 11 инча. Имајући овај унапред форматиран начин уштедећете сами.
Корак 2: Промените позадину
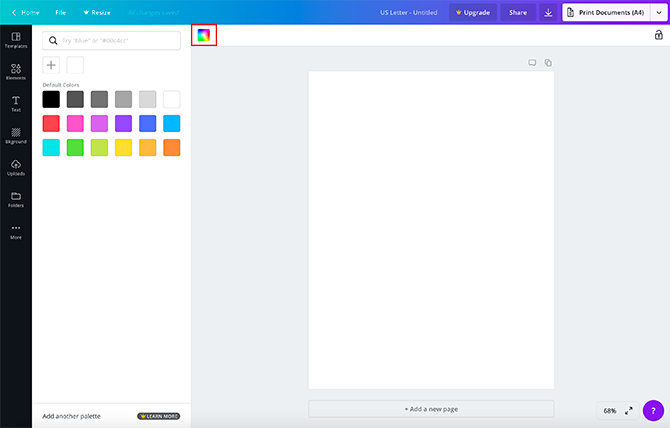
Сви Цанва предлошци почињу са беле стране. Ако желите да промените боју, кликните на Боја позадине, према горњем левом углу вашег радног простора. Ово ће приказати листу боја које можете користити.

Такође можете да кликнете на + симбол за представљање алата за избор боја, како би вам пружио још шири спектар могућности.
Корак 3: Одаберите своје елементе
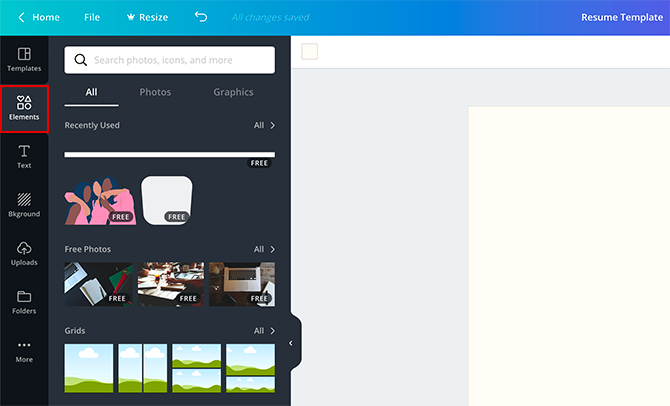
Затим кликните на Елементи у менију за проналажење облика, линија и графика које можете да употребите за израду вашег документа. Као и Цанва-ове предодређене шаблоне, и неки су елементи бесплатни, док се други плаћају.
Употреба основног облика за наглашавање вашег животописа увек је сигурна опклада за прављење визуелно привлачног дизајна. Да бисте пронашли ове облике, идите на Елементи> Графика> Облици. За овај туториал ћемо користити облик у заглављу.

Као што видите, овај облик је превелик за наставак. Премјестићу га и смањити. Ако желите да промените боју, користите то алат за бирање боја у горњем левом углу вашег радног простора.
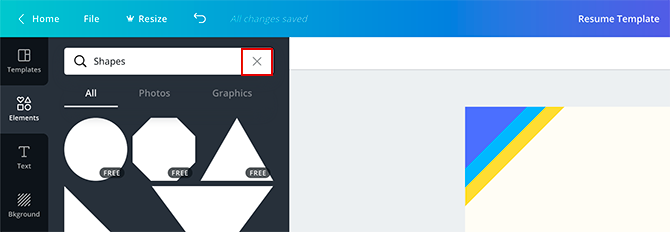
За излазак из Облици менију и вратите се на Елементи, кликните на Икс у траци за претрагу. Вратиће се на претходни екран.
Корак 4: Додајте заглавље

Након што завршите са Елементима, кликните на Текст. Видећете неколико различитих начина за уметање писаног садржаја у животопис.
Цанва креира комбинације заглавља / поднаслова за различите врсте докумената. Такође можете да одаберете да уметнете заглавље, поднаслов или текст тела појединачно. За ову вежбу користио сам комбинацију заглавља / поднаслова, али као што видите, превелик је за заглавље. Такође је на погрешном месту.
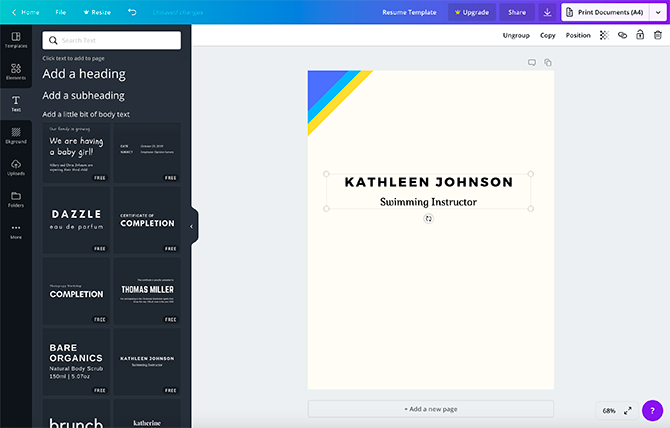
Да бисте то решили, кликните на једну од тачака сидра у пољу за текст и повуците је према унутра. Једном када је праве величине, поставите миш преко текстуалног поља, кликните и задржите, а затим померите оквир на право место. Када померите поље са текстом, видећете ружичасте линије на различитим положајима. Ове ружичасте линије су водичи који вам помажу да ускладите свој текст са облицима на вашој страници.

Да бисте променили поравнавање текста из центрираног у лево оправдано, кликните на Поравнање дугмета док се не појави одговарајућа опција.
Да бисте променили текст тако да каже нешто другачије, кликните унутар оквира и унесите оно што желите да кажете.
Корак 5: Промените фонт

Дакле, ово заглавље делује, али шта ако вам се не свиђа фонт? Да бисте је променили, кликните на текст који желите да прилагодите - није потребно истицање. Затим кликните падајући мени фонта у горњем левом углу. Изаберите стил фонта из доступних избора.
Да бисте променили величину фонта, кликните падајући мени поред њега:
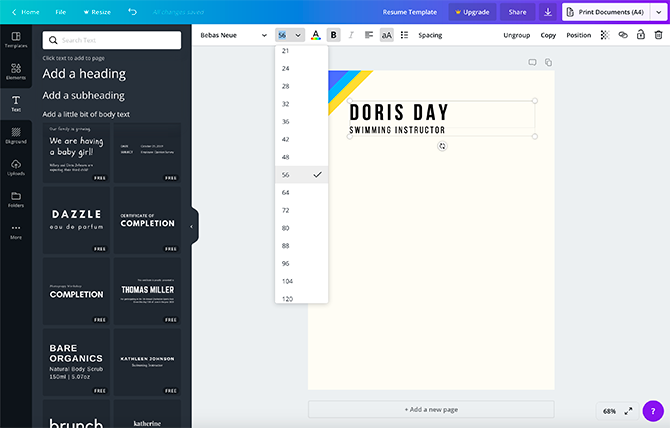
Да бисте промијенили фонт у прилагођену величину, унесите жељени број у сам падајући оквир.
Корак 6: Додајте свој професионални профил
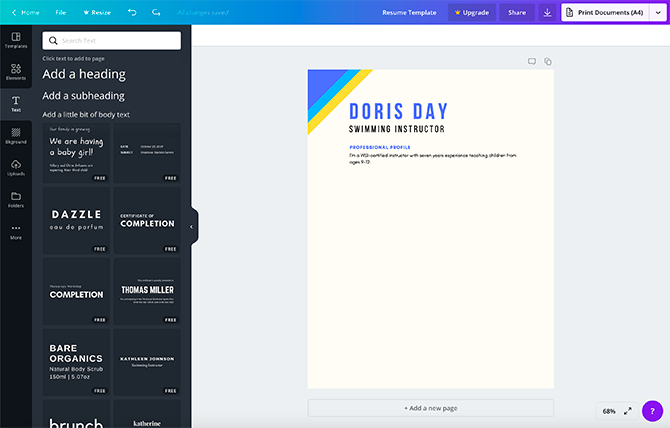
Професионални профил је врло важан за ваш животопис. Учините то брзо сметањем од једне до две реченице због чега сте сјајни и зашто би вас требало ангажовати.
Да бисте додали свој, кликните на Додајте поднаслов. Преименујте подброј у "Професионални профил" или нешто значајно за вашу индустрију. Затим одаберите фонт који желите. Поставите текстуални оквир на страницу на којој ће бити видљив и нацртајте око.
Затим кликните на Додајте мало тела. Ово ће отворити нови текстуални оквир у који можете попунити свој профил.
Након завршетка, ставите га испод потпоглавља.
Корак 7: Додајте делилац

Након свог професионалног профила, можда ћете желети да додате графички елемент да бисте свој профил одвојили од остатка животописа.
Да бисте га креирали, идите на Елементи> Линијеи пронађите линију коју желите да користите. Препоручује се нешто једноставно и ненаметљиво, тако да не одвлачи пажњу са врха странице.
Преместите га и промените величину / боју по потреби.
Корак 8: Попуните своје одјељке

Након тога, желећете да попуните различите одељке свог животописа. Наведите податке за контакт, своја достигнућа, историју рада и ваше образовање. Да бисте то учинили, следите иста упутства за креирање текстуалних оквира која смо детаљно описали Корак 6: Додајте свој професионални профил.
Једноставан начин да једно форматирање остане исто у сваком одељку је копирање поднаслова и текста текста са професионалног профила. Када је копирате, само промените текст унутар оквира.
Већ смо поменули шта треба да укључите у свој животопис, али шта ако постоје и друге ствари у које нисте сигурни? Претходно смо набројали ствари које НЕ стављају у ваш животопис 10 ствари које НЕ БИ требало да ставите у свој животописВаш животопис је први поглед на вас који потенцијални послодавац види. Учините свој први утисак савршеним. Ево шта не треба ставити на свој животопис и зашто. Опширније , како би вам помогао да избегнете уобичајене замке.
Корак 9: Додајте визуелно интересовање
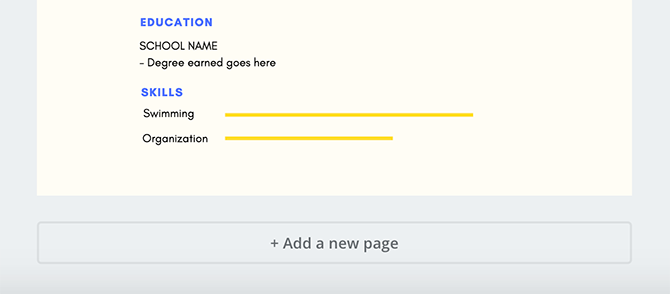
Шта ако желите додати инфографику која ће показати ниво вештине који имате са одређеним програмима или активностима? Најбржи начин за то је коришћење Линес.
Прво идите на Текст> Додајте мало тела. Укуцајте име своје вештине, у овом случају „Пливање”. Затим поставите текстуално поље на страницу.
Затим идите на Облик> Линије и одаберите једноставан узорак линије. Поставите ред уз наслов. Промените величину његове дужине да бисте истакли ниво вештине. Краће линије обично подразумевају мању вештину, док дуже подразумева "стручност". Промените боју ако је потребно.
Испод те линије и натписа направите другу линију и опис да бисте уврстили други сет вештина. Оперите, исперите, понављајте док не завршите.
Корак 10: Прегледајте боје и групирајте елементе

Након што завршите са својим животописом, можете још два пута проверити свој дизајн да бисте видели да ли сте ишта пропустили. Јесте ли заборавили да промените боју? Једноставно кликните на елемент који желите да промените, а затим га изаберите помоћу боје. Ако сте већ користили прилагођену боју, Цанва ће то имати у својој палети, тако да не морате нагађати.
„Груписање“ значи да ће се одвојени елементи на вашој страници читати као јединица. То конкретно у Цанви значи да сваки предмет можете сами да уређујете, али да елементе померате заједно преко странице. Ово је корисно ако желите пребацити дизајн, али одржавајте организовање појединих одељка.
Да бисте груписали ставке, кликните и превуците елементе које желите да груписујете док се њихове оквире не појаве плавом бојом. Након што су изабрани, кликните на Група у горњем десном углу радног простора. И то је то!
Крените са кораком са шаблоном за резање у Цанви
Ако следите ове кораке, требали бисте бити у могућности да креирате основни резиме испочетка. Што је савршено ако тражите нову позицију након што се годинама запосле у послу.
Међутим, Цанва се такође може похвалити унапред направљеним предлошцима које можете користити уместо њега. Дакле, ако желите да модификујете постојећи дизајн, а не да кренете испочетка, ево вам како пронаћи савршен животопис за вас на Цанви Како пронаћи савршен животопис за вас на ЦанвиУ овом чланку ћемо вам показати како пронаћи савршен резиме на Цанви и како га прилагодити својим потребама. Опширније .
Схианне је слободни писац и 2Д илустратор са дипломом дипломираног дизајна. Воли Стар Варс, кафу и све креативне ствари, а долази из позадине у подцастингу.


