Реклама
Осветљеност вашег рачунара можда није нешто што сматрате. Али то је веома важно за здравље ваших очију. Показаћемо вам како да подесите светлост екрана у оперативном систему Виндовс 10 помоћу расположивих контрола.
Подешавање поставки екрана на новом рачунару основни је задатак. Ако добијете напрезање очију или главобољу, осветљење екрана може бити кривац. Лако је подесити ниво ручно или аутоматски на основу трајања батерије, плана напајања или околног светла.
1. Ручна промена осветљења у оперативном систему Виндовс 10
Притисните Виндовс тастер + И да отворите Подешавања и идите на Систем> Екран. Испод Осветљеност и боја, користити Промените светлину клизач. Лево ће бити затамњено, десно светлије.

Ако клизач није доступан, то је једна од две ствари. Ако користите спољни монитор, помоћу тастера промените светлину. У супротном, морате ажурирајте управљачки програм екрана.
Да бисте то учинили, притисните Виндовс тастер + Кс и кликните Менаџер уређаја. Проширити Екран адаптери и онда десни клик графичка картица. Кликните на Ажурирати драјвер и следите чаробњака.
Користите Виндовс Мобилити Центер
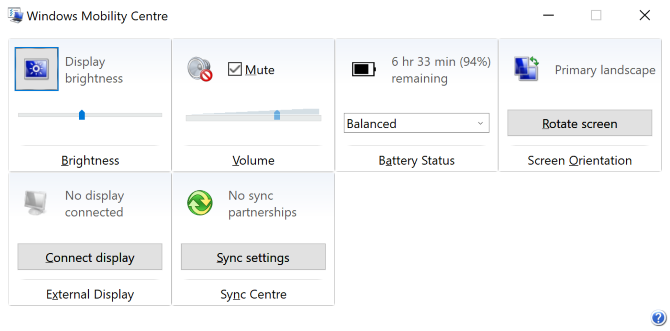
Можете и ручно да подесите светлост помоћу Виндовс Мобилити Центер. Да бисте приступили томе, притисните Виндовс тастер + Кс и кликните Центар за мобилност.
Овде можете користити Осветљеност екрана клизач за подешавање светлине екрана.
2. Аутоматски прилагодите свјетлину за вијек трајања батерије
Смањивање светлине може вам помоћи да добијете више сока од батерије преносног уређаја. Виндовс 10 има функцију уштеде батерије која аутоматски може смањити вашу осветљеност када је омогућена.
Да бисте ово омогућили, притисните Виндовс тастер + И да отворите Подешавања и идите на Систем> Батерија и помичите се до Подешавања уштеде батерије.
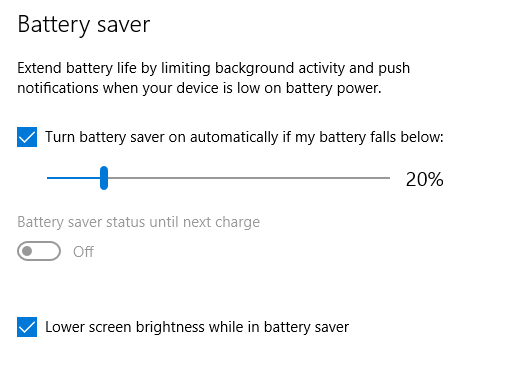
Означите Укључите аутоматски чување батерије ако моја батерија падне испод и помоћу клизача подесите ниво процента батерије за који желите да се ова функција омогући.
На крају, означите Смањите светлину екрана док сте у уштеди батерије. Није могуће подесити који ниво светлине се користи, али надамо се да ће Мицрософт то додати у будућем ажурирању система Виндовс 10.
3. Аутоматски мењајте осветљење за план напајања
Можете имати различиту светлост у зависности да ли се рачунар пуни или празни батерију. Да бисте сачували батерију, подесите ниво осветљености затамњења ако није прикључен на струју.
Да бисте то учинили, притисните Виндовс тастер + Р да отворите Рун, инпут контролна табла, и кликните У реду. Иди на Хардвер и звук> Опције напајања и кликните Промените подешавања плана поред одабраног плана.

Користити Подешавање осветљености план клизач за подешавање вашег На батерије и Прикључен нивоа. Када завршите, кликните Сачувај промене.
Ако желите још неки савет за уштеду енергије, погледајте наш упутство за оптимизацију батерије Виндовс 10 Како оптимизирати Виндовс 10 за животни вијек батеријеТрајање батерије је прилично важан фактор за мобилне уређаје. Иако Виндовс 10 нуди нове функције за управљање поставкама напајања, подразумеване вредности не доприносе оптималном трајању батерије. Време је да се то промени. Опширније .
4. Користите Адаптиве Бригхтнесс у Виндовс-у 10
У идеалном случају, осветљеност вашег монитора треба да одговара светлости око вас. Један од начина да вам помогне је да се светлост аутоматски мења на основу вашег амбијенталног светла.
Ова функција је омогућена само ако ваш уређај има сензор светлине. Да бисте је омогућили, притисните Виндовс тастер + И да отворите Подешавања и идите на Систем> Екран. Ако видиш Аутоматски мењајте осветљење када се промени осветљење, пребаците на на. Ако то не можете да видите, немате сензор.
Још бољи начин да се ово прилагоди је путем управљачке плоче јер можете да је поставите у зависности од плана напајања. Притисните Виндовс тастер + Р, улазни контролна табла и кликните У реду.
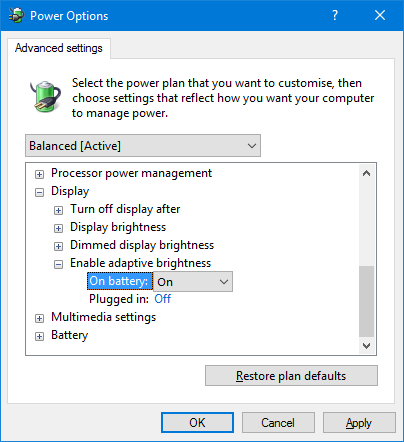
Једном на управљачкој плочи идите на Хардвер и звук> Опције напајања> Промена поставки плана> Промените напредна подешавања напајања.
Проширити Екран> Омогућавање адаптивне светлине и користите падајуће падајуће поставке за то На батерије и Прикључен.
5. Подесите светлост на рачунару помоћу тастатуре
Тастатура рачунара можда има пречице за појачавање и смањивање светлине. Ако користите лаптоп, готово сигурно ће. Погледајте функцијске тастере - осветљење је обично представљено иконом сунца.

Тачна комбинација тастера зависиће од вашег модела тастатуре. Можда ћете морати да држите или активирате Фн тастер, а затим истовремено притисните одговарајућу функцијску типку.
На свом лаптопу Хуавеи Матебоок, на слици горе, заправо га чувам Фн тастер је онемогућен и притисните Ф1 да бисте смањили светлину и Ф2 да бисте повећали светлину (омогућавањем да мој тастер Фн уместо тога активира функцију Ф1 / Ф2.)
6. Пречице за прилагођавање осветљености у оперативном систему Виндовс 10
Ево две брзе пречице за подешавање поставки светлине:
1. Можете брзо да прилагодите светлину помоћу иконе центра за акцију на траци задатака (или притисните Виндовс тастер + А.) Помоћу клизача светлине подесите ниво. Што је даље клизач десно, светлији је екран.
Ако не видите икону, притисните Виндовс тастер + И, Иди на Систем> Обавештења и радње> Измените своје брзе акције и кликните Додај> Осветљеност> Готово.
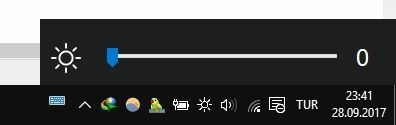
2. Желите добар услужни програм треће стране? Погледајте Клизач осветљености за Виндовс 10. Овај лагани услужни програм ће додајте икону светлине у системску траку, коју затим можете да кликнете да подесите светлост на клизачу, слично као икона за јачину звука.
Пређите на пројекат ГитХуб, преузмите датотеку и отворите је. Аутоматски ће ући у ваш пладањ. Ако желите да увек буде ту, десни клик икону и кликните Покрени при покретању.
Оптимизирајте свој приказ за здравље и удобност очију
Надамо се да сте овде научили нешто ново о томе како да управљате поставкама светлине на Виндовс 10.
Помоћу сортирања светлине можда ћете желети да проверите температуру боје вашег монитора. Светлост са наших екрана очигледно узрокује проблеме са спавањем и тако и ви можете користите програме попут ф.лук или функције Нигхт Нигхт Нигхт Лигхт ф.лук вс. Ноћно светло Виндовс 10: Које треба да користите?Ако желите да смањите напрезање очију, почните са системом Виндовс 10! Показујемо вам како Нигхт Лигхт и ф.лук филтрирају плаво светло и могу вам помоћи да боље спавате. Опширније да се помогне у борби против тога.
Јое је рођен са тастатуром у рукама и одмах је почео да пише о технологији. Сада је слободни писац. Питајте ме за Лоом.
