Реклама
 Па, купили сте себи Ардуино стартер кит Шта је укључено у Ардуино Стартер Кит? [МакеУсеОф објашњава]Претходно сам овде увео Ардуино хардвер отвореног кода на МакеУсеОф, али требат ће вам више од стварног Ардуино-а да бисте нешто направили од њега и заправо започели. Ардуино "стартер комплети" су ... Опширније и вероватно неке остале случајне цоол компоненте Још 8 компоненти за ваше Ардуино пројектеДакле, размишљате о набавци Ардуино стартног комплета, али питате се да ли ће неки основни ЛЕД и отпорници бити довољни да вас заузму за викенд? Вероватно не. Ево јос 8 ... Опширније - шта сад? Како заправо започињете с програмирањем овога Ардуино ствар Шта је Ардуино и шта можете учинити са тим?Ардуино је изузетан мали електронички уређај, али ако га никада раније нисте користили, шта су тачно и шта можете да урадите са њим? Опширније ? Како то подесити и отпремити неки код? Читајте даље и објаснићу вам све.
Па, купили сте себи Ардуино стартер кит Шта је укључено у Ардуино Стартер Кит? [МакеУсеОф објашњава]Претходно сам овде увео Ардуино хардвер отвореног кода на МакеУсеОф, али требат ће вам више од стварног Ардуино-а да бисте нешто направили од њега и заправо започели. Ардуино "стартер комплети" су ... Опширније и вероватно неке остале случајне цоол компоненте Још 8 компоненти за ваше Ардуино пројектеДакле, размишљате о набавци Ардуино стартног комплета, али питате се да ли ће неки основни ЛЕД и отпорници бити довољни да вас заузму за викенд? Вероватно не. Ево јос 8 ... Опширније - шта сад? Како заправо започињете с програмирањем овога Ардуино ствар Шта је Ардуино и шта можете учинити са тим?Ардуино је изузетан мали електронички уређај, али ако га никада раније нисте користили, шта су тачно и шта можете да урадите са њим? Опширније ? Како то подесити и отпремити неки код? Читајте даље и објаснићу вам све.
Претпостављам да имате Ардуино Уно плочу, јер то је онај који долази са већином Ардуино стартер сетова.
Инсталирање драјвера
Мац ОСКС:
На Мацу је лако. Само преузмите најновији Ардуино пакет, монтирајте га, а затим покрените укључено ФТДИУСБСериал Возач. Када то завршите, превуците апликацију у фасциклу апликација. Међутим, морат ћете поново покренути како бисте покренули нове управљачке програме.
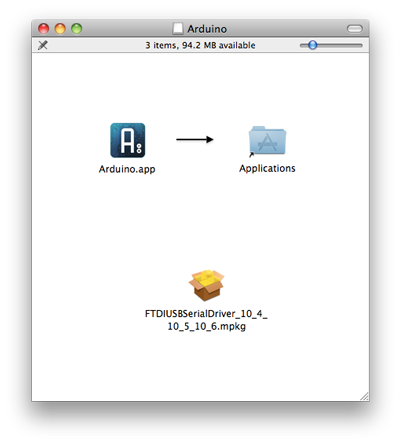
Када први пут повежете Ардуино, ОСКС ће вам рећи да је открио ново сучеље. Само кликните Мрежне поставке и удари Применити - тамо нема конфигурације.
виндовс 7
У оперативном систему Виндовс никада није лако, поготово када се ради о драјверима. Започните преузимање најновијег пакета и распакујте је, чувајући структуру мапе. То је прилично велико преузимање - 85МБ када сам проверио, потпуно се проширио на 230МБ, тако да ће потрајати неко време.
Прикључите Ардуино помоћу приложеног УСБ кабла. Можда ће покушати да претражи возаче, али не успе. Само затворите чаробњака и отворите управитељ уређаја. Најбржи начин да то урадите уместо да покушавате да се крећете по збуњујућем скупу менија на више нивоа на контролној табли само је да кликнете почетаки упишите девмгмт.мсц. Притисните Ентер и отворићете управитеља уређаја директно.
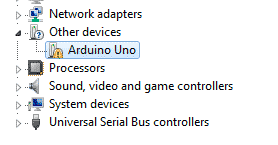
Испод Остали уређаји требало би да видите ан Ардуино Уно на листи, са једном од тих жутих „проблематичних“ ознака. Двапут кликните, изаберите Ажурирај драјвере, и изаберите Прегледајте Мој рачунар ради возачког софтвера.
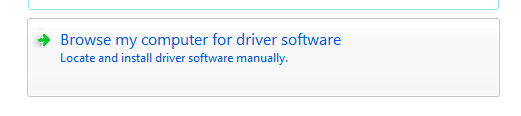
Изаберите опције Допусти ми да изаберем возача, кликните Сви уређаји, Имајте диск, и идите до директоријума за преузимање. У мапи са управљачким програмима требало би да видите ан Ардуино Уно датотека. Изаберите то. Процес инсталирања управљачког програма препознат ће га као "комуникацијски порт" и узроковат ће да се приликом инсталације појави "ненаписана погрешка возача". Занемарите то и свеједно инсталирајте.
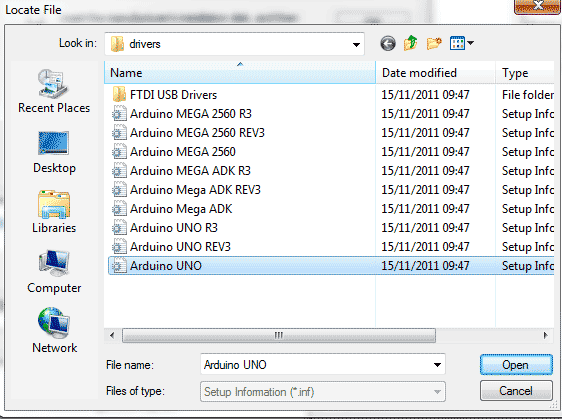
Ако користите КСП, процес је мало више укључен и укључује два скупа управљачка програма. Прочитајте Комплетна упутства постављена на Ардуино страници.
Поставите плочу и порт
Покрените Ардуино апликацију из фасцикле за преузимање или из мапе апликација. Прво што требамо учинити је постављање лука и плоче. У оба система требало би да имате мени алата. Кликните на то и уверите се да:
- Изабрана је одговарајућа плоча. Уно је подразумевано и већ је изабрано на мојој инсталацији, али увек је добро проверити.
- Серијски порт је одабран правилно. У оперативном систему Виндовс открио сам да имам само једну опцију (погледајте снимак екрана) и није било одабрано, тако да избор није био тежак.
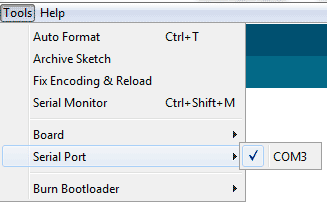
- На Мац-у су имена портова мало сложенија, али у основи ће бити у једном од два наведена УСБ порта. цу-УСБ био је исправан избор на мојој машини, али можда се разликује за вас.

Тестирај
Погледајмо кратку траку са алаткама.
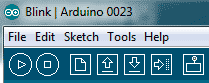
С лева на десно:
– Играј симбол: Ово саставља ваш код да бисте га проверили, а да га заправо не отпремите у Ардуино, али ако кликнете на дугме за пренос, извршиће и ово.
– Симбол заустављања: Ово ће зауставити КОМПИЛИЈУ вашег програма, а неће зауставити ниједну покретану апликацију која је већ додата у Ардуино.
– Нова датотека: Покреће нови кодни пројекат
– Горе стрелица: Отворено - учитава постојећи пројекат. Постоји стотине примера програма, али ово оставите за сада.
– Стрелица надоле: Сачувати
– Стрелица удесно: Учитајте тренутни код у Ардуино.
– Серијски монитор: Ово вам омогућава да проверите комуникацију која долази са Ардуино-а када је повезана на рачунар, али за сада не брините о томе.
ОК, време је за покретање прве апликације. Кликните на Отвори, а из дијалога одаберите пример апликације из 1. Основе -> Трептај. Требали бисте видети следећи код:
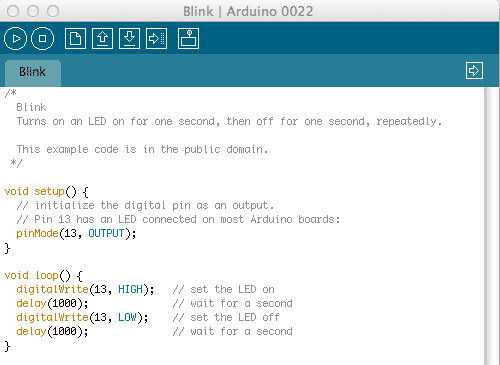
Да бисте проверили да ли ваша Ардуино плоча исправно функционише и повезана, наставите и кликните на Отпремити дугме. Након кратког тренутка састављања апликације, наранчасте лампице су означене ТКС / РКС на Ардуину би требало да почне да трепери. То значи да нешто шаље или прима - у овом случају код који шаљете. Када се поступак заврши, код ће се одмах покренути.
Ова апликација је невероватно једноставна - само ће „трептати“ ЛЕД на плочици Л (док је плоча прикључена, појављује се зелена ЛЕД лампица која остаје укључена, то само показује напајање и неће трептати). Ако желите, можете користити и свој ЛЕД - само убаците дужи од две ноге у отвор 13, а краћа нога (ЛЕД треба да има раван део главе на овој страни) у суседни ГНД рупа. ЛЕД ће сада трептати заједно.
То је онолико колико ћемо ићи овај пут. Сада сте поставили Ардуино и смислили како да му додате апликације потврђујући да то функционише. То је добар почетак, а у овом тренутку можда бисте желели да погледате код апликације Блинк и покушате да схватите шта или како то ради. Не брините ако га још не разумете, јер ћу вам следећи пут детаљно објаснити код, као и објаснити разне битове на Ардуино плочи.
Хвала на читању, и као и увек дочекамо коментаре. Ако имате проблема са постављањем плоче, слободно запитајте у коментарима, али ако је ваше питање односи се на застарелу верзију Виндовса или неки нејасни Линук дистрограм, мало је вероватно да ћу моћи помоћ.
Јамес има диплому о вештачкој интелигенцији и сертификат је ЦомпТИА А + и Нетворк +. Он је водећи програмер МакеУсеОф-а и своје слободно време проводи играјући ВР паинтбалл и таблегамес. Градио је рачунаре још од детета.