Реклама
Виндовс Филе Екплорер је Виндовс подразумевани алат за прегледавање датотека. Ако желите да извучете максимум из тога, морате да копате мало дубље. Делимо са вама неке од наших најдражих Трикови и подешавања Филе Екплорер-а 10 Мало познатих функција програма Виндовс Филе ЕкплорерНе дозволите да вас Виндовс Филе Екплорер завара својим отвореним изгледом. Способна је за много више акција и промена него што допушта! Дозволите да вам покажемо гомилу њих. Опширније .
Било да се убрзава пречацима, масовним преименовањем датотека или уређивањем менија, сигурни смо да ћете научити нешто ново уз овај сјајни преглед.
Ако имате сопствене савете за преглед датотека, делите их у коментаре испод.
1. Преименовање више датотека
Вероватно већ знате како преименовати појединачне датотеке, али јесте ли знали да је поступак врло сличан групном преименовању групе датотека?
Прво одаберите датотеке које желите да преименујете. Можете задржати Цтрл и Леви клик да изаберете одређене датотеке или притисните Цтрл + А
да бисте одабрали све у мапи. Десни клик датотеку коју желите прво у низу (овај процес додаје бројеве на крају датотеке) и кликните Преименуј.
Унесите било које име које желите да све датотеке имају и притисните Унесите. Филе Екплорер ће сада преименовати све одабране датотеке у нумеричком редоследу.
Ако су вам потребне неке напредније функције, попут могућности да додате или уклоните одређени текст из имена датотека, промените екстензије датотека, промените ЕКСИФ податке и више, а затим проверите Булк Ренаме Утилити.
2. Избриши историју прегледавања датотека
Филе Екплорер ће подразумевано водити евиденцију свих недавних датотека које сте отворили, као и недавних претрага. Добро је брзо се вратити нечему, али можда желите да очистите историју или потпуно искључите ову функцију.
За почетак, отворите Филе Екплорер и кликните на Датотека> Промените фасциклу и опције претраге. На Генерал испод и Приватност, кликните на Јасно да бисте уклонили сву вашу историју Филе Екплорер-а.
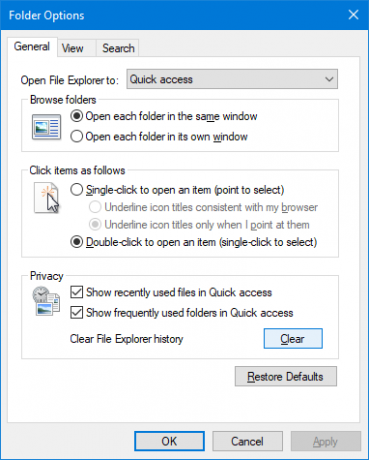
Ако желите да онемогућите историју, поништите везу или обоје Прикажите недавно кориштене датотеке у брзом приступу и Прикажите најчешће коришћене фасцикле у брзом приступу. Затим кликните на У реду.
3. Онемогући рекламе
Као да нигде другде није било довољно реклама, Мицрософт је недавно почео приказивање огласа у Филе Екплорер-у Како онемогућити огласе у програму Виндовс 10 Филе ЕкплорерВиндовс 10 је у ОС убацио више огласа него било која верзија пре њега. Недавно сте могли да видите огласе у Филе Екплорер-у. Ево како да их онемогућите. Опширније да изгубе неке од својих производа попут претплате на Оффице 365. Можете их појединачно затворити притиском на Икс у горњем десном углу, али нека их спречи да се икада више појављују.
Отворите Филе Екплорер и кликните на Датотека> Промените фасциклу и опције претраге. Пребаците се на Поглед картицу. Помичите се према доље и одвикајте Прикажи обавештења добављача за синхронизацију. Затим кликните на У реду.
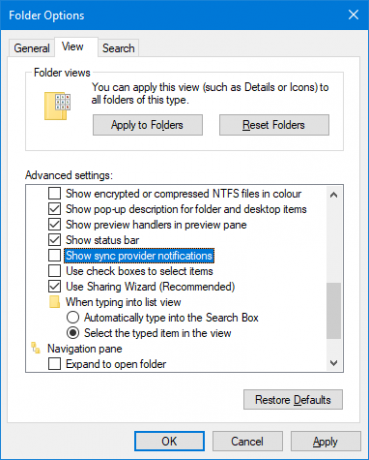
Да бисте онемогућили огласе негде другде у систему Виндовс 10, погледајте наше Водич за проналажење и онемогућавање огласа 5 места за проналажење и онемогућавање огласа у систему Виндовс 10Не би требало да се суочавате са рекламама у вашем оперативном систему. Виндовс 10 садржи неколико огласа и промоција. Показаћемо вам где да их пронађете и како да их се решите. Опширније .
4. Отворите Филе Екплорер на овом рачунару
Отвара се Филе Екплорер на Брзи приступ Како прилагодити мени брзог приступа у Виндовсима 10 и 8Мени за брзи приступ Виндовс није толико користан као што би могао бити. Показаћемо вам како да прилагодите и реорганизујете Вин + Кс мени за коришћење напајања. Опширније страница, подразумевано. Ако за ово немате користи, онда уместо њега можете да га отворите на овом рачунару.
Отворите Филе Екплорер и идите на Датотека> Промените фасциклу и опције претраге. На Отворите Филе Екплорер у падајућег пада, промените ово у Овај рачунар. Затим кликните на У реду.
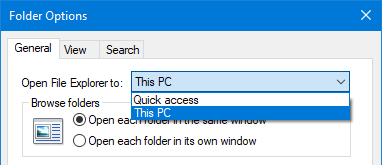
5. Прикажи кош за смеће и контролну таблу на бочној траци
Навигационо окно се појављује на левој страни Филе Екплорер-а и омогућава вам кретање између ствари попут брзог приступа и овог рачунара. Ова листа подразумевано не садржи кош за смеће или контролну таблу, али их је врло лако додати.
Једноставно десни клик празан простор на навигацијском окну и кликните Прикажи све мапе.
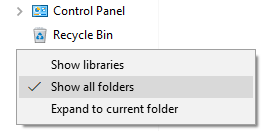
Примјетићете да је, осим брзог приступа, Десктоп сада једина мапа највишег нивоа, са стварима попут овог ПЦ-а и мреже, сада се одваја од њега, заједно са корпом за отпатке и контролом Панел.
6. Користите пречице на тастатури
Ако постоји један начин да брзо постанете напредни корисник Виндовс-а, то је пречице на тастатури за Филе Екплорер 13 Битне пречице за преглед датотека које требате знатиНеколико битних пречица на тастатури могло би бити разлика између спорости и брзе продуктивности. Опширније . Једном када их савладате запитаћете се зашто сте уопште изгубили време кликањем. Ево избора неких од најчешћих:
Ево избора неких од најчешћих:
- Виндовс тастер + Е отвара Филе Екплорер
- Цтрл + Н отвара нови прозор Истраживача датотека исте мапе.
- Цтрл + В затвара прозор.
- Цтрл + Д одабире адресну траку.
- Цтрл + Ф одабире поље за претрагу.
- Цтрл + Схифт + Н креира фасциклу.
- Алт + Горе иде на ниво мапе.
- Алт + десно / лево иде напред или назад.
Такође можете да притиснете Алт сама за себе да истакне елементе словима. Затим једноставно притисните та слова да бисте извршили акцију.
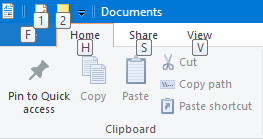
Да бисте постали мајстор пречица за тастатуру, погледајте нашу крајњи водич за пречице на тастатури за Виндовс Пречице на тастатури за Виндовс 101: Врхунски водичПречице на тастатури могу вам уштедјети време. Савладајте универзалне пречице за Виндовс тастатуру, трикове са тастатуром за одређене програме и неколико других савета за убрзавање рада. Опширније .
7. Уклоните Цлоуд услуге са бочне траке
На левом навигационом окну Филе Екплорера приметићете да ће се овде појавити било који цлоуд сервис који сте инсталирали, укључујући подразумевани ОнеДриве. То може бити згодан као брз приступ тим датотекама и мапама, али можете их уклонити из овог окна ако желите.
За почетак, претражите систем регедит и изаберите релевантан резултат. Ово ће отворити уређивач регистра што може узроковати проблеме ако се погрешно користи, зато пажљиво следите ове упуте.
Иди на Измени> Пронађи и улаз ИсПиннед. Кликните на Наћи следећи. Ово ће вас одвести до првог резултата. У десном окну потражите ставку са Име од (Уобичајено) и Тип од РЕГ_СЗ. Вредност у Подаци ступац ће бити текст.
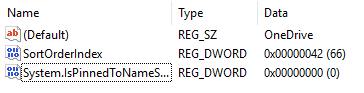
Желите да потражите Подаци вриједност која садржи име услуге облака коју желите уклонити из навигацијског окна. Ако га не видите, притисните Ф3 да бисте прешли на следећи унос.
Када га пронађете, двапут кликните Систем. ИсПиннедТоНамеСпацеТрее, промијенити Подаци о вредности до 0 и кликните У реду.
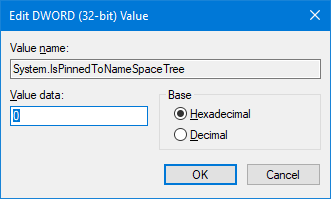
То ће га уклонити из вашег навигацијског окна. Ако икада желите да га вратите, поновите горе наведене кораке и подесите Подаци о вредности као 1.
8. Додајте командне команде са ЕктраБитсима
Има пуно програми трећих произвођача за побољшање Филе Екплорер-а 10 најбољих екстензија програма Виндовс Филе Екплорер за управљање датотекамаАко користите Виндовс 10, користите Филе Екплорер. Испробајте ове практичне екстензије да бисте боље искористили Филе Екплорер! Опширније .
Иако можете да изводите све савете у овом чланку без икаквих додатних програма, постоји један који вреди позвати: ЕктраБитс. У контекстни мени десног клика додаје функције, попут могућности копирања имена датотека, преименовања скупно, вађења садржаја мапе и брисања празних мапа.
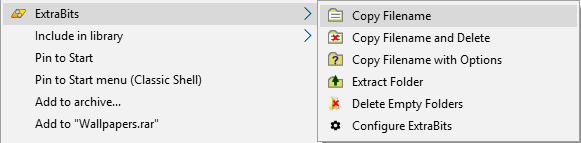
Преузмите програм, покрените инсталацијски програм и користите га кликните десним кликом на датотеку или фасциклу. Можете га користити у више датотека одједном, али је бесплатна верзија ЕктраБитс-а ограничена на 100 датотека истовремено.
9. Додајте врсте датотека у мени нове ставке
Можете да додате нову датотеку са било ког места у Филе Екплорер-у. Десни клик празан простор, лебдите Нова а затим одаберите врсту датотеке коју желите да креирате.
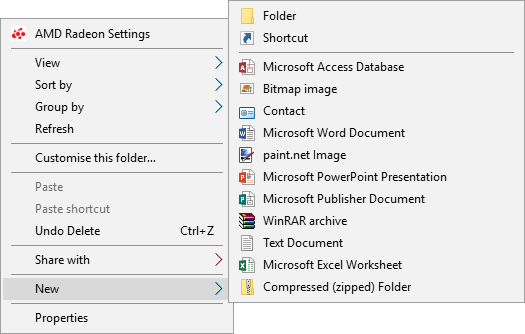
Међутим, ова листа садржи само одређене врсте датотека. Ако желите да додате своју на ову листу, отворите Нотепад и залепите ово:
Верзија уредника регистра Виндовс 5.00 [ХКЕИ_ЦЛАССЕС_РООТ \ .КСКСКС \ СхеллНев] "НуллФиле" = ""Заменити .КСКСКС без обзира на екстензију датотеке. На пример, .доц, .псд или .пнг. Сачувајте датотеку као филетипе.рег негде на рачунару. Дођите до датотеке и отворите је.
Биће вам постављено питање да ли желите да измените регистар. Кликните на да да наставите. Након што поново отворите Филе Екплорер, врста датотеке сада ће бити доступна на Нова садржај.
10. Брзо ротирајте слике
Ако на рачунару имате слике које желите да ротирате, то лако можете да урадите у програму Филе Екплорер. Ово функционише на појединачним сликама или скупно, тако да било Леви клик слику или одаберите одређени опсег.
У врпци идите на Управљати и кликните било који Ротирајте лево или Ротирајте десно. Готово! Док сте овде, можете да одаберете да унесете Слиде схов или Поставити као позадину.

Филе Екплорер Мастеред
Уз све ове савете и пипке на длану, постаћете експерт за Филе Филе ни за један тренутак. Рекли смо вам да може понудити више него што може изгледати на површини!
Ако тражите још више информација и савета, погледајте наше Водич о томе како да најбоље искористите Филе Екплорер Како да најбоље искористите Екплорер 10 Филе ЕкплорерВиндовс Филе Екплорер једна је од најцењенијих карактеристика оперативног система Виндовс 10. Овде смо показали како управљати и управљати Виндовс 10 Филе Екплорер-ом одоздо нагоре и откривати функције које никада ... Опширније .
Који од ових савета вам је најдражи? Имате ли свој савет за Филе Екплорер који желите делити?
Јое је рођен са тастатуром у рукама и одмах је почео да пише о технологији. Сада је слободни писац. Питајте ме за Лоом.

