Реклама
 Прошли пут сам вас упознао Кинецт хакује рачунар и укључене драјвере Како хакирати свој кинект и користити га за убијање зомбијаРазвој Мицрософта Кинецт прешао је на стање пријатније за кориснике, а драјвери су пуштени да их сви преузму и играју. Један студио је чак отишао толико далеко да ... Опширније , као и основни демо игре за преживљавање зомбија. Иако је убијање зомбија феноменално, време је да пређемо на нешто корисно. Желео бих да вам покажем Кинемоте апликацију, као и како да је употребите за контролу миша за опште задатке оперативног система Виндовс и Ксбок Медиа Центер. Ово би фантастично додало савршени медијски центар заснован на Плек-у Постављање савршеног медија центра са Плек-ом [Мац и Виндовс]Многи сматрају да Плек најбољи медијски плејер, менаџер и апликација за стриминг струје - доступан и за Виндовс, Мац и чак за мобилне уређаје (иако мобилне апликације нису бесплатне). Ако сте... Опширније Поставила сам се прошле недеље.
Прошли пут сам вас упознао Кинецт хакује рачунар и укључене драјвере Како хакирати свој кинект и користити га за убијање зомбијаРазвој Мицрософта Кинецт прешао је на стање пријатније за кориснике, а драјвери су пуштени да их сви преузму и играју. Један студио је чак отишао толико далеко да ... Опширније , као и основни демо игре за преживљавање зомбија. Иако је убијање зомбија феноменално, време је да пређемо на нешто корисно. Желео бих да вам покажем Кинемоте апликацију, као и како да је употребите за контролу миша за опште задатке оперативног система Виндовс и Ксбок Медиа Центер. Ово би фантастично додало савршени медијски центар заснован на Плек-у Постављање савршеног медија центра са Плек-ом [Мац и Виндовс]Многи сматрају да Плек најбољи медијски плејер, менаџер и апликација за стриминг струје - доступан и за Виндовс, Мац и чак за мобилне уређаје (иако мобилне апликације нису бесплатне). Ако сте... Опширније Поставила сам се прошле недеље.
Старт Фресх
Ако сте пратили наставу прошли пут, већ ћете имати инсталиран гомилу управљачких програма. Нажалост, Кинемоте је прилично специфичан у верзијама са којима се може лепо играти, тако да је најбоље ако наставимо и деинсталирамо било које ОпенНи и ПримеСенсе управљачке програме користећи редовну деинсталирање Виндовс-а.
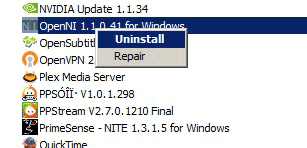
Преузимања и инсталације
Као прво, Кинемоте захтева брзу регистрацију на форуму пре него што га преузмете, па наставите и сада то урадите овај линк.
Сав потребан софтвер може се преузети са ова тема на кинемоте.нет.
Нити описују које верзије различитих управљачких програма требате да преузмете и инсталирате на ту нит, али ево директних веза. Морате се регистровати на форуму да бисте ипак добили стварни Кинемоте софтвер (ако сте регистровани и пријављени, ова веза би требала да ради за вас).
- ОпенНИ
- Дривер Сенсор Кинецт
- НИТЕ мидваре - користите лиценцу за заједницу када се пита за време инсталације: 0КОИк2ЈеИБИЦлПВВнМоРКн5цдИ4 =
- Замена мотора и ЛЕД драјвери
Прве три су једноставне инсталације (нема потребе да уређујете конфигурационе датотеке као што смо радили раније). Посљедњу датотеку коју преузмете треба извадити негдје познато, попут радне површине. Ово морамо да искористимо да заменимо управљачке програме мотора Кинецт који би сада требали бити инсталирани ако сте већ покренули прве три.
Да бисте то урадили, отворите се Менаџер уређаја и пронађите Примесенсе одељак. На списку би требало бити три уређаја. Кликните десним тастером миша на онај за Кинецт Мотор и изаберите софтвер за ажурирање управљачког програма.
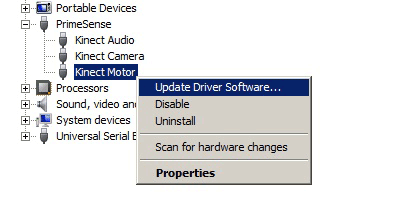
Изаберите ручно прегледавање и усмјерите избор на мапу коју сте управо извукли под називом „Кинецт нуи мотор и ЛЕД драјвер“. Затим би Виндовс требало да настави и замени управљачки програм са нечим другачијим, попут овог:
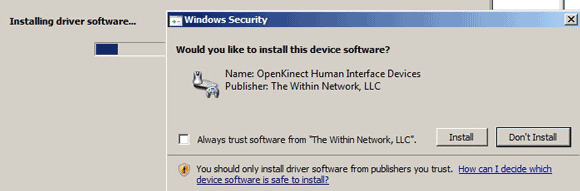
Кинемоте
У реду, ако већ нисте, наставите и инсталирајте Кинемоте апликацију са форума који сам раније споменуо. Долази као извршна инсталација унутар зип датотеке. Покрените апликацију из свог Старт менија:
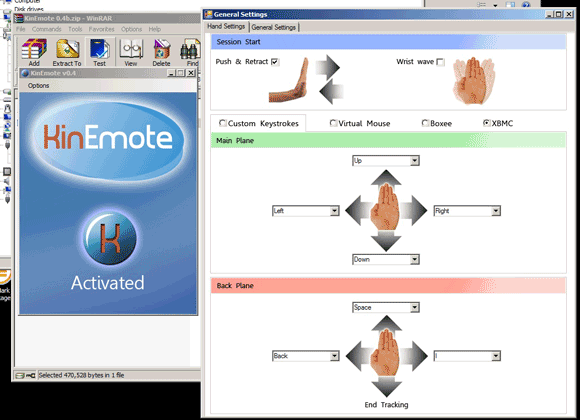
Прво отворите екран са могућностима и прилагодимо неколико ствари док се не упознате. Прво промените горњи избор на талас зглоба. Ово ће се активирати када машите, што би требало бити познатије редовним корисницима Кинецт-а. Затим подесите стил контроле на виртуелни миш како бисте започели с оним што је најједноставније за разумети. На екрану са опћим подешавањима сматрам да је корисно укључити и повратне информације о видео снимку, само тако да знате када вас гледа и ако вас види правилно. Увек можете деактивирати када вам је угодно.
Затворите панел са опцијама и то би требало бити! Махните руком да бисте активирали праћење и можете да кликнете тако да брзо гурнете руку уназад и напред. Није савршено јер гурање руку напред обично резултира померањем курсора прво, па је тачна контрола тешка. Међутим, нашао сам миш у једној руци само да кликањем (или даљинским управљачем иПхонеа) то решим.
Друга опција је да се он користи за контролу игара помоћу прилагођеног скупа тастера, за једноставне игре и слично. Испробајте ово пре преласка на контролу медијског центра, јер вам помаже да схватите контролу над стражњим и средњим нивоима. У режимима који нису виртуални миш, у основи имате два слоја контрола. Пређите на прилагођене тастере да бисте их испробали. Померите руку напред или назад, а прозор за преглед видео записа ће приказати црвену боју за позадинску површину или зелену за средњу равнину, као и обавештавање звучног сигнала када се крећете између њих две. Мало се поиграјте, а затим пребаците на режим КСБМЦ (или Бокее) када га вежете.
Погледајте дијаграм испод за контролу центра за медије (из приручника за КинЕмоте, такође доступног на форумима).
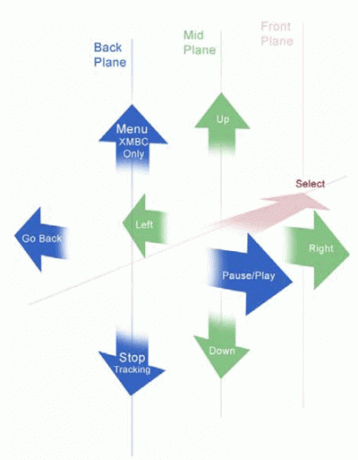
Може се лако навикнути и можда ћете се накратко напунити, али имао сам прилично добру контролу након 5 минута вежбања.
Шта мислиш? Најлакши даљински управљач вашег медијског центра (и можда најскупљи), икад! Погледаћу Мац еквивалент и извештавам следећи пут ако га нађем.
Јамес има диплому о вештачкој интелигенцији и сертификат је ЦомпТИА А + и Нетворк +. Он је водећи програмер МакеУсеОф-а и своје слободно време проводи играјући ВР паинтбалл и таблегамес. Градио је рачунаре још од детета.