Реклама
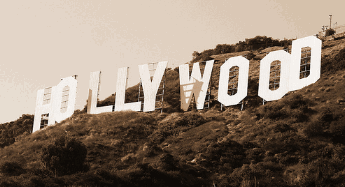 Ин први део Направите видео записе са брзим и професионалним изгледом помоћу програма Виндовс Мовие Макер (1. део) Опширније из ове серије, показао сам вам како да помоћу камкордера пренесете снимке са ваше камере на радну површину Виндовс Мовие Макер. Данас ћу вам показати шта можете даље да радите - уређивање снимака и додавање неких специјалних ефеката, попут музике и кредита. Затим, извозите готов филм.
Ин први део Направите видео записе са брзим и професионалним изгледом помоћу програма Виндовс Мовие Макер (1. део) Опширније из ове серије, показао сам вам како да помоћу камкордера пренесете снимке са ваше камере на радну површину Виндовс Мовие Макер. Данас ћу вам показати шта можете даље да радите - уређивање снимака и додавање неких специјалних ефеката, попут музике и кредита. Затим, извозите готов филм.
Можете много више учинити са Мовие Макер-ом, па ћу се само фокусирати на оне који вам омогућавају да избаците видео високе квалитете. Дозволићу вам да сами експериментишете са осталим стварима. Ако желите да видите неколико примера уживо онога што ћу вам показати, можете да проверите мој видео блог која у себи има већину ових карактеристика.
Дакле, прошли пут смо завршили чланак са снимком који је превучен са врха екрана на плочу с књигама испод.
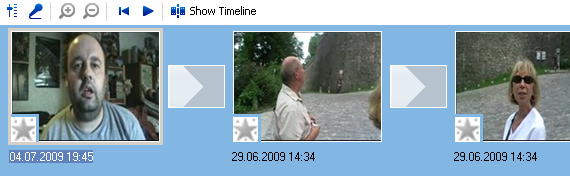
Ако притиснете „прикажи временску траку“, видећете други приказ клипова. Ово је приказ који ћете морати погледати ако желите да додате било шта додатно, као што су музика, кредити и додатни снимци на правим местима:
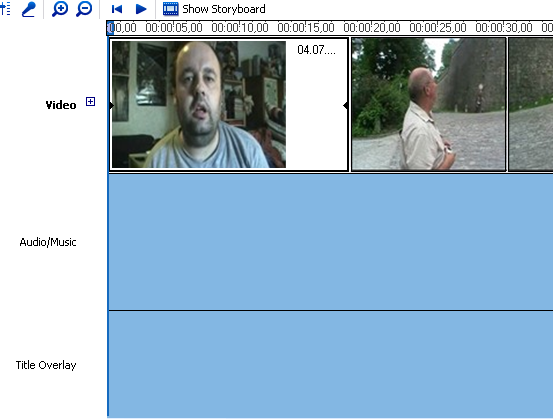
На врху екрана видећете две мале повећале (једна са плусом и једна са минусом). Плус један зумира и даје временску траку у детаљнијем временском оквиру. Тренутно можете видјети да је вријеме подијељено у интервале од 5 секунди. Ако зумирате, временски трак можете поделити на интервале у трајању од једне секунде. Опет, то је добро за уметање додатних функција на баш тако прави тренутак филма. Повећавајуће стакло смањује приказ у веће временске комаде.
Да бисте је уредили, снимите један по један снимак. Кликните на приказ „прикажи сликовну плочу“, а затим кликните на снимак. Одмах ће се појавити у медиа плејеру на врху:
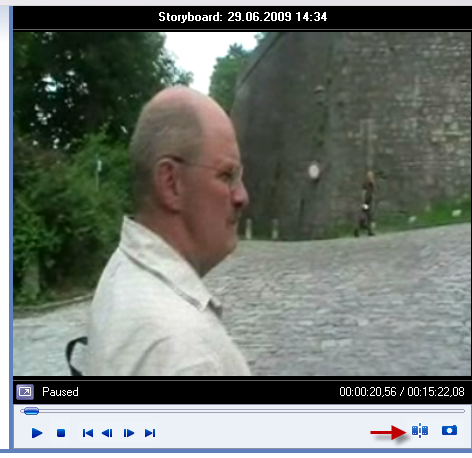
Када притиснете „репродукуј“ и снимак се покрене, активираће се мало дугме (приказано црвеном стрелицом на слици изнад). Ово дугме је ваше дугме за уређивање.
Када дођете до тачке у којој желите да уклоните део снимка, притисните дугме за уређивање. Снимци ће затим бити подељени на два дела и створиће се нови снимак. Држите тај клип док не дођете до краја дела који желите да уклоните. Кликните поново на дугме и поново ће се поделити. То резултира снимком у средини који је комад који не желите. Сада кликните десним тастером миша и одаберите „делете“ да бисте га уклонили са своје плоче с књигама. Понављајте са осталим деловима снимка док из филмског ремек-дјела не уклоните све неугодне призоре и пијане шансоне. ;-)
Мало је тешко објаснити ово. То је једна од оних ствари која ће постати видљива када почнете то да радите. Било би одлична идеја да направите резервну копију ваших снимака пре него што започињање уређивања. На тај начин можете почети из почетка ако погрешите.
Следећа ствар би могла бити побољшање квалитета слике или звука. Можда сте снимали сцену при слабом осветљењу или је звук можда мало слаб. Мовие Макер пружа неке могућности за побољшање таквих ствари.
Кликните на исјечак који желите измијенити, а затим десном типком миша кликните. Појавиће се мали мени. Изаберите „Видео ефекти“.
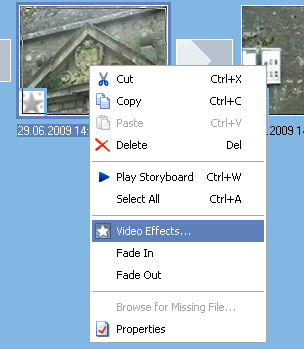
Тада ћете видети опције за промену снимка. Неки од њих су врло Пхотосхоп- попут креде и дрвеног угља, али главне на које би се требали фокусирати су опције свјетлине, бледи и нестају те успоравају и убрзавају.
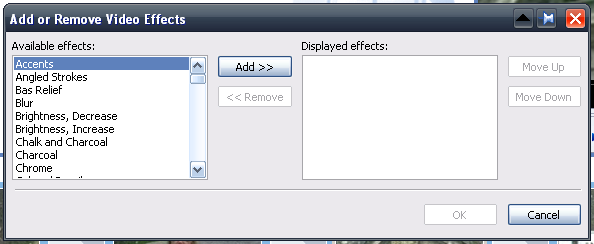
Само направите своје могућности и уштедите. Сада поново репродукујте снимак и требали бисте видети промене.
Ако желите да промените јачину звука, кликните на снимак који желите да измените, а затим притисните дугме за звук на левој крајњој страни. Повећајте или смањите по жељи. Не заборавите да сачувате све промене.
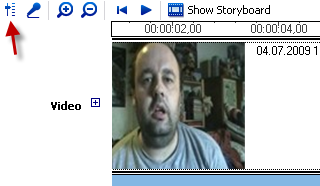
Сада кредити. Можете унесите кредите било где у видео запису, али обично бисте их видели на почетку и на крају. Зато прво дајмо почетне кредите. Идите на приказ плоче и кликните на први клип. У горњим менијима изаберите Алати–> Наслови и кредити. Тада ћете то видети.
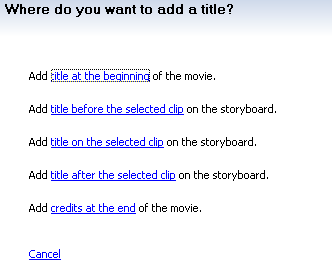
Изаберите прву и након тога ћете добити кутије за уписивање кредита:
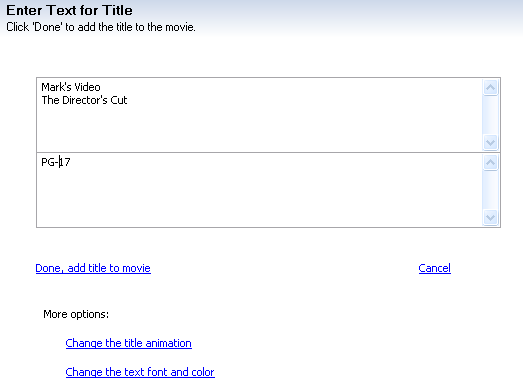
Опције су саме по себи разумљиве, а како их радите, промене се одмах приказују на медиа плаиеру тако да можете видети да ли изгледају онако како желите. Имате различите анимације које можете бирати и можете мењати стил фонта и боје позадине. По завршетку, кредити ће се аутоматски уметнути у вашу плочу приче. Ако се налази на погрешном месту, само кликните и повуците клип мишем куда год желите.
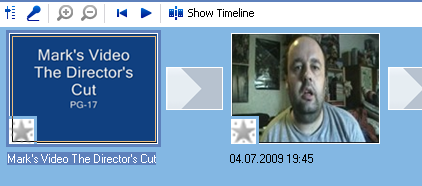
Да бисте урадили крајње кредите, само идите на Алати–> Наслови и кредити поново и одаберите опцију крајњег кредита. Затим поновите као раније. Једино ограничење крајњих кредита је да нисте у могућности да у њега ставите превише текста. Дакле, дуго се хвала што сте умешани!
Постоје три главне опције за увоз материјала у ваш филм. Музика (више о томе у тренутку), фотографије и други филмски материјали. Уметањем фотографија можда ћете му ставити неку музику и имати музички монтажу! Ако желите да убаците исјечак из друге датотеке филма, само га увезите са рачунара и повуците га на одговарајући положај у вашој плочи с књигама.
Последња опција коју ћу овде решити је музика. Прво морате да уредите МП3 или ВМА датотеку у нечему таквом Дрзност Снимајте аудио датотеке помоћу Аудацити Опширније . Можете добити пуно музике у јавном домену без ауторског права преко Интернет архиве а затим морате да уредите датотеку до тачне дужине. Мовие Макер вам омогућава да избледете и избледете или да фадинг додате преко Аудацити-а. До тебе је.
Да бисте уметнули музику, идите на „приказ временске траке“ и видећете подручје испод слика за музику (звук / музика). Затим увежите музичку датотеку у Мовие Макер и причекајте док се датотека не појави на врху екрана.
У овом тренутку, добра је идеја да зумирате позитивним лупом док не будете имали интервале од једне секунде. Сада превуците музичку датотеку доле у одељак „аудио / музика“ све док је не поставите на тачно почетне и крајње позиције.
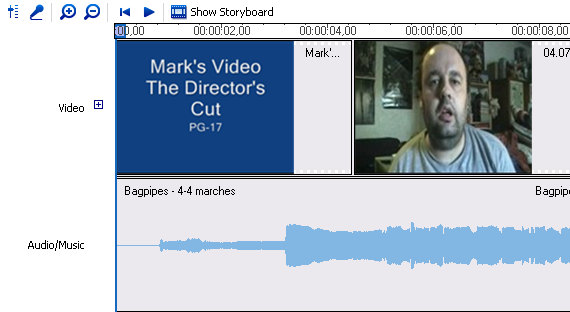
Кад се музика налази на правом месту, сачувајте је и репродукујте на медијском плејеру како бисте били сигурни да је све исправно.
Напокон је дошло време за извоз видео датотеке. Иди на Датотека—> Сачувај датотеку филма у горњем менију и мораћете да извршите одређени избор имена датотеке и где желите да је сместите у рачунар. Када завршите и кликнете „старт“, започет ће пренос спремљене филмске датотеке на рачунар у ВМВ формату. То је обично прилично брзо (за мене је 5 минута или мање).
И то је стварно то. Као што рекох, постоје и друге могућности и функције (као што су титлови и приповедање), али дозволићу вам да их откријете сами. Само сам хтео да вам објасним основе да направим пристојан видео, али сигуран сам да ћете пронаћи све остале ствари које можете да урадите. Или можете проверити Мицрософтова веб страница о томе како се раде ствари у Мовие Макеру.
Како можете пронаћи Мовие Макер? Да ли је по вашем мишљењу један од најбољих или неки други програм то чини боље? Имате проблема са радом било које од функција? Ако је то случај, јавите нам у коментарима.
**АЖУРИРАЊЕ** Указано ми је да Портабле Мовие Макер који је првобитно представљен у овом и последњем чланку има датотеку коју АВГ означава као вирус. То није вирус у мојој верзији програма (тако нисам сазнао за то пре објављивања први део), али накнадна провера новог преузимања апликације заиста открива да АВГ датотеку означава.
Да бисте били сигурни, из овог чланка уклоњене су све везе и напомене преносне апликације. Ако сте је већ преузели, предлажем да је избришете да бисте били сигурни и уместо ње користили потпуно инсталирану ПЦ верзију програма Мовие Макер. Или у најмању руку скенирајте копију вирусом.
Нормално ми темељно вирус провери све пре објављивања. Међутим, пошто сам преузимао преносну апликацију пре неколико недеља и АВГ ју је у почетку пренео као сигурну, ова је прошла поред мене. Ја се извињавам.
Марк О'Неилл је слободни новинар и библиофил, који објављује ствари од 1989. године. 6 година је био главни уредник МакеУсеОф-а. Сада пише, пије превише чаја, рукује се са својим псом и пише још неке. Можете га наћи на Твиттеру и Фацебооку.


