Реклама
Виндовс је пун корисних алата 5 Легендарне Виндовс алате које су замењене новим функцијамаВиндовс укључује пуно алата које користите свакодневно, али неки су трајали дуже од других. Ево делова Виндовса који више не постоје. Опширније , али може бити тешко сјетити се како им приступити. Или можда само тражите бржи начин да их покренете. Без обзира на случај, покрили смо вас.
Од наредбеног ретка до Екплорера датотека, ова листа нуди неке од најбржих начина за приступ најбитнијим Виндовс алаткама, а неке од њих можете користити свакодневно.
Међутим, никако није довршено. Након тога будите сигурни да уђете у одјељак за коментаре како бисте подијелили са нама своје савјете о приступу.
Претраживање система
Пре него што почнемо, вреди приметити да Виндовс има врло моћна системска претрага 7 најбољих трикова за Виндовс који користе Про корисници Опширније . У Виндовс-у 10 ће подразумевано седети на траци са задацима, а Цортана ће радо пружити руку, али може јој се приступити и преко Старт менија.
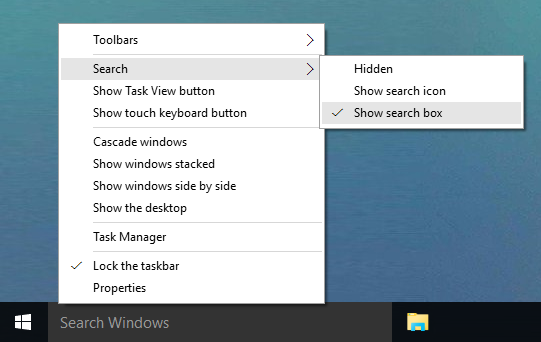
Ако икада тражите програм, услужни програм, датотеку или било шта друго на рачунару, увек можете ослоните се на системску претрагу Који су најбржи алати за претрагу радне површине Виндовс-а?Претраживање је један од дигиталних алата на које узимамо здраво за готово и на које се ослањамо. Срећом, Виндовс долази са корисном функцијом претраживања. Могу ли треће стране бити бољи и бржи? Направили смо тест. Опширније да га откријем. Супер је згодно када се не можете сјетити пречаца - само упишите оно што вам треба и наћи ће се.
Контролна табла
Управљачка плоча је централна Конфигурациони чвор вашег система Откључајте Виндовс потенцијал: Демонтирана контролна таблаАко желите да будете мајстор свог искуства у Виндовс-у, на управљачкој табли се налази место. Ми раздвајамо сложеност овог електричног алата. Опширније и постоји много различитих начина да се до тога дође. Прво је притиснути Вин + Кс а затим изаберите Контролна табла. Друго је притиснути Вин + Р, тип контрола а затим притисните повратак.
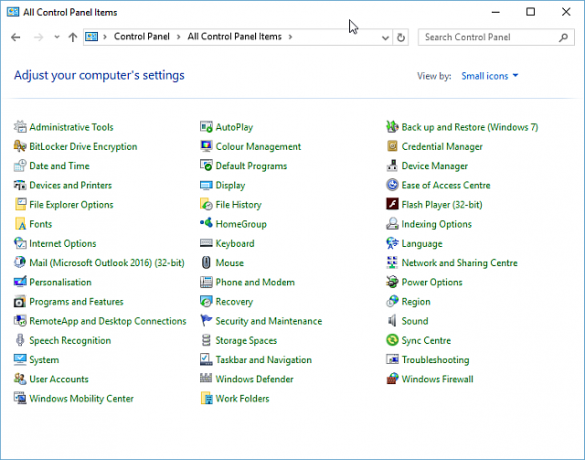
Други метод је доступан када се налази у Филе Екплорер-у. У адресној траци на врху кликните на прва стрелица а затим изаберите Контролна табла из падајућег менија.
Подешавања
У оперативном систему Виндовс 8, Мицрософт је поделио системским подешавањима да им се приступа само преко Цонтрол Панел-а и уводи Подешавања Водич са подешавањима за Виндовс 10: Како радити све и сваштаЗнате ли како се креће око апликације Сеттингс у Виндовс-у 10? Ево свега што треба да знате. Опширније . Овде можете видети уређаје, персонализујте позадину Како подесити позадине уживо и анимиране позадине радне површине у оперативном систему Виндовс 10Желите ли оживјети своју Виндовс 10 радну површину неким анимираним позадинама? Ево шта треба да урадите. Опширније , промените језичка подешавања и још много тога.
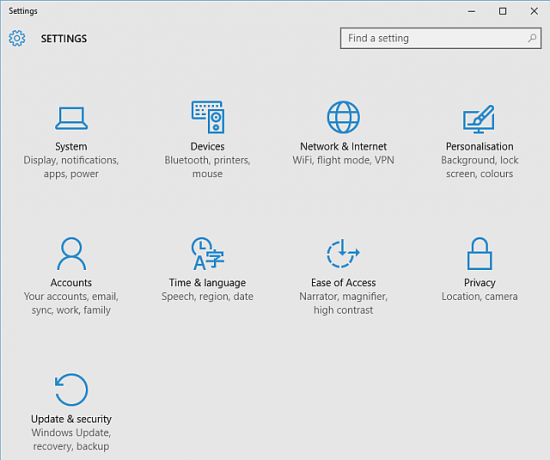
Најбољи начин отварања поставки је притискање Вин Кеи + И. Међутим, постоји начин да се директно пређе на страницу поставки која вам је потребна Покрените команде Све што морате знати о дијалогу покретања и најкориснијим наредбамаДа ли користите најлакши начин за уштеду времена на Виндовс-у? То је дијалог Рун. Показујемо вам како брзо креирати прилагођене наредбе за отварање било којег програма или датотеке у два једноставна корака. Опширније . Отвори Рун витх Вин + Р и користити Винаеров сто да научите команде за различите одељке. Унесите их на Рун, а затим притисните повратак лансирати.
Покрените команду
Тхе Покрените команду 7 Уобичајени задаци Виндовс командни редак чини брзо и лакоНе дозволите да вас командни редак застраши. Једноставније је и корисније него што очекујете. Можда ћете бити изненађени оним што можете да постигнете са само неколико притиска на тастер. Опширније дозвољава корисницима да отварају ствари попут програма, мапа или веб локација уношењем његове директне путање или пречице. Најбржи начин да се отвори да се притисне Вин + Р на вашој тастатури, која ће радити на свим модерним верзијама оперативног система Виндовс, али то није једина метода. Такође можете да притиснете Вин + Кс да бисте приступили менију Корисник напајања, а затим кликните на Трцати.
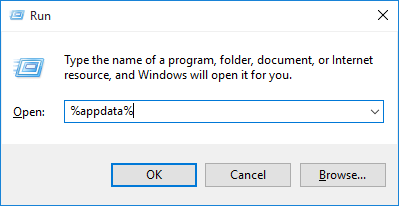
Пре Виндовса 7, били сте у могућности да отворите Рун из пречице у менију Старт, али то је подразумевано уклоњено. Да бисте га поново додали, десни клик дугме Старт, изаберите Својства а затим кликните на Прилагоди… дугме. Померите се низ листу, потврдите поље за потврду Покрените команду и кликните У реду.
У оперативном систему Виндовс 10 можете пронаћи Рун под Виндовс Систем директоријум у менију Старт. Одавде, десни клик пречица па кликните на Причврстите за почетак.
Таск Манагер
Таск Манагер приказује све процесе Менаџер задатака Виндовс 8: Гем скривен у обичном погледуИако су многи делови Виндовса 8 дискутабилни (можда је Модерна будућност; можда није), један од елемената Виндовса 8 који је претрпео масиван ремонт и учинио то недвосмислено феноменалнијим је ... Опширније и услуге које се тренутно покрећу на вашем систему, а плус смањује перформансе. Управитељ задатака можете отворити на много различитих начина. Вероватно је најбоље познато пресовање Цтрл + Алт + Дел а затим изаберите Таск Манагер (пре Висте, ово вас је заправо одвело равно у услужни програм, отуда и популарност пречице). Али можете и да притиснете Цтрл + Схифт + Есц да идете директно до управитеља задатака.
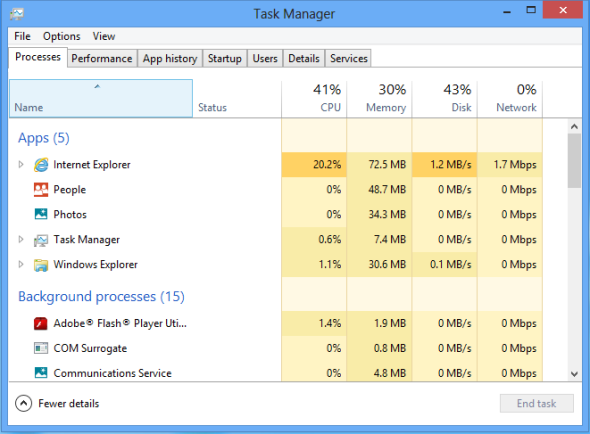
Надаље, можете десни клик траку задатака и изаберите Таск Манагер. И то можете учинити притиском на Цтрл + Кс. На крају, можете да притиснете Вин + Р, тип таскмгр а затим гурни повратак. Који вам је начин најлакши?
Филе Екплорер
Филе Екплорер, који је претходно назван Виндовс Екплорер, ради оно што пише на лимарији. Можете да истражите своје фасцикле и датотеке у њему, мада то постоје моћнији него што мислите 10 Мало познатих функција програма Виндовс Филе ЕкплорерНе дозволите да вас Виндовс Филе Екплорер завара својим отвореним изгледом. Способна је за много више акција и промена него што допушта! Дозволите да вам покажемо гомилу њих. Опширније . На пример, приликом прегледавања докумената или слика користите Филе Екплорер. Као такав, можете ускочити право одабиром једног од њих из вашег Старт Мену-а.

Најбржи метод је вероватно притискање Вин Кеи + Е, који ће вас лансирати директно у Филе Екплорер. Или притисните Вин Кеи + Кс а затим изаберите Филе Екплорер. И на крају, покушајте Вин + Р, унос екплорер а затим притисните повратак.
Командна линија
Командна линија је одавно административни Виндовс Виндовс администраторски налог: све што треба да знатеПочевши од система Виндовс Виста, уграђени Виндовс Виндовс Администратор налог је онемогућен. Можете то омогућити, али то учините на свој ризик! Показаћемо вам како. Опширније услужни програм који корисницима омогућава изводите акције помоћу команди за куцање Водич за почетнике у Виндовс командној линијиКомандна линија омогућава вам директну комуникацију са рачунаром и упућује га да обавља различите задатке. Опширније , без употребе графичког интерфејса. У Виндовс-у 7 се налази испод Прибор директоријум у менију Старт. У оперативном систему Виндовс 10 налази се у систему Виндовс Виндовс Систем фолдер.
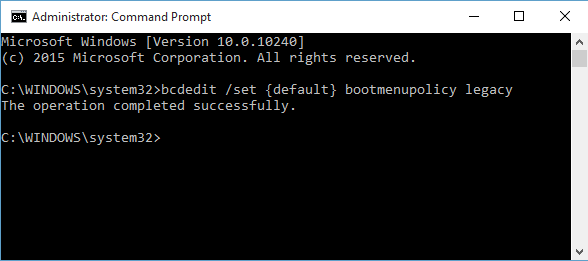
Такође можете да притиснете Вин + Р да отворите Рун, инпут цмд а затим притисните повратак за брже лансирање. Они који имају Виндовс 8.1 и новију верзију могу му приступити и преко Повер Усер менија. Притисните Вин + Кс да бисте отворили овај мени, а затим изаберите Командна линија са листе.
ПоверСхелл
ПоверСхелл је услужни програм за аутоматизацију и конфигурацију; скриптни језик уграђен у Виндовс који помаже системском управљању. Слично је са командним бројем, али постоје разлике између то двоје Цомманд Промпт вс. Виндовс ПоверСхелл: Шта је разлика?Корисници оперативног система Виндовс могу се користити без употребе наредбеног ретка или ПоверСхелл-а. Али са Виндовсом 10 и новим функцијама иза угла, можда је време које смо научили. Опширније . Један од начина да се отвори је прешање Вин + Р, тип поверсхелл а затим притисните повратак.

Алтернативно, десни клик траку задатака и изаберите Својства. Иди на Навигација а затим проверите Замените командни редак са Виндовс ПоверСхелл у менију када десни кликнем доњи леви угао или притиснем тастер Виндовс + Кс. Затим притисните У реду. Као што можда претпостављате, сада можете да притиснете Вин Кеи + Кс и изаберите ПоверСхелл.
Регистар
Регистар је база података Шта је Виндовс регистар и како да га уредим?Ако требате да уредите Виндовс регистар, лако је извршити неколико брзих промена. Научимо како радити са регистром. Опширније која у основи садржи све информације о вашем систему. Не улазите у њега и започните с уређивањем ако нисте сигурни у оно што радите; погрешан потез може да вам уништи рачунар. Да бисте приступили регистру, притисните Вин + Р, улазни регедит и онда ударите повратак.
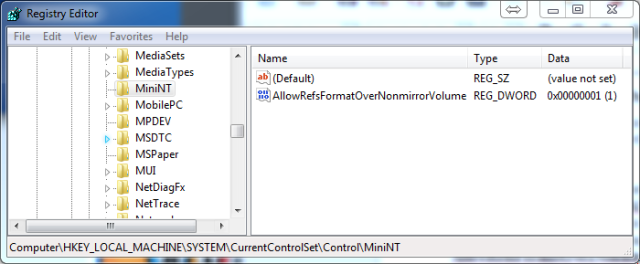
Ако желите имати пречицу до Регистра, то је лако. Претражите систем регедит, онда десни клик резултат и ви можете изводити разне акције попут Причврстите за почетак или Закачи на таск бар. Алтернативно, можете Пошаљи на> Десктоп ако желите пречицу на радној површини.
Центар за мобилност
Тхе Центар за мобилност је функција за кориснике преносних рачунара Један Виндовс алат за тренутни приступ свим вашим хардверским контроламаВидјевши колико је корисно ово средство, шокантно је беспријекорно. Говорим о центру за мобилност Виндовс. Шта кажеш? Схваташ шта сам мислио! Опширније , омогућавајући им приступ мноштву опција са једног централног места, као што су светлина екрана и ниво батерије. Да бисте приступили центру за мобилност, идите на Контролна табла, кликните Хардвер и звук, а затим кликните на Виндовс Мобилити Центер.

Такође можете да му приступите притиском на Вин + Кс а затим га изаберите из менија који се приказује. Ово је најбржи метод и уштедећете сваки пут у Цонтрол Панелу.
Једноставност приступа
Центар за лакоћу приступа дизајниран је тако да помогне људима да лакше користе системе алате као што су лупа или екранска тастатура Научите се кретати кроз Виндовс без миша, тастатуре или екранаУправо сте провели сате радећи на важном документу када вам тастатура умре. Да ли бисте знали како да сачувате свој посао, изађете из програма и угасите рачунар? Показаћемо вам. Опширније . Можете да га покренете тако што ћете отићи на Цонтрол Панел и затим одабрати Лакоћа приступа.
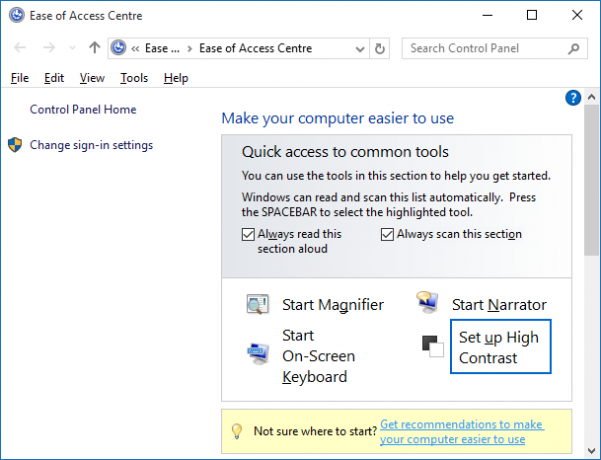
Међутим, постоји бржи начин. Само притисните Вин Кеи + У да идете право у центар и започнете прилагођавање опција, попут покретања приповедача или омогућавања високог контраста.
Додјељивање пречаца
Можете такође доделите своје тастере за пречице Пречице на тастатури за Виндовс 101: Врхунски водичПречице на тастатури могу вам уштедјети време. Савладајте универзалне пречице за Виндовс тастатуру, трикове са тастатуром за одређене програме и неколико других савета за убрзавање рада. Опширније одређеним програмима. Пронађите га у менију „Старт“, десни клик и изаберите Својства. Пребаците се на Пречица а затим кликните унутар Пречица Дијалог. Сада притисните тастер којем желите да доделите програм и ваша пречица ће бити створена. Затим притисните У реду.
Сада када знате све ове различите начине приступа Виндовс алаткама, можете одабрати методе које вам најбоље одговарају и уштедећете највише времена. Иако се у овом тренутку можда не чини много, ове секунде сачуване од брзих пречица се збрајају!
Које методе користите за покретање услужних програма Виндовс? Имате ли своје пречице за дељење?
Јое је рођен са тастатуром у рукама и одмах је почео да пише о технологији. Сада је слободни писац. Питајте ме за Лоом.