Реклама
Имате пуно разлога за снимање заслона вашег Мац рачунара. Демонстрација грешака, показивање пријатеља и родбине како се користи софтвер или сећање на одређене токове рада само су неколико могућих мотива. Иако се ваш радни ток може промијенити, методе остају исте.
Без обзира на разлог којим их узимате, управљање снимкама екрана може бити тешко. Где се снимају екрани на Мац рачунарима? Можете ли да промените то подешавање? А шта је са видео снимцима? То је оно на чему смо овде да одговоримо.
Како направити Снимке екрана и снимати видео на Мацу
У случају да нисте упознати са поношењем сцреенсхот на Мац рачунару Како направити снимак екрана на Мац рачунаруОвај водич за снимке екрана за Мац показује како направити снимак екрана на Мац рачунару помоћу неколико метода, укључујући алате треће стране. Опширније , то је лако.
Да бисте снимили цео екран, притисните Цмд + Схифт + 3. Ако желите да снимите само део екрана, притисните Цмд + Схифт + 4. Затим можете повући курсор миша да бисте заузели постављено подручје. За више информација, прочитали смо упуте за прављење снимака екрана на вашем Мацу.
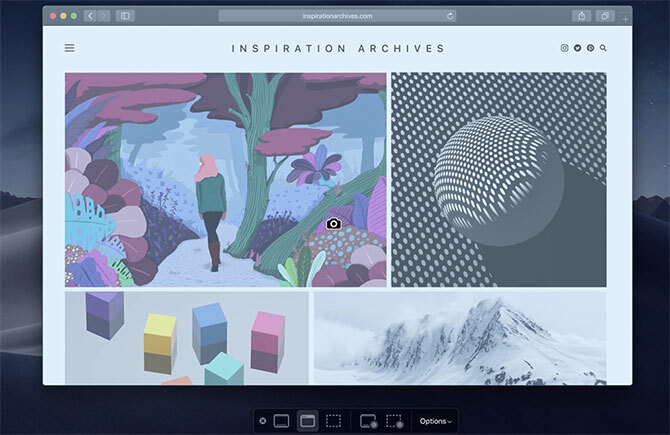
Ако имате МацБоок Про са додирном траком, ово је један од случајева који је заправо користан. Притисните Цмд + Схифт + 4, тада ће вам Тоуцх Бар дати неколико опција. Можете да снимите подручје екрана, један прозор или цео екран само притиском на различите тастере на додирној траци.
Ако вам ово буде при руци, имамо читав списак савети како да своју Тоуцх Бар учините кориснијом.
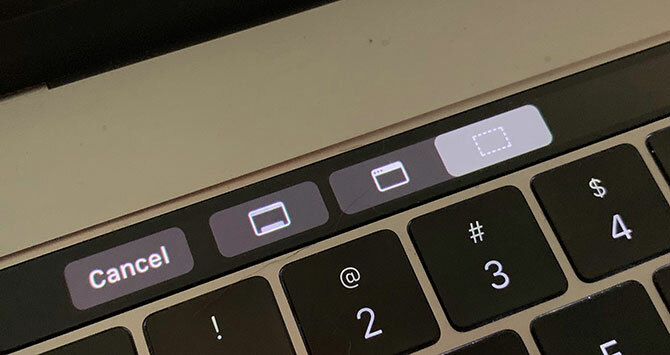
Снимање видео записа је слично лако. Притисните Цмд + Схифт + 5, и видећете листу опција сличних опцијама Тоуцх Бар-а изнад. За видео, две иконице које требате знати су две десне. Дугме са десне стране снимаће део вашег екрана, док дугме са леве стране бележи цео екран.
Такође можете да користите уграђену апликацију КуицкТиме за снимање вашег екрана.
Где Снимак екрана иде на Мац?
Без обзира на начин снимања екрана користећи уграђене мацОС опције, он спрема на исто место. Подразумевано, снимке екрана за Мац се чувају на радној површини. Можда ћете ово сматрати превише неуредним, али срећом можете променити ову локацију.
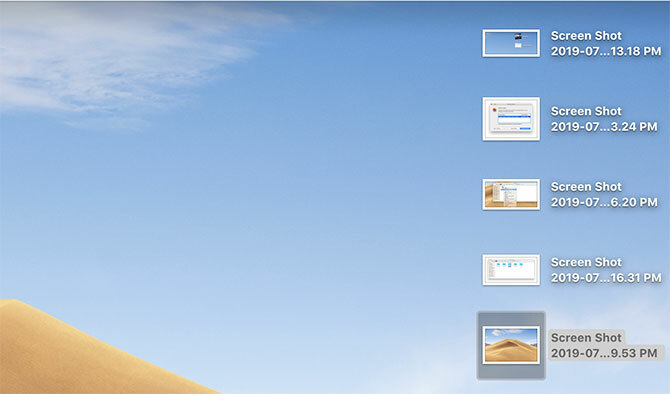
Промјена локације Мацинтовог заслона некада је била тешка, али што се тиче мацОС-а Мојаве, релативно је једноставно. Притисните Цмд + Схифт + 5, а затим кликните на Опције мени крајње десне стране. На врху овог менија видећете опције где се чувају снимке екрана.
Подразумевано, Десктоп је проверен. Међутим, различите мапе, апликација Превиев, пошта, поруке или чак Цлипбоард су неке од других опција.
Такође га можете променити у било који директоријум по вашем избору Друга локација при дну ове поставке менија. У искачућем дијалогу једноставно изаберите фасциклу коју бисте желели као своју нову Мац локацију локације екрана.
Где видео снимке иду на Мац?
Видео снимци направљени коришћењем Цмд + Схифт + 5 сачувајте на радној површини и подразумевано. Ово можете променити користећи исте методе као горе.
Нажалост, можете одабрати само једну задану локацију за чување. Не можете да изаберете један директориј за снимке екрана и други за снимање видео записа.
Где су фотографије сачуване на Мац-у?
Фотографије су потпуно другачија прича. Осим ако нисте променили подешавања, тако да ради другачије, апликација мацОС Пхотос то обрађује за вас, спремајући фотографије у сопствену библиотеку. Приступите томе је лако, након што знате где треба да потражите.
Ваша колекција фотографија се подразумевано чува у вашем директоријуму, унутар Слике фолдер. Међутим, приступ је помало чудан. Унутар Слике мапе, видећете икону под називом Библиотека фотографија. Да бисте приступили вашим фотографијама, кликните десним тастером миша на то и изаберите Прикажи садржај пакета, а затим отворите Мајстори фолдер.
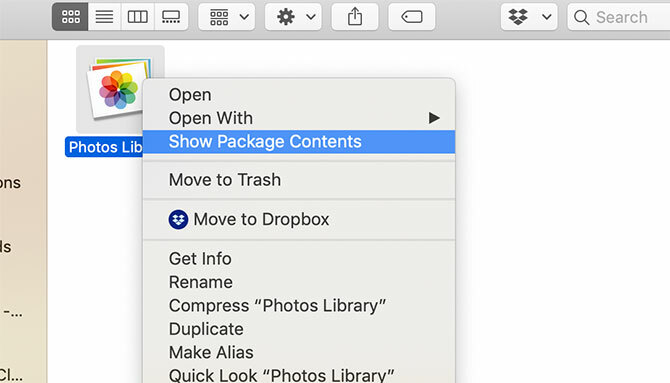
Овде се чувају ваше фотографије. Они су организовани по години, месецу и дану. Унутар ових фасцикли ћете пронаћи своје фотографије као ЈПГ или ХЕИЦ датотеке.
Можете променити место складиштења библиотеке фотографија, али не и начин на који се фотографије чувају. Да бисте променили локацију библиотеке фотографија, прво затворите апликацију Фотографије. Затим држите притиснут Опција тастер док покрећете апликацију Фотографије.
Појавиће се екран који вас пита да ли желите да одаберете постојећу библиотеку фотографија или отворите нову. Овде можете да направите нову Библиотеку и промените је на било коју локацију коју желите. Да бисте преместили постојећу библиотеку, преместите је у Финдер, а затим је отворите овом методом.
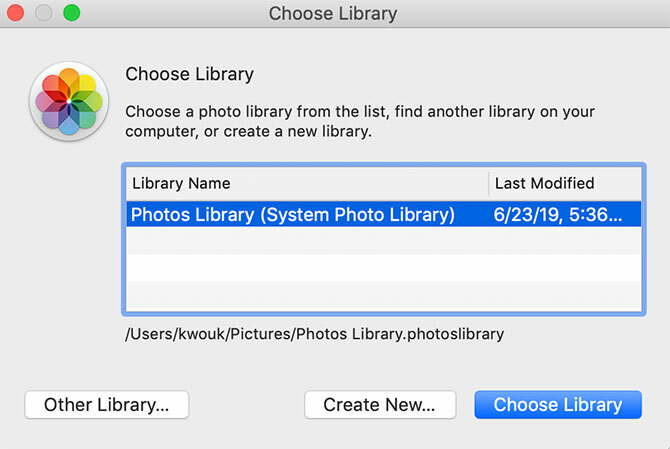
Управљање снимкама екрана и снимањима: једноставан начин

Ако вас нервира неред који проузрокује на десетине снимака екрана и видео снимака на радној површини, постоји једноставан начин да их организујете. Ово функционише само ако покрећете мацОС Мојаве или новији, захваљујући функцији која се зове Стацкс.
Да бисте започели, кликните десним тастером миша на радну површину и кликните на Користите Стацкс да бисте омогућили функцију. Ова функција једноставно групира датотеке заједно према различитим критеријумима. Можете да се организујете по датуму или ознаком, али у овом случају ћете желети да одаберете Групни низ по врсти. Ово ће груписати ваше снимке заслона у једну хрпу, а видео снимке у другу.
Ово функционише само на радној површини, тако да ако спремате фотографије на другом месту, требат ће вам друга опција.
Управљање снимкама екрана и снимањима: бољи начин
Ако своје фотографије не чувате на радној површини или желите већу контролу, обратите се апликацији треће стране. Можете користити управитеља фотографија као што је Адобе Лигхтроом, али то може бити претешко за снимке заслона. Поред тога, када је реч о снимању екрана, корисници Мац рачунара имају много опција.
Можда желите да испробате неку апликацију попут Цапто. Ова апликација не само да вам помаже у организацији и управљању снимкама заслона и снимањима, већ се бави и снимањем. Ово је корисно ако нисте задовољни опцијама уграђеним у мацОС. Када је реч о организацији, апликација аутоматски организује снимке заслона за вас користећи прилагодљиве критеријуме.
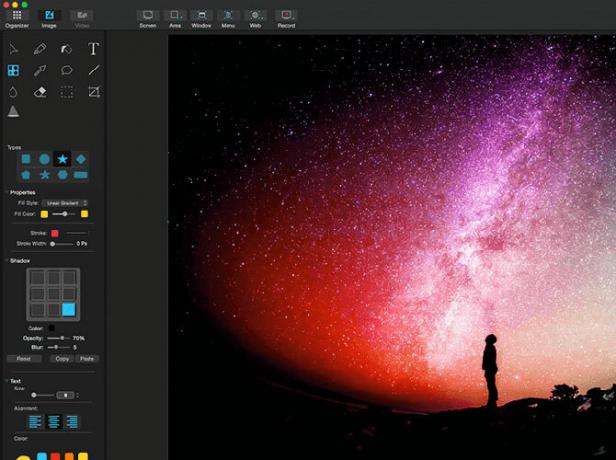
Поред снимања и организовања видео записа и слика, Цапто има уграђене функције за уређивање. Ако планирате да снимате видео снимке са екрана или једноставно снимите доста снимака екрана, ову апликацију можда вреди погледати.
Цапто није скуп. Кошта 30 долара за једну лиценцу или 75 долара за породични пакет. Ако сте студент или наставник, можете да набавите апликацију за снижених 20 УСД. Такође је доступно преко Сетапп, која нуди неколико Мац апликација за месечну претплату од 10 УСД.
Остали савети за снимке екрана за Мац и снимање видео записа
Иако смо углавном заглављени у уграђеним методама за снимање вашег екрана, они нису једина опција. Поред Цаптоа, покрили смо се други начини снимања вашег Мац екрана такође.
А ово је тек почетак. Ако желите да идете дубље, такође можете да користите свој рачунар за снимање екрана на другим уређајима. За пример, погледајте наш водич за помоћу Мац рачунара за снимање екрана Андроид уређаја Како снимити или снимити Андроидов екран помоћу Мац рачунараПотребно је да снимите снимке заслона или видео снимке свог Андроид уређаја путем Мац-а? Ево како то лако учинити бесплатно. Опширније .
Крис Воук је писац, музичар и како год се зове када неко прави видео за веб.

