Реклама
Вероватно сте били тамо раније: каблови свуда, покушавајући да инсталирате ОЕМ софтвер и мукотрпно креирање подструктуре мапе Како треба да организујете своје фотографије? Испробајте један од ових 5 методаКако можете све организовати тако да заправо можете пронаћи фотографије које тражите? Само користите једну од ових пет једноставних метода! Опширније . Сав тај труд само да увезете своје фотографије с фотоапарата на рачунар. То је бол
Шта ако постоји бољи начин да се премости јаз између ваше камере и Пхотосхопа, а притом вам уштедите време у процесу? Постоји, а зове се Адобе Бридге.
Шта је Адобе Бридге?
Издање Пхотосхопа 7 довело је до нове функције под називом Филе Бровсер. Како је постало лакше снимити више дигиталних фотографија, Адобе је схватио да постоји бољи начин за управљање њима него отварање појединачних датотека једна по једна. Ова карактеристика је представљена у сопственом софтверу под називом Адобе Бридге.
Иако је првобитно био замишљен као једноставан управитељ датотека и прегледач, Адобе га сада назива "а"
дигитални менаџер имовине. Његов сет функција се проширио и до објављивања Цреативе Цлоуд-а био је обавезан део Пхотосхоп инсталације.Иако је у почетку подржавао само Пхотосхоп, сада делује као пратилац свакој апликацији у Адобе ЦЦ колекцији. Ако тражите бољи начин за увоз и управљање фотографијама, дозволите нам да вас упутимо како да преузмете фотографије на рачунар помоћу Бридге.
1. корак: лансирање моста
Једном када повежете камеру са рачунаром, морат ћете покренути Бридге. Иако је пратећа апликација до остатка ЦЦ Суите-а, не отвара се аутоматски када је уређај повезан. Да бисте започели са преузимањем фотографија са фотоапарата, идите на Датотека> Преузми фотографије са камере. Ово можете аутоматски да урадите када уређај повежете на следеће кораке:
- мацОС - Уђите Поставке> Понашање> Када је повезана камера и омогућити Адобе Пхото Довнлоадер.
- Виндовс - Након повезивања уређаја, у прозору АутоПлаи одаберите Преузмите слике - Адобе Бридге.

Отвориће се прозор Довнлоад Пхото Пхото. Да бисте користили подразумевана подешавања, једноставно изаберите Набавите медије у доњем десном углу прозора.

Ако желите већу контролу над томе које слике се увозе и како, изаберите Напредни дијалог у доњем левом углу. Ово отвара прозор да бисте приказали сличице слика и додатна подешавања.
2. корак: Изаберите Фотографије
У Додатном дијалогу свака се фотографија приказује као сличица. Испод сваке се налази име слике, датум снимања и време. Подразумевано су одабране све слике. Можете да одаберете да их не преузмете тако што поништите потврдни оквир слике.

Корак 3: Подесите опције сачувања
На десној страни напредног дијалога можете да промените задате опције чувања. Бридге аутоматски бира задану фасциклу слике вашег рачунара као локацију за чување. Ако желите да то промените, морате да изаберете Претражите (Виндовс) или Изаберите (Мац) и потражите жељену локацију.
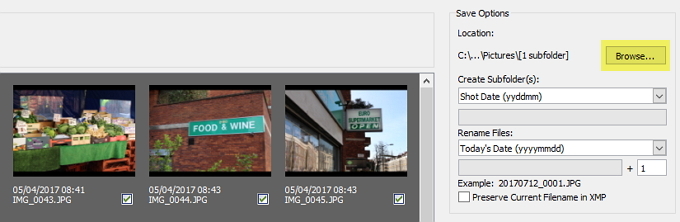
Бридге такође може да увози фотографије у подмапе на вашој одабраној локацији. Помоћу падајућег менија можете да изаберете између четири опције: ниједну, прилагођено име, данашњи датум и датум снимања.

Корак 4: Преименовање датотека
Већина дигиталних фотоапарата дају слике некорисним именима попут „ИМГ_123“. Конвенција о именовању је управљива ако не правите много фотографија. Међутим, ако правите велике серије фотографија или требате да буду означене као засебне сесије, можете да употребите Бридге-ову функцију преименовања.

Бридге вам нуди прилично велики степен флексибилности ако се одлучите за преименовање. Можете преименовати датотеке по данашњем датуму, датуму снимања, прилагођеном имену, датуму снимања + прилагођено име, прилагођеном имену + датуму снимања или називу подмапе.

Ако изаберете Напредно преименовање у падајућем менију, добијате могућност да креирате сопствену прилагођену комбинацију именовања. Можете одабрати било коју комбинацију текста, нове екстензије, сачуваног назива датотеке, броја редоследа, слова редоследа, времена датума и метаподатака. Обавезно означите поља Компатибилност ако желите да ваше слике буду компатибилне са другим оперативним системима.
Корак 5: Подешавање напредних опција и метаподатака
Пре увоза фотографија, постоји неколико додатних опција које можете пребацити. Избор Отворите Адобе Бридге отвара главни прозор моста након увоза. Тхе Избриши оригиналне датотеке опција ће уклонити оригиналне фотографије из фотоапарата. Ако желите резервну копију фотографија, изаберите Спремите копије у и изаберите локацију.
Претварање у ДНГ
Ако бисте радије да су ваше датотеке Цамера Рав претворене у дигиталне негативе (ДНГс), можете да их користите Претвори у ДНГ подешавање. Ако желите прилагодити задану конверзију, одаберите Подешавања дугме десно од потврдног оквира Претвори у ДНГ.

ДНГ прозор поставки конверзије омогућава вам промену четири подешавања. Ако желите да се ЈПЕГ прегледи створе од ваших слика, имате могућност избора Средња и Потпуно величине. Такође можете да изаберете Ниједан да се спречи генерисање прегледа ЈПЕГ-а. Ако одаберете потврдни оквир Компресија, слике ће стиснути слике да би се смањила величина датотеке.
Начин претварања слике омогућава вам да бирате између Сачувај сирову слику (да максимизирате податке сачуване у ДНГ-у) или на Претвори у линеарну слику. Ако одлучите за Угради оригиналну сирову датотеку сирова датотека камере биће уграђена у ДНГ. Уметањем сирове датотеке ствара се мало већа ДНГ датотека, али значи да је можете издвојити ако вам икада затреба.
Примена метаподатака
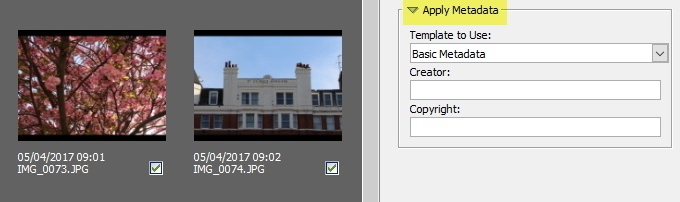
Помоћу поставки примјене метаподатака можете додати прилагођене метаподатке у сваку слику док је увезена. Предложени предложак метаподатака је Основни метаподаци, који укључују податке о Креатору и ауторским правима. Ако желите да креирате сопствени предложак, вратите се на главни прозор моста и идите на Алати> Креирајте предложак метаподатака.
Корак 6: Довршите преузимање
Сада сте требали да одаберете све фотографије које желите да преузмете и прилагодите сва потребна подешавања. Кликните Набавите медије дугме у доњем десном углу Пхото Довнлоадер-а за почетак преузимања. Појавит ће се трака напретка да бисте били у току.

Пхото Довнлоадер ће се затворити по завршетку увоза. Кад се то догоди, вратите се на главни прозор моста и ваше фотографије ће бити спремне и чекају вас.

Мост од камере до рачунара
Можда мислите да управитељ дигиталних средстава није баш све тако занимљиво. Међутим, помоћу Адобе Бридгеа можете брзо и лако увести своје фотографије директно са фотоапарата. Кориштење његове моћне и прилагодљиве функције преименовања слика може вам уштедјети превише времена и олакшати вам када желите пронаћи одређену слику.
Једна од његових предности је и његова мулти-платформа функционалност. Без обзира да ли сте на Виндовс-у или мацОС-у, можете користити напредне функције Бридгеа за управљање. Корисници мацОС-а чак добијају додатну карактеристику: могућност увоза слика са иОС и Андроид уређаја. Пошто је Бридге укључен у све верзије Адобе ЦЦ-а, он може комотно наћи место у вашем радном процесу за фотографије.
Да ли сте раније чули за Адобе Бридге? Мислите ли да ћете покушати? Како преузимате своје фотографије? Јавите нам у коментарима испод!
Кредитна слика: Фуре преко Схуттерстоцк.цом
Јамес је МакеУсеОф-ов водич за куповину и хардвер новина и слободни писац страствени у томе да технологију учини доступном и сигурном за све. Поред технологије, такође се занимају здравље, путовања, музика и ментално здравље. Дипломирао на Машинском инжењерству са Универзитета у Сурреиу. Такође се може наћи и писање о хроничној болести на ПоТС Јотс.

