Реклама
Недавно сам написао преглед Аппле-овог новог иТунес 11, који покрива већину главних карактеристика медиа плаиера. Али сада, након још неколико дана истражујући иТунес, открио сам прегршт других функција које би могле бити корисне фановима иТунеса.
Неколико ових савета представљају радне карактеристике за функције које је Аппле изоставио у иТунес 11, као што је иТунес ДЈ, док други истичу неколико добрих функција које бисте могли занемарити. иТунес није савршен медијски уређај, а неким корисницима то још увек може бити мало збуњујуће, али кључ је да се набави највише од иТунес-а је да се усредсредите на функције које су вам потребне и занемарите оне које немате, као што сам чуо иТунес стручњак Кирк МцЕлхеарн једном реци.
Алпха Навигатион
Ако желите да прегледате иТунес у приказу рецимо Албуми, а колекција се креће у хиљадама, можете да се померите садржај мало брже користите алфа тастере на тастатури уместо само миша да бисте се кретали у албуму поглед.
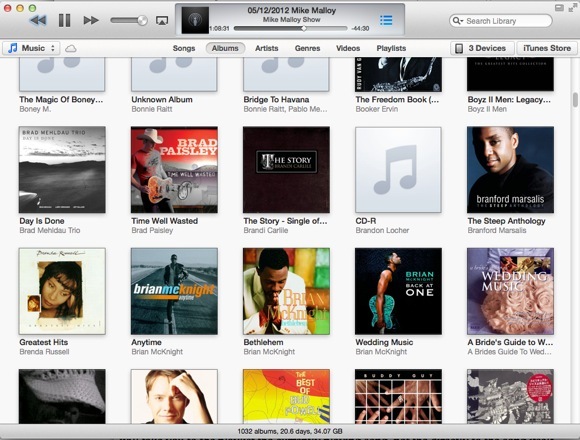
Дакле, реците да сте на врху приказа албума и желите да се помакнете доле до извођача или групе чија су имена почиње са "М." Па, само притисните типку „М“ и корисничко сучеље ће прескочити на онај дио албума поглед. Ако брзо откуцате име извођача, прећи ће на албум (е) тог извођача.
Добра стара команда + Л
Једна од мојих најчешће коришћених пречица на тастатури у иТунес-у је Цомманд + Л. Ако прегледавате иТунес и желите да се вратите на песму која се тренутно репродукује, кликом на Цомманд + Л брзо ћете стићи.
Међутим, имајте на уму да ако имате отворен традиционални приказ бочне траке (Виев> Схов Сидебар), Цомманд + Л ће вас одвести на листу за репродукцију песме која се тренутно репродукује, а не директно на саму песму.
Недостаје приказ дела
Можда сте или нисте приметили да је Аппле извадио Схов Артворк на бочној траци иТунес-а. Изгледало је тако у иТунесу 10.
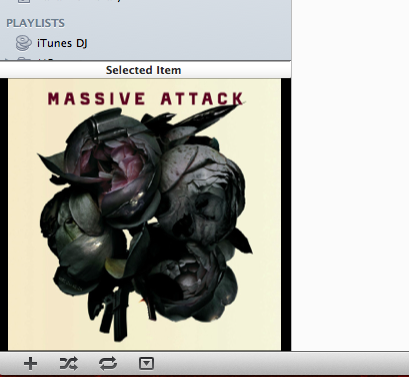
Па, ако и даље желите да видите уметничко дело, једноставно двапут кликните на икону албума на врху иТунес плаиера.

Отвориће уметничко дело у посебном прозору који сада садржи иТунес контролере.
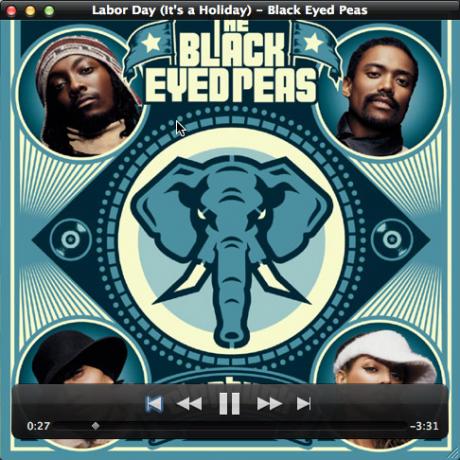
Враћање иТунес ДЈ-а
Једна од карактеристика за коју бих волео да је Аппле задржао иТунес 11 је иТунес ДЈ. Када користим иТунес, често пуштам пјесме насумично. иТунес ДЈ је савршено радио за то. Па, један од начина да се добије иста функција је употреба функције насумичне репродукције (контроле> насумична репродукција) у иТунесу. Једноставно одаберите листу песама или целокупну иТунес библиотеку и користите Схуффле да би иТунес био ваш ДЈ плејер.
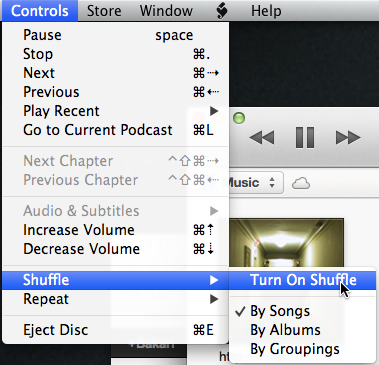
Организујте своје филмове и видео записе
Ако имате видео записе и ДВД-ове сачуване у вашој иТунес библиотеци, можете се пребацити на приказ Филмови и видети ваш садржај подељен на Жанрови. Међутим, можда имате неколико видео записа који су стављени у категорију „Непознати жанр“.
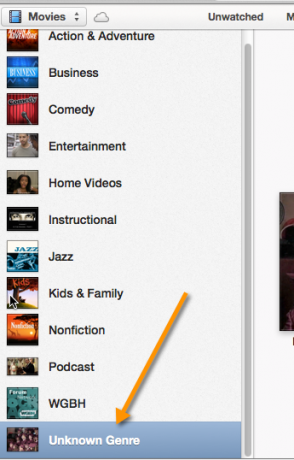
Па, ако желите да своје видео записе организујете, унесите њихов жанр одабиром и десним кликом на један или више видео записа, а затим изаберите „Сазнајте информације“. У скочном прозору одаберите одговарајући жанр. Ако не постоји, на пример "Кућни видео", само га направите.
Увоз садржаја било где
Већина садржаја који увезете у иТунес вероватно долази директно из иТунес Сторе-а или неке друге мрежне утичнице. Али када требате да ручно додате медијске датотеке са свог Финдер-а у иТунес, изгледа да можете да је превучете и испустите медија у било који део иТунес интерфејса, а песма или видеозаписи ће бити копирани на ваш иТунес библиотека. Одатле лоцирате увезени садржај и означите га у складу с тим.
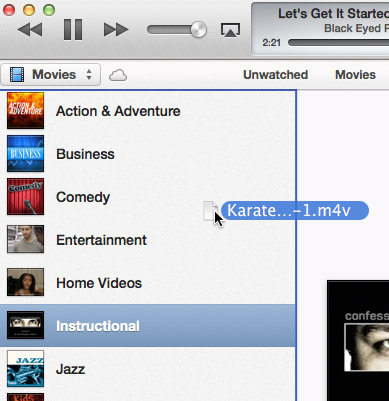
Исто се може учинити за превлачење и испуштање одговарајућег садржаја на један од ваших иДевицес. Ако желите да брзо копирате групу песама на свој иПхоне, једноставно одаберите песме и превуците их у падајући прозор ДЕВИЦЕС крај врха корисничког интерфејса.
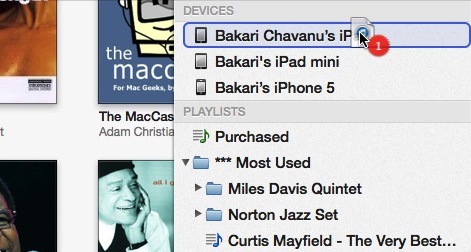
Снимање ЦД-ова и ДВД-а
Срећом Аппле је вратио могућност снимања ЦД-ова и ДВД-а у иТунес. Постоје људи који и даље свирају њихову музику на тај начин. Ова функција се може наћи под Датотека> Сними списак за репродукцију на диск; или када одаберете одељак за репродукцију иТунес-а, значајка снимања се налази на дну бочне траке.
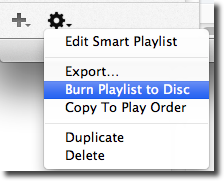
Ако желите да једноставно снимите ЦД који се може репродуковати на ЦД плејеру, хтећете да користите задану опцију формата диска, Аудио ЦД. Процес укључује уметање ЦД-а у рачунар ако има диск за снимање, а затим одабир листе песама које желите да снимите.
Обавезно имате омогућен приказ> Прикажи траку статуса у иТунесу како бисте могли видети величину садржаја који требате да снимите. Ако покушавате да снимите преко рецимо песама у вредности од 350 МБ, можда се неће све уклопити на један ЦД.
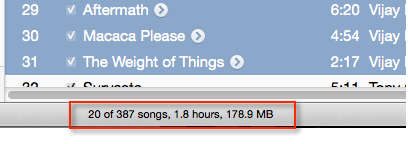
Делите фотографије на АпплеТВ-у
Ако имате АпплеТВ као део ваше кућне мреже, иТунес 11 садржи још једну корисну функцију за брзи избор албума фотографија у вашој иПхото библиотеци која ће се појавити на вашем АпплеТВ-у. Само кликните Датотека> Кућна дељења> Изаберите Фотографије за дељење са Аппле ТВ-ом…. Одатле ће се појавити прозор у којем можете одабрати албуме са фотографијама и / или догађаје које желите да се појаве на АпплеТВ-у.
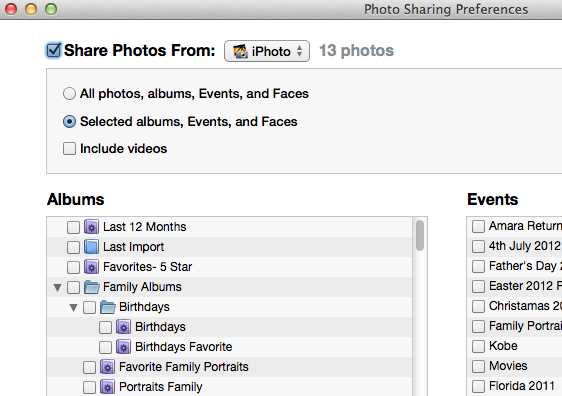
Креирајте копије верзије
У иТунес 11, Аппле је такође олакшао конверзију формата медијског садржаја у мобилну верзију или мањи формат плејера. Тако, на пример, можете да креирате ААЦ верзију записа у формату МПЕГ или МП3. Или можете претворити велику датотеку филма у мању величину за мобилне уређаје попут иПхонеа или иПада.
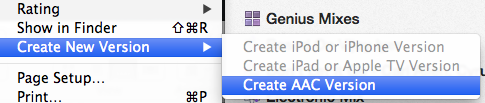
Добијање извештаја о статусу
Последња мала особина коју сам открио док сам писао овај чланак је да ако снимате ЦД у иТунес-у док истовремено претварате нумеру или филм у неки други формат, плус Поврх тога да се свира песма, две ће се стрелице горе и доле појавити у прозору програма Плаиер, које вам омогућавају да кликнете на статус напретка сваког задатка који се обавља у иТунес-у.

Па, то је то за овај круг иТунес савета. Ако имате и друге корисне савете, слободно их поделите.
Бакари је слободни писац и фотограф. Он је дугогодишњи корисник Маца, љубитељ јазз музике и породични човек.