Реклама
Апплеов Аутоматор за Мац је место где многи добијају први укус у програмирању. Пре Воркфлова, пре ИФТТТ-а, постојао је Аутоматор за Мац. Мало стрпљења и креативности су све што је потребно да бисте започели аутоматизацију свог Мац-а - не требате знати ни једну линију кода.
Ово су неки примери акција које можете да направите, а које би требало да вас упознају са различитим врстама ствари које можете да направите користећи Аутоматор. С овим нацртима требали бисте бити у могућности да започнете изградњу сопственог.
Почетак рада с аутоматором
Када отворите нови документ у програму Аутоматор, он вам нуди неколико различитих избора за врсту датотеке:
- Процес рада - Ово је најједноставнији начин коришћења Аутоматора. Подесили сте своје радње и покренули их из прозора Аутоматора.
- Апликација - Можете да водите ове самостално. Или обрађујете неке податке који су му пренети или једноставно започнете радњу.
- Услуга - Услуге се покрећу у другим апликацијама. Могу се поставити да узму одређену врсту уноса. Потом га покрећете из менија Услуге у контекстним менијима Апликације или десним кликом.
- Штампај додатке - Ово су радње које се покрећу из дијалога за штампање. Они узимају ПДФ документ из менија за штампање и обављају ваше акције.
- Акције са мапама - Користите их за аутоматско покретање неке акције када додате датотеку у мапу. Ова радња делује слично као Аппле-ова Аутоматски додај у иТунес фолдер.
- Аларми календара - Ово је посао сиромашног човека Како заказати задатке у Линуку помоћу Црон-а и ЦронтабаСпособност аутоматизације задатака једна је од оних футуристичких технологија која се већ налази овде. Сваки Линук корисник може имати користи од система заказивања и корисничких задатака, захваљујући црон-у, једноставној позадинској услузи. Опширније . Можете да прођете и направите сложен низ понављајућих задатака за Мац користећи командну линију. Међутим, задаци календара омогућавају вам да користите домаћи Цалендар.апп за планирање задатака.
- Додатак за снимање слика - Фотографима који користе професионалне фотоапарате потребно је више од уграђене у апликацији Фотографије. Када користите Имаге Цаптуре за увоз слике са камере или скенера, можете подесити акцију коју треба извести док се копира на Мац.
- Команда диктата - Ова опција користи побољшану Диктат приступачности за токове рада вођене гласом. Ова дикција је није исто као Сири Контролишите свој Мац гласовним командама и бољом диктацијом у ОС Кс ИосемитеНекада вам је био потребан скуп софтвер и лекција о стрпљењу да бисте Мац контролисали својим гласом, али сада то можете да урадите са нешто више од Аппле-ове најновије бесплатне надоградње на ОС Кс. Опширније и захтева одвојено преузимање да бисте га омогућили.

Када отворите Аутоматор, подразумеваћете директоријум погона иЦлоуд апликације. Ваши радни токови и апликације живе овде, док су услуге, додаци и акције мапе локални за ваш Мац.
Нећемо пролазити кроз сваку врсту документа, али показаћемо неке једноставне примере да бисте започели са аутоматизацијом.
1. Услуга: Говорите изабраним текстом
Ова акција је више за праксу него за практичност. Ова градња је једноставна једнострука акција коју ћете користити као услугу широм система. Ово можете да користите да бисте на Мац прочитали било који текст који сте одабрали наглас. То је такође лак начин да урадите другу лектуру е-поште пре него што је пошаљете.
Отворите Аутоматор и изаберите Нови документ у прозору за одабир датотеке. Изаберите Услуга тип. Прозор Аутоматора има распоред од три окна. Са леве стране имате алат за бирање акција. С десне стране имате своје радне токове, а на дну своје варијабле. Изаберите Текст категорију да бисте филтрирали листу и превукли Говори текст у главни део.
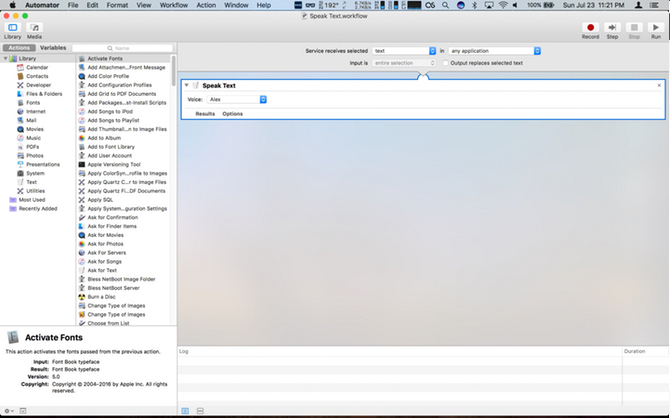
Онда, пошто је ово услуга, морате да изаберете који улаз вам треба. Уверите се да је Услуга прима одабрану падајући мени је постављен на текст, и ин падајући мени је постављен на Било која апликација.
Сачувајте нову услугу као Говори текст. Сада можете одабрати текст у било којој апликацији десним кликом и отићи на Услуге унос и требало би да видите своју акцију. Изаберите је и Алек глас вам чита текст.
Следећи кораци - Можете да се играте различитим гласовима да бисте променили начин на који то звучи.
2. Аларм календара: Набавите резиме седмичног распореда
У овом примјеру, Аутоматор ће поставити догађај Календара који вас обавештава о вашим надолазећим недељним календарским догађајима. Када отварате нови документ, изаберите Аларм календара за вашу врсту рада.
Изаберите Календар категорија. Превуците Пронађи догађаје у календару у ваш радни ток. Напусти Догађаји и Све подесити, али променити Било који садржај до Датум почетка. Затим би се други оквир требало променити у падајући. За овај пример, одаберите недељно. Међутим, када ово спроведете у пракси, можда желите дневни сажетак ако имате заузет календар 5 најбољих апликација и додатака за Мац календарПостоји пуно сјајних апликација других произвођача које служе као замена за Мац-ову апликацију Календар или као додатке који ће га пребацити на следећи ниво. Ево наших фаворита. Опширније .
Затим превуците Резиме догађаја. Требали бисте видети стрелицу која повезује ваше две акције. Док радите аутоматске радње, ово је ваш визуелни траг да се ваше акције међусобно повезују и дају жељени резултат.

Сада кликните на Корисност категорија. На овој листи превуците превуцно Подеси променљиву, који подразумевано подразумева Нову променљиву. У дијалогу наведите променљиву: Текст догађаја. Затим повуците унутра Обавештење о приказу. У наслову је назив: Надолазећи догађаји. Превуците Текст догађаја променљива одоздо у Поруке: поље.
Кликните Покрени и појавиће се обавештење са догађајима у календару за ову недељу. Обавештења могу бити мало уска за сав ваш текст. Можда ћете морати да промените величину прозора да бисте видели све своје догађаје. Након што сте срећни, сачувајте датотеку и дајте јој име Предстојећи догађаји у дијалогу и кликните сачувати.
Отвориће се Цалендар.апп и приказиваће догађај са називом радног тока на данашњим уносима. Уредите догађај да бисте се понављали сваког понедељка када започињете свој дан, или вријеме које је за вас најпогодније.
Следећи кораци - Можете додати корак да бисте избрисали све своје подсетнике за недељу. Ако је поставите на другу варијаблу, можете да је прикажете у истом обавештењу.
3. Примена: Промените величину фотографија и извоз на радну површину
Промјена величине вашег Фотографије за њихово извоз нису сложени процес Како да промијените величину слика на Мац-у помоћу фотографија или прегледаЖелите да промијените величину слика на Мац рачуналу? Ево како да промијените величину слика помоћу Превиев, Пхотос, па чак и алтернативних апликација попут Маил. Опширније . Међутим, помоћу Аутоматора то можете да скратите на неколико кликова.
Овај пут када кликнете Нови документ, одаберите Апликација. Кликните на Фотографије категорије и превуците Питајте за фотографије у радни простор. Затим превуците Скала слике преко. Аутоматор појави упозорење да ова радња мења слике и жели да знате да ли желите да додате корак који датотеке за измене спрема на нову локацију. Кликните на Додати наставиће се. Кликните на дугме Слика скале Опције. Изаберите Прикажите ову радњу када тече радни ток.

Када покренете ову апликацију, отвара се прозор са минималном верзијом ваше библиотеке Фотографије. Изаберите фотографију и кликните Изаберите, појављује се још један прозор који тражи ширину слике. Унесите ширину и кликните Настави. Сада постоји копија величине датотеке која је сачувана на радној површини. Ако желите радије да промените величину до процента, а не пиксела, у последњем кораку можете да то одаберете на падајућем изборнику.
Следећи кораци - Постоји пуно акција које можете да урадите са Пхотос. Експериментишите са променом последње радње овог тока рада у обрезивање, променом врсте датотеке и додавањем воденог жига.
4. Наредба диктата: Снимите екране својим гласом
Куицктиме има уграђену могућност снимања екрана. Ови снимци су нам корисни за израду докумената о обуци за рад или помагање пријатељима да пронађу проблеме са техником. Поједностављивање процеса све до говорне команде чини га врло једноставним.
Приликом одабира новог документа одаберите Команда диктата, а затим кликните на Изаберите. У Команда диктата тип поља, Покретање снимања на екрану. Обавезно кликните на Команда је омогућена поље за потврду. Онда идите на Филмови категорије и превуците унутра Нова снимка екрана, Почните Снимање, и Зауставите снимање.
Кликните на Опције за заустављање снимања и проверу Прикажите ову радњу када тече радни ток.

Једном када сачувате апликацију, омогућити побољшану диктацију Како диктирати писање на Мац рачунару: Апплеова диктација вс ДрагонДицтатеДуго времена ако сте желели или требали да користите програм за диктирање говора у текст на Мац-у, ваши су једини избори били МацСпеецх Дицтате (сада не постоји) и Нуанцеов ДрагонДицтате. Али с изласком Моунтаин-а ... Опширније одласком на Тастатура окно у Систем Преференцес. Затим кликните на Диктат и укључите Диктат. Затим кликните на поље за потврду Побољшана диктација. Након кратког чекања (преузимање је потребно завршити), ваша акција је сада доступна. Притисните Фн два пута за активирање диктата. Реци Покретање снимања на екрану а Куицктиме се отвара и започиње снимање. Приказује се дијалог за заустављање снимања Настави истакнуто. Сакријте ово и завршите снимање.
Када је ваш видеозапис довршен, вратите дијалог на предњу страну и кликните Настави. Радња баца грешку, али ваш снимак је сада доступан у Куицктиме-у. Користити Трим опција за обријање почетка и краја видео снимка да бисте сакрили дијалог за заустављање,
Следећи кораци - Побољшана диктација вам омогућава да подесите гласовну команду за било коју акцију Аутоматора.
5. Акција фолдера: Аутоматски додајте еПубс у иБоокс
Помоћу Аутоматски додај у иТунес фолдер је једноставан начин за додавање садржаја у иТунес. Откако је иБоокс избио у засебној апликацији, никада није имао једноставан начин додавања датотека (барем на Мацу). ако ти набавите епуб књигу изван иБоокс-а Читајте Феедли Оффлине: Преузмите непрочитане ставке у е-књигуУслуга преузимања Гоогле Невс НевсТоЕбоок сада ради са Феедли-јем. Помоћу њега можете преузети непрочитане ставке са Феедли-а у ЕПУБ или МОБИ датотеку е-књиге. Опширније , додајући га у фасциклу наведену у току рада испод, копира је у своју библиотеку и синхронизује је у иЦлоуд.
Пре него што започнете, креирајте нову мапу у матичној мапи под називом: Аутоматски додај у иБоокс. Када отворите нови документ Аутоматора, изаберите Радња са мапама. У Акција фолдера прима датотеке и мапе додате у падајуће, одаберите Остало. Идите у директоријум који сте креирали и означите га. Затим кликните на Изаберите. Затим изаберите Датотеке и мапе категорије и преместите Набавите садржај мапе акција у главну област. Проверите Поновите за сваку додану подмапу.

Затим превуците преко Мове Финдер Итемс преко. У До падајуће, одаберите Остало. Циљ ће бити: /Users/userprofile/Library/Containers/com.apple.BKAgentService/Data/Documents/iBooks/Books, замењујући профил корисника са вашим корисничким именом на Мацу.
Ако не видите директоријум Библиотеке, имамо туториал о томе како то омогућити Како приступити фасцикли библиотеке ОС Кс и зашто је то згодноВећина фасцикли ОС Кс библиотеке је најбоље оставити саме, али корисно је знати свој пут у и око Корисничке библиотеке. Опширније . На крају, превуците Отворите ставке Финдер у главни део и у Отвори са у падајућем избору одаберите иБоокс.апп. Када копирате ПДФ у Фолдер, сада се спрема у вашу иБоокс библиотеку и отвара иБоокс апликацију.
Следећи кораци - Акција мапа све ствари. Ако у Финдеру копате два или три слоја, направите мапе вишег нивоа да бисте аутоматски премештали ставке. Ова поставка Аутоматора може вам уштедјети тона времена.
6. Услуга: Пошаљите текст веб странице иБоокс
Сад кад имамо начин да додамо еПуб датотеке изван иБоокс трговине, шта је са осталим документима? Ако желите ПДФ, можете отићи у мени за штампање и сачувати ПДФ у иБоокс. Проблем је што ви губите простор на сликама. Шта ако желите да сачувате само текст чланка? Ево акције која вам омогућава да то урадите.
Изаберите Услуга када отворите Аутоматор. На врху промените Услуге прима падајући до Нема уноса. Под ин падајућег менија, промените у Било која апликација. Изаберите интернет а затим превуците Набавите тренутну веб страницу акција преко. Затим, зграбите Преузми текст са веб странице такође.
Сада пређите на Текст категорије и превуците унутра Нова текстуална датотека. Промијенити Формат датотеке до Рицх Тект. Онда у Сачувај као име поља у вашој датотеци иБооксСтопОфф.ртф. У Где поље можете оставити као Десктоп ако вам не смета што је видљива датотека задржача. У супротном, пребаците га у свој Документи фолдер.

На крају, превуците преко Тект То еПуб поступак. Већи део можете оставити на подразумеване вредности. Кликните на Опције и обавезно проверите Прикажите ову радњу када тече радни ток. Да бисте били сигурни да ће се ваша нова еПуб датотека додати у вашу иБоокс библиотеку, пребаците Где падајући до Остало. У прозору датотеке изаберите фасциклу коју смо створили у последњем кораку: Аутоматски додај у иБоокс.
Када покренете услугу (из десног клика на менију Услуге), она се хвата тренутна страница на Сафарију Најбоља проширења Сафарија за Мац корисникеСафари је вероватно најбољи прегледач за Мац кориснике, али можете га побољшати уз неколико добро одабраних додатака. Опширније . Ако имате више отворених картица, увек је активна картица. Акција затим струга текст и замењује датотеку задржавача. То се претвара у еПуб, а затим га спрема у ту мапу, која га премешта у вашу иБоокс библиотеку и отвара у апликацији.
Следећи кораци - Можете да направите сличну услугу да изгребате слике и сачувате их са веб странице. Ову услугу можете претворити у рад са одабраним текстом из било које апликације а не са тренутне Сафари странице. Услуге су моћан начин да преузмете податке из апликације и обраде их у другој апликацији. Експериментирајте са врстама података попут текста и слика да бисте пронашли креативне начине за уштеду времена. Претворите изабрани текст у подсетнике или догађаје у календару. Можете зграбити фотографију и спремити је у своју библиотеку фотографија или отићи корак даље и преместити је у албум.
Направите ваш Мац да ради за вас
Као што видите, Аутоматор вам омогућава много тога без писања једне линије кода. Требали бисте истражити библију Мац Аутоматион, Мац ОСКС Аутоматион. Ова веб страница има више рецепата и додатака.
Ако желите да угризете метак и научите да шифришете, Апплесцрипт по дизајну је доступан Како се користи Апплесцрипт УИ Сцриптинг на Мацу Опширније некодерима.
Ако познајете аутоматизацију свог Мац-а, који је ваш омиљени хакер Аутоматор? Да ли сте започели са Аутоматором и прешли на кодирање? Јавите нам у коментарима.
Мицхаел није користио Мац када су били осуђени, али може да кодира у Апплесцрипт. Дипломирао је информатику и енглески језик; већ неко време пише о Мацу, иОС-у и видео играма; а он је свакодневни ИТ мајмун више од деценије, специјализован за сценаристе и виртуализацију.


