Реклама
Имате ли стари иПод који сједи около и скупља прашину? На њему ће можда бити стара музика коју више немате у било ком другом облику. Ако је то случај, узмите свој стари музички плејер јер музику можете пребацити са иПод-а на рачунар.
Да бисте то учинили, морате само да сматрате свој иПод спољним погоном из којег можете преузети музику. Након издвајања из иПод-а, можете да додате музику у своју иТунес библиотеку и чак је синхронизујете са својим иПхоне-ом. Показаћемо вам како.
Спречите иТунес да се аутоматски синхронизује са вашим уређајем
Прво, морат ћете бити сигурни да можете пренијети музику на иПод уређају, а да их иТунес не избрише током синхронизације.
Када повежете уређај на иТунес, музика у вашој иТунес библиотеци аутоматски се синхронизује са вашим уређајем. Не можете преузимати музику са иПод-а (или иПхоне-а или иПада) у иТунес. Дакле, ако повежете иПод на иТунес, музика на уређају ће бити пребрисана оном што је у вашој иТунес библиотеци.
Метода за спречавање иТунес-а да се аутоматски синхронизује са иОС уређајем углавном је иста за Виндовс и Мацу који користе Мојаве или старије:
- Обавезно искључите све иОС уређаје са рачунара. Затим отворите иТунес. У Виндовс-у идите на Едит> Преференцес. На Мац рачунару идите на иТунес> Поставке.
- На обе платформе кликните на Уређаји картицу и проверите Спречите да се иПод, иПхоне и иПад аутоматски не синхронизују кутија. Затим кликните на У реду и затворите иТунес.
Међутим, Мацови који користе мацОС Цаталина и новије користе Финдер уместо иТунес-а за синхронизацију иОС уређаја. Због тога ћете морати да отворите свој уређај у Финдеру и поништите потврдни оквир Аутоматски се синхронизује када је повезан овај иПхоне кутија.
Копирајте музику са свог иПод-а на рачунар
Сада свој иПод можете повезати са рачунаром. Требало би да се прикаже као погон и у Филе Екплорер-у у Виндовс-у и у Финдер-у на Мацу. Отворите иПод уређај и идите на иПод_Цонтрол> Музика фолдер. Видећете многе мапе означене са Ф и број.
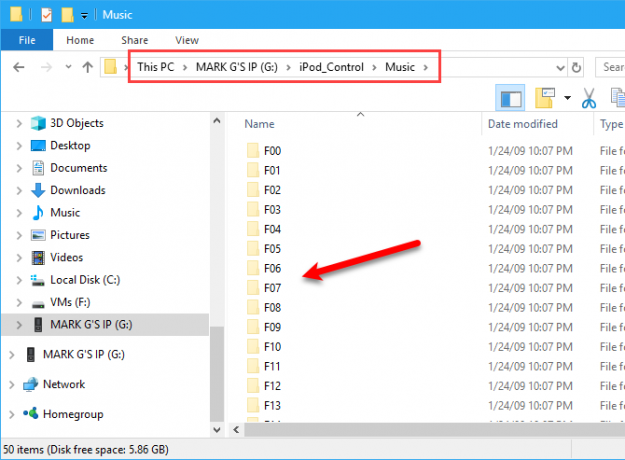
Ако се ваш иПод уређај чини празан, на рачунару морате открити скривене датотеке и мапе. Корисници Виндовс-а могу да прате наше једноставан начин приказивања скривених датотека и мапа у Виндовс-у Једноставан начин за приказивање скривених датотека и мапа у Виндовсима 10, 8.1 и 7Треба да видите скривене датотеке и мапе у Виндовс-у? Ево како их приказати у Виндовсима 10, 8.1 и 7 тако да од вас ништа није скривено. Опширније . За оне који користе мацОС, држите Цмд + Схифт + Период да бисте укључили или искључили скривене мапе.
Одаберите све мапе у менију иПод_Цонтрол> Музика папирајте и копирајте и залепите на локацију на тврдом диску. Ово ће пренети вашу музику са иПод-а на рачунар.
Све датотеке имају насумична имена датотека са четири слова. Ако користите Виндовс ПЦ, можете да видите ознаке за сваку музичку датотеку у Филе Екплорер-у. Нећете видети ознаке у Финдер-у на Мац-у.
Касније ћемо вам показати како лако променити имена датотека помоћу ознака.
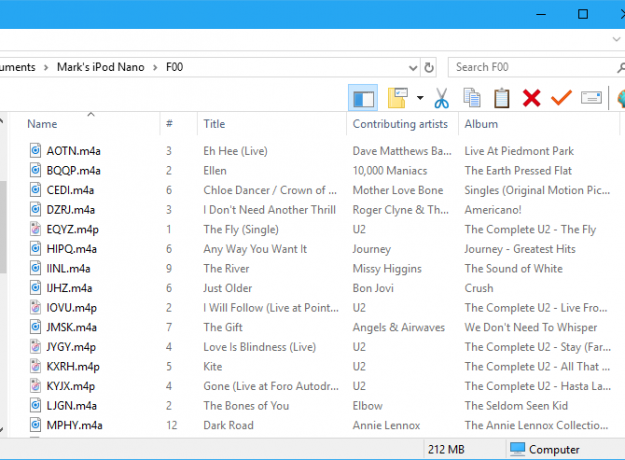
Кад копирате датотеке, можете избацити иПод и одспојити га. На рачунару са Виндовс оперативним системом кликните десним тастером миша на иПод диск у Филе Екплорер-у и изаберите Избаци. Корисници Мац рачунара требало би да кликну десним тастером миша на икону иПод-а на радној површини и изаберу Избаци.
Додајте музику у своју иТунес библиотеку
Након преноса музике са иПод-а на рачунар, можете почети са подешавањем. Прво додајте музику са свог иПод-а у вашу иТунес библиотеку на вашем Виндовс ПЦ-у или Мац-у. Имајте на уму да се на мацОС Цаталина и новијим верзијама ваша музичка библиотека појављује у апликацији Аппле Мусиц откад иТунес нема.
У Виндовс-у додавање ставки у вашу иТунес библиотеку ствара подразумевано референцу на тренутну локацију датотеке. Оригинална датотека остаје на тренутној локацији. Дакле, ако бисте преместили оригиналне датотеке, иТунес их више не би видео.
Можете да иТунес за Виндовс направи копију сваке датотеке и стави је у иТунес медијску мапу. Премештање оригиналних датотека тада не би утицало на музику у вашој иТунес библиотеци.
Како централизовати иТунес музику на рачунару
Отворите иТунес за Виндовс и идите на Едит> Преференцес. Кликните Напредно картицу и проверите Копирајте датотеке у мапу иТунес Медиа када додајете у библиотеку кутија. Ова опција је подразумевано означена у иТунес за Мац (на Мојаве и старије).
Једном омогућено, сви медији додани у вашу иТунес библиотеку од тада ће се копирати директно у директоријум иТунес медија. Сада нећете морати да бринете о померању оригиналних датотека било где другде. Сјетите се само медија који су додани у вашу иТунес библиотеку прије него што омогућите да тај потврдни оквир и даље везе до оригиналних медијских датотека.
Како организовати и проширити своју иТунес библиотеку
Да бисте организовали директоријум иТунес Медиа у мапе извођача и албума, проверите Организујте иТунес Медиа мапу организовану кутија. Поново, иТунес / Аппле Мусиц за Мац омогућава ову опцију подразумевано.
Ако имате простора, добра је идеја копирати све своје медијске датотеке у иТунес Медиа фолдер. На тај начин, сви су на једној локацији и лако их можете направити.
Да бисте копирали преостале медијске датотеке повезане у вашој иТунес библиотеци, идите на Датотека> Библиотека> Организовање библиотеке. На Организујте библиотеку у дијалошком оквиру, потврдите Обједините датотеке кутију и кликните У реду.
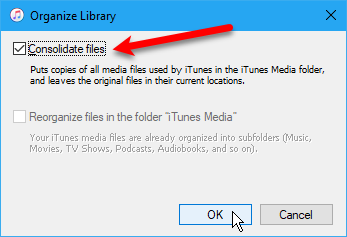
Да бисте додали неку или читаву музику с иПода у своју иТунес библиотеку, идите на било коју Датотека> Додај датотеку у библиотеку или Датотека> Додавање мапе у библиотеку у иТунес за Виндовс. Ако користите Мац, идите на Датотека> Додај у библиотеку. Затим изаберите датотеке или фасциклу коју желите да додате.
Такође можете да додате музику у иТунес повлачењем музичких датотека из Филе Екплорер-а или Финдер-а у иТунес прозор. Ако током ажурирања библиотеке наиђете на било какве проблеме, ево ево како поправити оштећену иТунес библиотеку Како поправити оштећену иТунес библиотекуДа ли је ваша иТунес библиотека оштећена? Не паничарите само, постоји неколико начина да решите проблем. Опширније .
Промени или поправи музичке ознаке
Ако требате да промените или поправите ознаке на својој недавно додатој музици, то можете учинити директно у иТунес / Аппле Мусиц. Можете да промените или поправите ознаке за било коју песму или више песама по потреби.
Уређивање појединачне ознаке
Да бисте уредили ознаке у оперативном систему Виндовс, кликните десним тастером миша на песму и изаберите Информације о песми. Ако користите Мац, држите Контрола и кликните да бисте изабрали Информације о албуму.
У дијалошком оквиру који ће се приказати видећете неколико картица са информацијама о одабраној песми. Можете да уређујете ставке попут наслова песме, извођача, албума и жанра. Кликните на дугме на врху да бисте погледали и променили различите информације.
Да бисте прешли на следећу песму на листи, кликните на стрелице на дну дијалошког оквира. Када завршите са уређивањем ознака, кликните У реду.
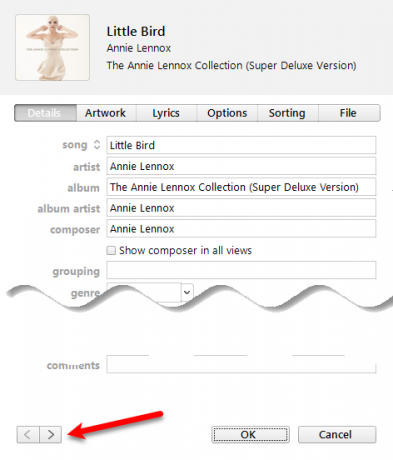
Уређивање више тагова
Такође можете да уредите заједничке информације за више песама у исто време. Користити Смена или Цтрл (Цмд на Мац рачунару) да бисте изабрали песме које желите да измените. Затим кликните десним тастером миша на одабране песме и изаберите Добити информације.
Појави се дијалошки оквир за потврду. Ако не желите сваки пут да видите овај дијалошки оквир, проверите Не питај ме поново кутија. Кликните на Уређивање ставки наставиће се.
У прозору се приказују само ознаке које се односе на све одабране ставке. Кликните на дугмад на врху да бисте приступили различитим врстама информација. Уредите ознаке како желите и кликните У реду.
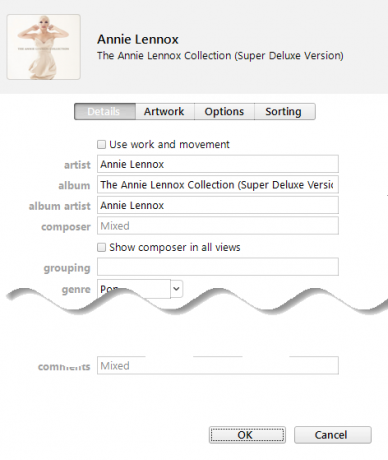
Креирајте листу за репродукцију у иТунес-у
Ако користите листе за репродукцију на свом иПхоне-у, можете да их креирате у иТунес-у и они ће се синхронизовати са вашим иПхоне-ом. Било да користите Мац или Виндовс, поступак је исти.
Да бисте креирали листу песама, изаберите песме које желите на листи. Затим кликните десним тастером миша на одабране песме и изаберите Додај у Листу репродукције > Нови плејлист.
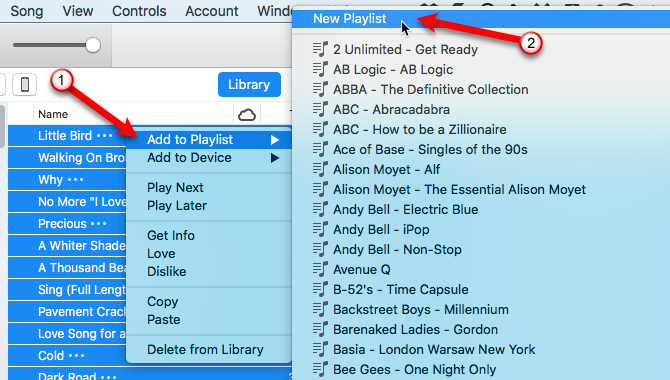
За сличне песме (као што је албум), листа песама је креирана користећи извођача и наслов албума као име. Ако направите листу песама из различитих песама, мораћете да унесете прилагођено име. Да бисте променили име листе за репродукцију, кликните на наслов и откуцајте нови наслов.
Такође можете преуредити песме на листи за репродукцију тако што ћете их превући на различите позиције.
Пренесите музику на свој иПхоне
Да бисте додали музику на свој иПхоне, проверите да је иТунес отворен и повежите уређај са рачунаром. Затим кликните на икону уређаја на врху прозора иТунес (или одаберите уређај у програму Финдер на мацОС-у Цаталина и новијим).
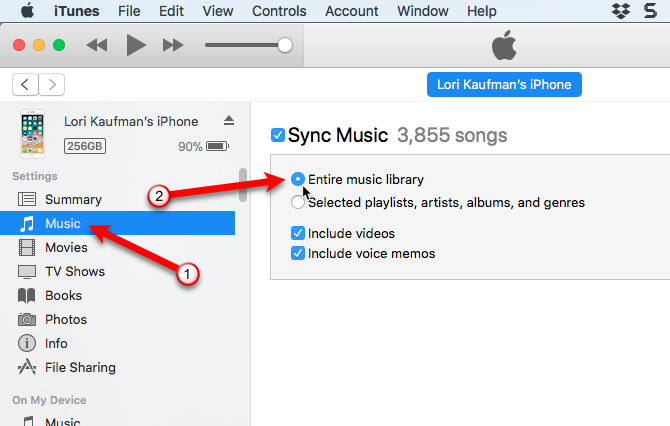
Ако желите да брзо синхронизујете садржај на свој иПхоне, можете да имате иТунес за синхронизацију целе музичке библиотеке. Ако синхронизујете само изабране ставке, само изабрани спискови нумера, извођачи, албуми и жанрови ће се синхронизовати. У случају да видите Замените и синхронизујте Порука, запамтите да иТунес библиотека замјењује све на вашем иПхоне-у.
Да бисте синхронизовали целу библиотеку, кликните на Музика у бочној траци са леве стране испод Подешавања. Затим обавезно одаберите Синц Мусиц с десне стране и одаберите Читава музичка библиотека.
Сада притисните тастер Применити дугме у доњем десном углу. Ако се синхронизација не започне, можете притиснути тастер Синхронизовати дугме.
Преименујте музичке датотеке
Након што пребаците стару иПод музику, можете преименовати копиране датотеке. Насумична имена датотека са четворо слова додијељена датотекама копираним са вашег иПод-а уопће нису описна. На Мац рачунару нећете знати шта су песме без да их додате у иТунес или не употребите другу апликацију.
Можете ручно преименовати датотеке, али постоји лакши начин помоћу бесплатног алата званог Мп3таг. То је Виндовс програм, али уз решавање проблема можете га користити и на Мац-у.
Преименујте своје датотеке помоћу Мп3таг на Виндовс-у
У Виндовс-у, довнлоад Мп3таг и инсталирајте га. Да бисте додали Мп3таг у мени Филе Екплорер, потврдите Контекстни мени Екплорер кутија на Изаберите Компоненте екран током инсталације.
Да бисте преименовали музичке датотеке са свог иПод-а, изаберите датотеке у Филе Екплорер-у. Затим кликните десним тастером миша на датотеке и изаберите Мп3таг.
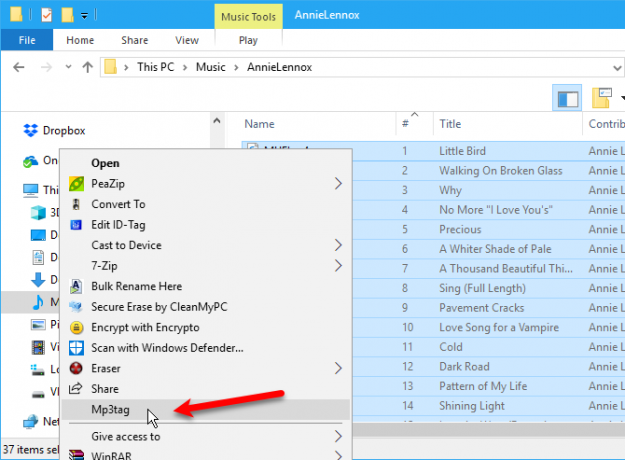
Унутар програма означите своје песме. Иди на Претвори> Ознака - Назив датотеке или притисните Алт + 1. На Ознака - Назив датотеке у дијалогу, унесите а Формат низа помоћу резерви резерви за постављање шеме имена датотека.
На пример, погледајте Формат низа на слици испод. То ствара име датотеке са двоцифреним бројем нумере, насловом песме, именом извођача и именом албума.
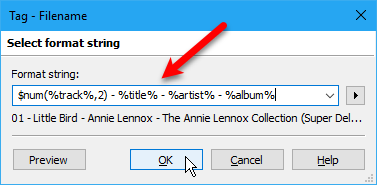
Ако желите да конструишете сопствено име датотеке, можете да користите расположиве фиксере стрингова различитих формата. Иди на Помоћ> Садржај да бисте добили више информација о њима. Након отварања упутства у прегледачу, кликните на Преименовање датотека на основу ознака испод Рад са ознакама и именима датотека.
Наћи ћете листу резервних места које можете да користите у Формат низа. Помоћу њих креирајте прилагођена имена датотека за ваше музичке датотеке. За више помоћи, погледајте нашу пуни водич за Мп3таг Зашто је МП3таг једини уређивач музичких ознака који ће вам икада требатиМП3таг је уређивач музичких тагова који вам омогућава да увозите, претварате и радите више са ознакама. Ево прегледа како користити МП3таг. Опширније .
Алтернатива и како користити Мп3таг на Мац-у
Постоје апликације за означавање музике за Мац попут Кид3, али нису тако једноставни за употребу као Мп3таг. Програмер Мп3таг нуди претходно упаковану омотану апликацију за употребу на Мац-у. Можете преузми ову верзију Мп3тага спремног за вино за употребу на Мацу.
Када завршите, додајте је директно у Апликације директоријум на вашем Мацу и покрените унапред припремљену апликацију. Нажалост, мацОС Цаталина не подржава апликације које користе Вине, тако да ово неће радити док програмер не објави изворну верзију.
Користите исте кораке наведене горе да преименујете музичке датотеке помоћу Мп3таг-а на вашем Мац-у.
Дисање новог живота: Пренесите музику са старог иПода на свој рачунар
Ако вам се стари иПод и даље наплаћује довољно за употребу, можете лако пренети музику с тог иПода на свој рачунар. Након преноса музике са иПод-а на иТунес или иПхоне, додајте јој нову сврху. Размислите о поновној употреби старог иПода као читача е-књига или као секундарног власника музичке колекције.
У међувремену, ако не волите иТунес, погледајте најбоље апликације за управљање музиком за иОС Најбољи иПхоне музички програми и менаџери алтернативне музике за иОСКоја је најбоља музичка апликација за иПхоне? Ево најбоље плаћених и бесплатних опција за слушање музике на иОС-у. Опширније .
Јамес је писац особља за МакеУсеОф и љубитељ речи. Након што је завршио свој Б.А. на енглеском језику он је одлучио да настави своје страсти у свим стварима у области технологије, забаве и игара. Нада се да ће писменом речју стићи, едуковати се и разговарати са другима.

