Реклама
Ако се плашите надоградње са Висте или КСП јер сматрате да је потпуно другачије од онога на шта сте навикли, прочитајте овај нови водич „Водич за Виндовс 7: Од новака до професионалаца“.
У овом водичу за 8 поглавља моћи ћете лако да пређете са свог тренутног оперативног система на Виндовс 7. Такође укључује све што треба да знате од провере да ли рачунар може да покреће Виндовс 7 до коришћења свих нових функција које се не налазе у другим верзијама оперативног система Виндовс.
Плус гомилу корисних савета које препоручују професионалци.
Преглед садржаја
§1. Представљање
§2 - Да ли смо компатибилни?
§3 - Учење нове траке задатака
§4 - Коришћење и прилагођавање Виндовс Аеро-а
§5 – Библиотеке Виндовс 7
§6 - Виндовс 7 софтвер
§7 - Умрежавање Виндовс 7 - Једноставно као пита
§8 – Виндовс и игре
§ 9 - Закључак
1. Увод
1.1 Виндовс 7 - Мицрософтова шанса за откуп

Нема оспоравања да је Виста слабо примљен. Виста је извршила промене у датотечном систему, корисничком интерфејсу и другим критичним компонентама оперативног система које су биле неопходне. Нажалост, такве промене значиле су да је Виста имала проблема са компатибилношћу. Рани дани Висте преплавили су притужбама на периферне уређаје који више не раде, јер није било доступних управљачких програма Висте. Неки старији програми такође су почели да не раде.
Настао је хаос, а Виндовс 7 је позван да се што пре распадне. Званични датум издавања малопродајног система Виндовс 7 био је 22. октобар 2009, мање од три године након објављивања Висте. Насупрот томе, Виста је стигла пет година после КСП-а.
Ако долазите из Виндовс КСП, још увек ћете бити под шоком. Виндовс 7 је рафиниранији од Висте, али не занемарује се чињеница да је Виндовс 7 у много чему другачији од КСП. Трака задатака је потпуно другачија, а корисничко сучеље има и много других великих промена. Такође ћете пронаћи мноштво безбедносних решења која нису била присутна у Виндовс КСП-у.
Онима који долазе из Висте биће лакше. Иако је Мицрософт дао све од себе да се дистанцира од Висте, Виндовс 7 није потпуно другачији. Многе функције, као што су Виндовс Аеро и Контрола корисничких налога, и даље постоје. Нова трака задатака захтева мало прилагођавања, али ви сте на иначе познатој територији.
1.2 Системски захтеви
Виндовс 7 има неке минималне системске захтеве које ваш рачунар мора испунити да би Виндовс 7 несметано (или уопште) функционисао. Они су следећи:
• 1 гигахерц процесор
• 1 гигабајт РАМ-а
• 16 гигабајт (за 32-битни) или 20 гигабајтни (за 64-битни) чврсти диск
• ДирецтКс 9 компатибилни графички процесор
Ако још нисте надоградили, можете користити Виндовс 7 Упграде Адвисор за испитивање компатибилности рачунара са Виндовс 7. Саветник за надоградњу обавиће комплетан преглед на рачунару и обавестиће вас да ли нешто на рачунару није компатибилно са системом Виндовс 7.
1.3 Виндовс 7 верзије
Виндовс 7 наставља традицију компаније Мицрософт да издаје различите верзије оперативног система Виндовс за различите кориснике. Доступне су четири верзије Виндовса 7 - Стартер, Хоме Премиум, Профессионал и Ултимате.
Виндовс 7 Стартер се не може купити у малопродаји. Намијењен је прије свега нетбооковима и представља замјену за Виндовс КСП на том тржишту. Виндовс 7 Стартер има искључене неке функције. Нема теме Виндовс Аеро, функције персонализације (као што је промена позадине) нису доступне и нема подршке за мултимедијалне функције као што је Виндовс Медиа Центер.
Виндовс 7 Хоме Премиум сматра се најмање скупом верзијом Виндовс 7 и најмање је скупа верзија коју можете купити у продавцу. Виндовс 7 Профессионал је надоградња која укључује неке корисне услужне програме које и кућни и пословни корисници могу да цене. Виндовс 7 Ултимате поседује напредне безбедносне и језичке функције. Да бих вам помогао да решим шта нуди свака верзија, креирао сам табелу испод.
Постоји више од неколико људи који нису задовољни одлуком Мицрософта да Виндовс 7 Стартер постане подразумевани оперативни систем за нетбоокове. Као што видите у горњој табели, заправо је мање функционалности од Виндовс КСП на неколико начина. Можете бар персонализовати нетбоок са КСП-ом, али са Стартер-ом сте заглављени са подразумеваним подешавањима.
На страну Виндовс 7 Стартер, пробој између верзија Виндовс 7 има пуно смисла. Виста је нудила и Хоме Басиц и Хоме Премиум верзије. Разлике између њих биле су помало збуњујуће, а Хоме Басиц је био основнији него што бисте очекивали од наводно комплетног оперативног система. Међутим, Виндовс 7 Хоме Премиум има све што ће требати кућном кориснику уз могући изузетак режима компатибилности са КСП-ом, о чему ћемо више говорити у следећем поглављу.
Виндовс Профессионал и Ултимате, с друге стране, су погоднији за пословне и пословне кориснике. Они такође коштају више. Функције које нуде Профессионал и Ултимате имају своју употребу, али овај водич је фокусиран на кућне кориснике.
2. Да ли смо компатибилни?
2.1 Компатибилност софтвера
Као што је раније поменуто, Виндовс 7 се не разликује драматично од система Виндовс Виста. То се може открити гледањем бројева верзија сваког оперативног система. Последње издање система Виндовс Виста има број верзије 6.0, док Виндовс 7 има број верзије 6.1. Ово указује на то да су неке нове функције и промене по страни, кодни систем Виндовс Виста и Виндовс 7 врло важан слично.
Ово је добра вест ако прелазите са Висте, јер значи да нећете имати проблема са компатибилношћу софтвера. Иако је сигурно да постоји вест програм негде у свемиру који апсолутно неће радити на Виндовс-у 7, никад се нисам чуо за ово. Ако се програм покреће на оперативном систему Виндовс Виста, требао би се изводити на Виндовс 7.
Виндовс КСП је друга прича. Број верзије система Виндовс КСП је 5.1. То указује да постоје неке велике промене између КСП и Виндовс Виста / 7 које се дешавају дубље од површних функција и рада интерфејса. Постоји могућност да програми које сте инсталирали на КСП неће радити са Виндовс 7. То је вероватно ако програмер није издао никакве закрпе или исправке за програм од издавања Виндовс Виста.
2.2 Режим Виндовс КСП
Ако имате Профессионал или Ултимате верзију оперативног система Виндовс 7, можете решити било која питања компатибилности са програмима Виндовс КСП помоћу функције Виндовс КСП Цомпатибилити Моде.
Назив функције заправо недовољно продаје оно што ради. Претходни покушаји Мицрософта да омогући компатибилност функционисали су прилагођавањем начина на који инсталирани оперативни систем рукује програмом, али нису ишли даље. Режим компатибилности са системом Виндовс КСП са друге стране омогућава вам покретање потпуно виртуелне машине на којој је покренут Виндовс КСП.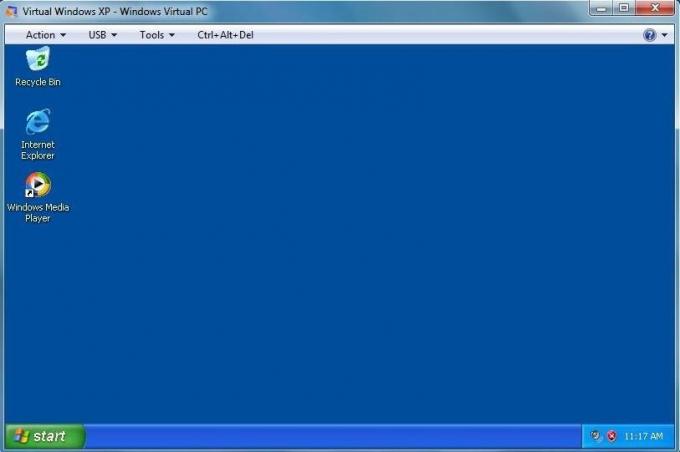
Покретање режима компатибилности са системом Виндовс КСП отвара нови прозор на радној површини у коме је инсталирана пуна верзија система Виндовс КСП. Заправо, ваш рачунар ради два оперативна система одједном. То значи да је компатибилност понуђена у режиму Виндовс КСП савршена. Сваки програм који би се изводио у оперативном систему Виндовс КСП требало би да се покреће у режиму компатибилности са Виндовс КСП.
Да бисте користили програм у режиму КСП, покрените инсталатер програма у виртуелној машини на којој је покренут Виндовс КСП. Инсталација ће се одвијати тачно онако како би се то дешавало на уобичајеном рачунару који користи Виндовс КСП.
2.3 32-битна / 64-битна компатибилност
Једно ново питање компатибилности које постаје све чешће је компатибилност између 32-битних и 64-битних оперативних система. У прошлости су скоро сви користили 32-битни оперативни систем. Међутим, начин на који се 32-битни оперативни систем обрађује меморији резултира неким ограничењима.
Најпроблематичније је ограничење колико РАМ-а систем са 32-битним оперативним системом може користити одједном. Рачунар са 32-битним Виндовс 7 може користити само четири гигабајта РАМ-а или мање (у зависности од система и подешавања система). Многи добављачи сада испоручују радне површине са четири до шест гигабајта РАМ-а, тако да то очигледно није добра ситуација. 64-битни оперативни систем може поднијети до 128 гигабајта РАМ-а, тако да добављачи почињу да испоручују многе рачунаре са 64-битном верзијом Виндовс 7.
Међутим, разлика у начину рада 32-битних и 64-битних оперативних система може проузроковати проблеме компатибилности. Ови проблеми углавном постоје на 64-битној страни. Иако већина модерног софтвера укључује 64-битну подршку, повремено можете наићи на програме који су кодирани само за 32-битни. Највећа питања везана за компатибилност долазиће из програма који су креирани током дана Виндовс КСП. 64-битна верзија КСП-а била је веома нишни оперативни систем, тако да већина програмера који праве програме за КСП нису се трудили да то кодирају.
Ако имате Виндовс 7 Профессионал или Ултимате, можете да користите режим Виндовс КСП да бисте испробали и решили ове проблеме са компатибилношћу. Ако имате 64-битни Виндовс 7 Хоме Премиум, нећете моћи покренути програме који су кодирани само за 32-битни оперативни систем.
2.4 Компатибилност возача
Од свих проблема са компатибилношћу са којима можете наићи на новом оперативном систему, компатибилност возача је један од најгорих. Возачи су делови кода који рачунарском хардверу омогућавају комуникацију са оперативним системом. Они су врло важни, али су такође и врло осетљиви, па проблеми са компатибилношћу возача често постају проблем када мигрирате између оперативних система.
Ако стижете из КСП-а, установићете да компатибилност возача и даље може бити проблем. На крају је добављач сваког дела рачунарског хардвера да пронађе управљачке програме за њихов производ. Ако имате старији производ - рецимо, штампач из 2001. године - продавац је можда одлучио да прекине подршку за ваш производ. Ако се то догоди, неће писати нове управљачке програме, тако да ваш старији уређај неће радити са новим оперативним системима. Ако не можете да пронађете управљачке програме за Виндовс Виста или Виндовс 7 за свој уређај, једноставно немате среће.
Корисници система Виндовс Виста имају то лакше. Као што је већ споменуто већ више пута, Виндовс Виста и Виндовс 7 су слични у много чему. Они су нешто слично што управљачки програми за Виндовс Виста понекад раде на Виндовс 7. Међутим, ретко је потребно одобравати се таквим Франкенстеиновим мерама, јер практично сви продавци који нуде возаче Висте нуде и драјвере за Виндовс 7. Сличности између оперативних система олакшавају избацивање новог управљачког програма за Виндовс 7.
3. Учење нове траке задатака
3.1 Лекција из историје са задацима
Прва ствар коју ћете приметити када почнете да користите Виндовс 7 јесте да је трака задатака за Виндовс добила прву велику ревизију још од Виндовс 95. Уместо да користи поља са текстом и иконом за означавање отвореног задатка, нова трака задатака користи само иконе. На траци задатака такође више није приказан сваки отворен задатак - уместо тога, задаци су груписани по програму, а све инстанце отвореног програма приказују се показивачем миша изнад иконе програма.
Ова промјена може бити мало више узнемирујуће за нове кориснике. Трака задатака за Виндовс дуго је била камен темељац Виндовс искуства. Промена била је храбар потез Мицрософта, али и неопходан. Стара трака задатака створена је за Виндовс 95, оперативни систем који је направљен да ради на рачунарима са 66Мхз процесорима и хард дисковима од 1 ГБ. Концепт приказивања задатка као велике, правоугаоне, текстуално означене целине имао је смисла јер није било могуће истовремено покренути више од неколико задатака. Рачунари нису били довољно моћни да покрећу пет или десет програма одједном. Трака задатака никада није постала пуна, тако да је било довољно простора за приказивање информација.
Ово се почело мењати; међутим, како су рачунари постали снажнији, савремени рачунар може лако покренути бројне програме одједном. Отворити десет прозора прегледача док истовремено користите програм за обраду текста и играти игру Бејевелед није неуобичајено. Али док су се начини на које смо користили Виндовс мењали, трака задатака није имала, што је резултирало гадним застојима у траци задатака.
3.2 Нови распоред траке задатака
Нова трака задатака рјешава ове саобраћајне гужве сабијањем приказаних информација. Програми су сада означени само великим иконама. Ове иконе не представљају појединачну инстанцу програма, већ сваку инстанцу програма који се тренутно покреће. Трака задатака се претворила у стабло и сваки је програм сада огранак на том стаблу.
Рецимо, на пример, да имате отворена три Ворд документа. Икона за Ворд појавит ће се на траци задатака и бит ће истакнута да би значила да се Ворд тренутно покреће. Да бисте приступили одређеном документу који сте отворили морате померити курсор преко иконе Ворд. Ово ће створити сличицу Ворд докумената које сте отворили. Тада можете одабрати документ који желите да измените.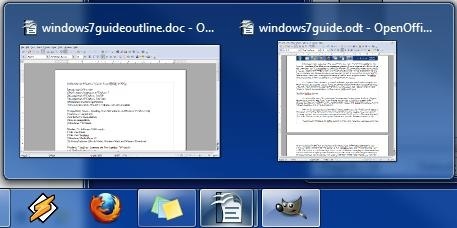
Друго велико редизајнирање траке задатака фокусира се на оно што се данас назива Подручје нотификација. То се раније назива системска трака. То подручје на крајњој десној траци задатака приказује мини-иконе програма који се изводе у позадини, као што је ваш антивирус. Уместо да се шири преко ширине траке задатака, као што је то био случај у претходним верзијама оперативног система Виндовс, ширење области обавештења узрокује отварање малог менија према горе. У овом менију можете видети иконе програма који се покрећу у позадини и можете их отворити или уредити њихове поставке. Ниједна од ових икона неће се појавити на траци задатака - оне ће се појавити тек када отворите мени.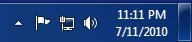
Једине три иконе које се појављују на левој страни Виндовс 7 траке задатака су иконе за обавештења, статус мреже и јачину звука. Кликом на сваку икону отвориће се мали прозор или мени са релевантним информацијама. Коначно, лево од датума и времена наћи ћете мали празан правоугаоник са стакленим изгледом. Ово омогућава Виндовс Пееку, новој функцији Аеро интерфејса. О Виндовс Пееку ће се даље расправљати у наредном поглављу.
3.3 Нове функције за пин и Јумплист
Када се Виндовс 98 покренуо, увео је елемент траке задатака који се зове Брзи покретање. Ово је био низ икона десно од дугмета Виндовс Старт. Иконе би могле покренути програм и послужиле су као начин за брзи приступ програму са траке задатака.
Виндовс 7 трака са задацима ослобађа се наменског одељка за брзо покретање и заменила га је концептом „приквачивања“ програма на траци задатака. То се постиже тако што ћете десним тастером миша кликнути на икону, а затим кликнути на Прикачите овај програм на траци задатака. Једном када је приквачена, икона ће се увек појавити на траци задатака, чак и ако је програм затворен. Програм можете брзо покренути кликом на икону.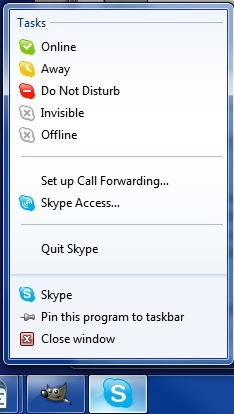
Мицрософт је такође представио функцију која се зове Јумплистс. Ова функција омогућава обављање уобичајених радњи повезаних са програмом десним кликом на икону на траци задатака. На пример, често користим Скипе. Када кликнем десним тастером миша на Скипе, отвара се Јумплист за програм. Са ове листе могу да променим свој Скипе статус. Други пример је Гоогле Цхроме. Приступом Јумп листи за Цхроме могу покренути недавно посећене и често посећене веб локације.
Функцију Јумплист омогућава Виндовс 7, али то није у потпуности под контролом Мицрософта. Сваки појединачни програмер мора подржати функцију у свом софтверу. Ако програмер још увек није додао подршку за Јумплист, мени ће се и даље отворити када кликнете десним тастером миша на икона траке задатака, али само задате опције (као што су приквачивање или отпакивање програма на траци задатака) хоће појавити.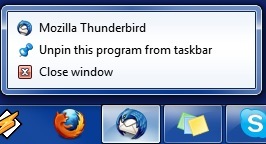
3.4 Прилагођавање траке задатака
Трака задатака за Виндовс 7 једна је од најбољих нових функција уведених у Виндовс 7 и биће вам од велике помоћи ако радите пуно задатака са више задатака. С тим реченим можете да одлучите да сам луд и да нова трака задатака није нешто што желите да користите. Ако вам се нова трака задатака не свиђа, можете је прилагодити тако да функционише као трака задатака у оперативном систему Виндовс Виста. Такође можете да прилагодите одређене поставке да бисте прилагодили начин на који се нова трака задатака приказује и функционише.
Да бисте започели прилагођавање траке задатака оперативног система Виндовс 7, морате да кликнете десним тастером миша празан део траке задатака, а затим изаберете Својства опцију из менија који се појави. Ово ће се отворити прозор са тракама задатака и са менијем Старт. На врху овог прозора је одељак Изглед траке задатака.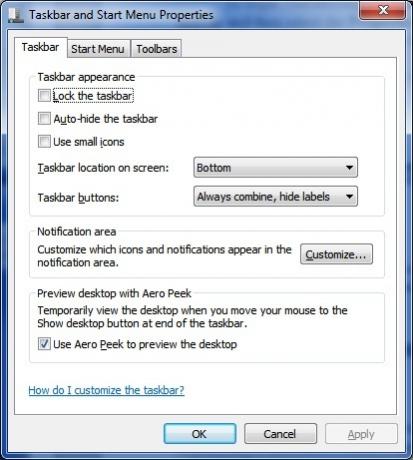
Да бисте вратили траку задатака у старији стил, морате да предузмете следеће кораке. Прво кликните на Користите мале иконе поље за потврду. Затим отворите падајући изборник Таскбар Тастерсбар (дугмићи задатака) и промените поставку у Комбинујте када је трака задатака пуна. Сада притисните Применити при дну прозора. Престо! Стара трака задатака се вратила.
4. Коришћење и прилагођавање Виндовс Аеро-а
4.1 Основе Аероа
Према Мицрософтовој литератури, Виндовс Аеро је "тема" за Виндовс. У стварности је много више од тога. Виндовс Аеро је врста корисничког интерфејса и иако на много начина изгледа слично старијем интерфејсу, заправо је сасвим другачији.
Прво што многи корисници примете код Виндовс Аеро-а је да он изгледа боље од старијег Виндовс стила. Ова разлика у изгледу указује на употребу новог интерфејса да користи ГПУ напајање, уместо те процесоре, за пружање интерфејса. Употреба ГПУ-а олакшава омогућавање посебних ефеката у интерфејсу, а ови ефекти се користе да би се омогућила нова функционалност. Иако га можда испрва не знате, Виндовс Аеро има бројне корисне функције које олакшавају употребу Виндовс-а 7.
Аеро би требало да буде подразумевано укључен, али ако Виндовс 7 нема активни Аеро, мораћете да предузмете следеће кораке. Кликните десним тастером миша на радну површину, а затим кликните Персонализација. Отвориће се прозор у којем доминира избор тема. Теме за Виндовс Аеро биће на врху. Када одаберете тему, рачунар ће се одмах променити у ту тему. То је то! Ако из неког разлога не волите Виндовс Аеро, можете се пребацити на Виндовс Басиц (стари стил) у истом прозору. Такође, запамтите да Виндовс 7 Стартер не може да користи опције персонализације, тако да нећете моћи да користите Виндовс 7 Аеро.
4.2 Нове функције Аеро интерфејса
Мицрософт је у Виндовс 7 додао нове функције у Виндовс Аеро. Ове нове карактеристике крећу се од врсте цоол до невероватно корисних.
Једна од додатих карактеристика је Аеро Пеек. Ово се укратко дотакло у поглављу са траком задатака. На траци са задацима наћи ћете празан правоугаоник са десне стране. Ако поставите показивач изнад овога, проузроковаће се да сви прозори који сте отворени постану транспарентни - ово је функција Аеро Пеек-а.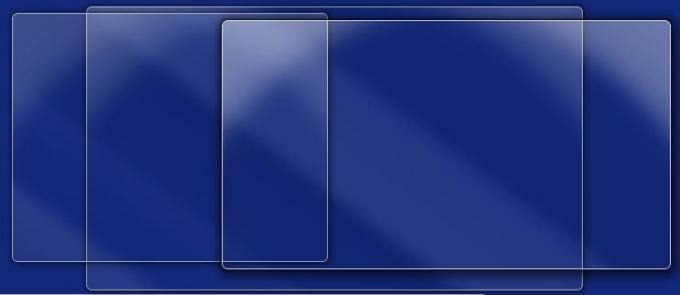
Функцији Аеро Пеек можете приступити и кроз отворене програме на траци задатака. Задржите показивач или кликните на икону програма да бисте отворили приказ сличице. Затим задржите показивач миша преко сличице да бисте активирали Аеро Пеек.
Још једна нова (и смешна за употребу) функција се зове Аеро Схаке. Да бисте активирали Аеро Схаке, само морате зграбити прозор мишем и протрести га као да пас тресе играчку за жвакање. Не, не шалим се - пробајте. Зграбите прозор и брзо га повлачите напред-назад. Сви ваши прозори, осим оног који користите, биће минимизирани. Иако ћете се можда осећати помало блесавим када користите овај у прометној канцеларији, то је заправо згодна функција.
То, међутим, није ништа у поређењу са Аеро Снапом. Ова нова функција се активира повлачењем прозора на обе стране вашег монитора и држањем тамо секунде. Величина прозора ће се аутоматски прилагодити тако да заузима леву половину екрана. Ако повучете други прозор на десну страну монитора, он ће аутоматски бити величине тако да заузме десну страну екрана. Ово је неизмерно корисно када треба да упоредите садржај два прозора. Аеро Снап ће аутоматски повећати прозор ако га повучете на врх екрана.
4.3 Учење прилагођавања Аеро-а
Једноставност са којом се Аеро може прилагодити велико је побољшање у односу на претходне верзије оперативног система Виндовс. Виндовс КСП је био прави проблем због тога што се многи делови интерфејса морали самостално прилагођавати ако желите прилагодити изглед оперативног система. Виндовс 7 нуди опције прилагођавања које је лакше разумети.
Ако желите да прилагодите изглед Виндовс 7, можете почети тако што ћете десним тастером миша кликнути на Десктоп, а затим кликнути на Персонализација. Отвориће се прозор који приказује доступне теме.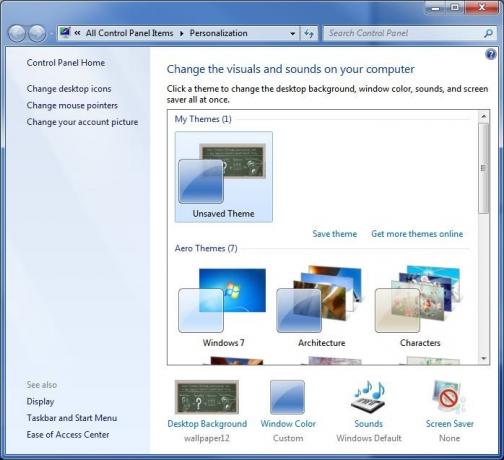
На врху се налази део који се зове Моје теме. Овде ће се појавити све теме које креирате и сачувате. Испод су претходно напуњене Аеро теме. Ако желите, можете једноставно одабрати тему и бити готови с њом. Имајте на уму да, уз изузетак теме за Виндовс 7, све унапред учитане теме укључују приказ слајдова са позадине. О тој значајки ћемо говорити више у последњем одељку овог поглавља.
Да бисте прилагодили изглед Аеро-а, пронађите Виндовс Цолор при дну прозора Персонализација. Кликните на њу да отворите прозор Виндовс Цолоур анд Аппеаранце. Аеро вам омогућава да промените боју Аеро теме на било шта што желите, а на врху прозора Виндовс Цолоур анд Аппеаранце ћете пронаћи неке унапред изабране предлоге. Ако одаберете један од њих, проузроковаће се да се прозор Виндовс Цолоур анд Аппеаранце (Боја и изглед) промени у боју коју сте одабрали као средство за показивање боје.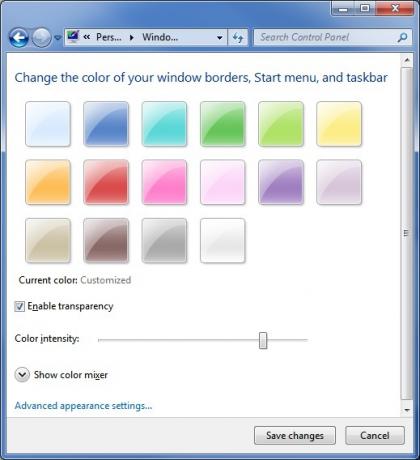
Испод предлога боја налази се потврдни оквир са ознаком Омогући транспарентност. Ово би требало бити подразумевано укључено. Ако вам се не свиђају прозирни ефекти у програму Виндовс Аеро, можете их искључити. Видећете и клизач са ознаком Интензитет боје. Овај клизач диктира колико ће бити светла боја коју одаберете за Виндовс Аеро. Ако је поставите до краја улево, одабрана боја се уопште неће појавити. Ако је поставите до краја удесно, боја коју одаберете биће готово непрозирна, чак и уз транспарентност.
Испод Интензитет боје клизач ћете пронаћи Цолор Микер. Да бисте га приказали, требате да кликнете на стрелицу падајућег пада. Мешавач боја омогућава вам да направите своје прилагођене боје за приказ у систему Виндовс Аеро.
Последње, али далеко од најмање, су Напредне поставке изгледа. Ако се отвори, отвориће се стари модни прозор Боја и изглед. Овде можете ући у праву мрвицу промене изгледа Виндовс 7. Можете да промените боје менија, хипервеза, трака за померање и још много тога. Искрено, ако се нађете овде са опцијама боја, изгледаће као диско кугла која је експлодирала у вашем рачунару, али не боли експериментирање.
4.4 Учење прилагођавања позадина
Виндовс 7 вам такође омогућава да прилагодите изглед радне површине помоћу различитих могућности позадинских слика. Да бисте приступили овим опцијама, поново ћете морати да отворите прозор Персонализација десним кликом на радну површину, а затим кликом на Персонализација. На дну прозора Персонализација наћи ћете опцију Позадина радне површине. Кликните на овај врх отворите прозор Позадина радне површине.
Као што је случај већ годинама, можете одабрати било коју слику која вам се свиђа и користити као позадину. Међутим, постоје неке нове функције са којима можда нисте упознати ако потичете из Виндовс КСП.
Када одаберете слику за позадину, имате могућност допуњавања, постављања, растезања, плочица или центрирања слике. Ове опције имају следеће ефекте.
• Филл - Ово разбуђује слику док не испуни цео екран. Међутим, слика се не растеже, тако да се неки делови слике неће појавити ако слика нема исти омјер слике као ваш монитор.
• Фит - Ово разбуђује слику, али не дозвољава да се слика прошири изван граница вашег екрана.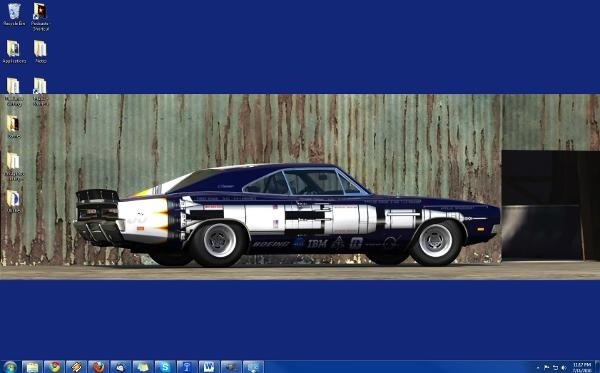
• Стретцх - Ово растеже слику тако да попуњава ваш читав екран.
• Плочица - Ово понавља слику док не попуни цео екран.
• Центар - Ово не мења величину слике и слику поставља у средину вашег екрана.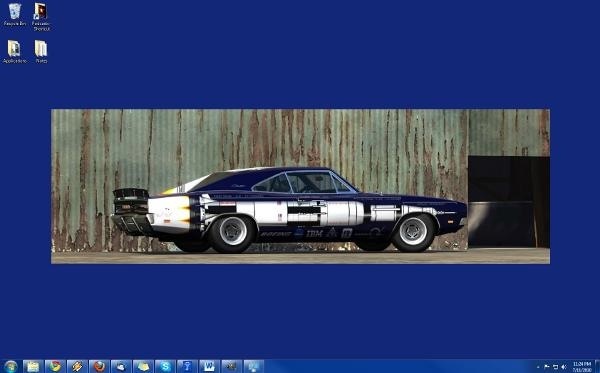
Слајд-позадине за позадину такође можете да направите у систему Виндовс 7. Приметићете да када прегледате фасциклу за слике у прозору позадине радне површине, прикажу се све слике у мапи. Ако покажете показивач изнад слике, у горњем левом углу ће се појавити потврдни оквир. Ако кликнете на овај потврдни оквир, а кликнете поље за потврду друге слике, падајући мени ће постати активан на дну прозора.
Овај падајући оквир вам омогућава да одаберете колико ће се брзо Виндовс 7 променити између позадина које сте одабрали. Постоје подешавања која се крећу од 10 секунди до 1 дана. Такође можете да одаберете да се позадине насумично помешају или да им дозволите да се прикажу по редоследу.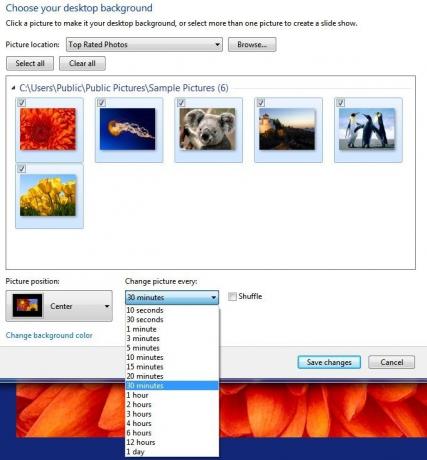
5. Библиотеке Виндовс 7
5.1 Одлазак у библиотеку
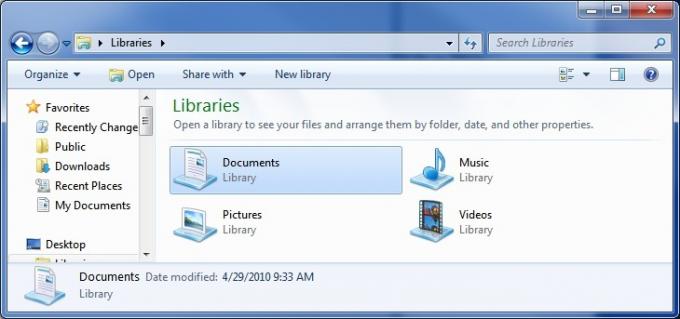
Једна важна, али често заборављена карактеристика у систему Виндовс 7 су Библиотеке. Библиотеке су нова метода складиштења за разлику од свега што је раније пронађено у Виндовс-у. Библиотека није мапа. Уместо тога, то је збирка мапа које имају свој садржај на једном заједничком месту. Виндовс 7 долази са четири подразумеване библиотеке под називом Документи, Музика, Слике и Видео.
На први поглед библиотека личи на мапу. Када отворите библиотеку, моћи ћете да видите све фасцикле и документе у Библиотеци. Датотеке и мапе можете додавати и директно у Библиотеку. Међутим, структура Библиотеке не мора нужно имати никакве везе са структуром датотека и мапа на вашем чврстом диску. Ова суптилна промена може донети разлику у великом броју ситуација.
На пример, рецимо да имате кућну мрежу са неколико рачунара на њој. Имате неке документе које желите да делите са другим рачунарима на вашој мрежи, па их ставите у своју мапу Јавни документи. Међутим, имате и неке документе које не желите да делите, па их ставите у мапу Моји документи. У нормалним околностима ово би могло резултирати стварном болом у гузи, јер би се ваши документи распршили на две локације, што би их отежало њихово организовање. Међутим, ако су обе мапе додате у Библиотеку докумената (оне су подразумевано у Виндовс-у 7), на једном месту ћете моћи да видите све документе из обе мапе.
Такође можете да прегледате фасцикле у библиотеци на начин на који их нисте могли нормално прегледати. У горњем десном углу отворене библиотеке пронаћи ћете падајући мени Арранге Би. Овај падајући мени омогућава вам да сортирате садржај Библиотеке по мапама, месецу, дану, оцени или ознаци. Не можете то да урадите у нормалној мапи.
5.2 Стварање и управљање библиотекама
Као што је већ поменуто, Виндовс 7 долази са четири подразумеване Библиотеке - документима, музиком, сликама и видео записима. Ово су прилично широке категорије које ће покрити потребе многих корисника, али можете креирати нову Библиотеку.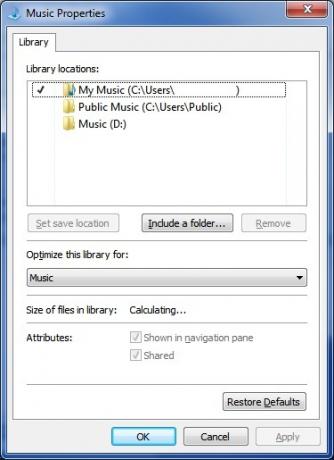
Да бисте то учинили, мораћете да се налазите у директоријуму Библиотека. Директоријум библиотеке можете пронаћи у програму Виндовс Екплорер. Кликните десним тастером миша на празан простор у директоријуму, а затим задржите показивач миша изнад опције Нова. Ово ће отворити Библиотека опција. Кликните на њу да бисте креирали своју нову библиотеку.
Такође можете управљати библиотекама тако што ћете диктирати које ће мапе бити укључене у библиотеку. Кликните десним тастером миша на библиотеку, а затим кликните на Својства. Отвориће се прозор са мапама које су у библиотеци. Кликните на Укључи директоријум опцију да бисте претражили и додали нову фасциклу. Да бисте уклонили неку мапу, једноставно је кликните на њу, а затим изаберите Уклони опција.
Последња опција управљања овде је Подесите Спреми локацију опција. Запамтите, Библиотеке нису мапе, па у стварности не спремате датотеке или мапе у Библиотеку када их превучете или креирате у тој библиотеци. Заправо их креирате у једној од мапа које су део Библиотеке. Можете да изаберете фасциклу која ће се користити за то тако што ћете кликнути на једну од приказаних мапа, а затим кликнути на Подесите Спреми локацију опција.
6. Софтвер за Виндовс 7
6.1 Нова боја

Као и свака верзија Виндовс-а, Виндовс 7 укључује Паинт, основни програм за уређивање слика. Паинт је примио мањи ремонт за Виндовс 7, међутим, то се одмах примети када отворите програм.
Нова верзија Паинт користи кориснички интерфејс „Траке“ који је уведен у Мицрософт Оффице. Ово корисничко сучеље дизајнирано је врпцом могућности интерфејса на самом врху програма. Опције интерфејса које се најчешће користе су веће, док су мање коришћене опције мање.
Постоји и неколико нових функција. Један је додавање нових „уметничких“ четкица којима се може приступити испод Четке Опције. Ове четкице омогућавају корисницима да стварају различите текстуре и ефекте током уређивања фотографије. Облици који су створени помоћу алата Схапес се спречавају да би изгледали глатко, прво за Паинт. Текстни оквир је флексибилнији и сада ће прихватити текст који је превелик да би се уклапао у тренутну величину текстног поља. Коначно, Паинт може прегледати прозирне ПНГ слике, иако не може да сачува прозирност.
Боја је и даље уредник слика без голих костију и сигурно није замена за ГИМП или Пхотосхоп, ове промене ипак повећавају основну функционалност програма и елиминишу неке од досадних програма проблеми.
6.2 Нови Вордпад
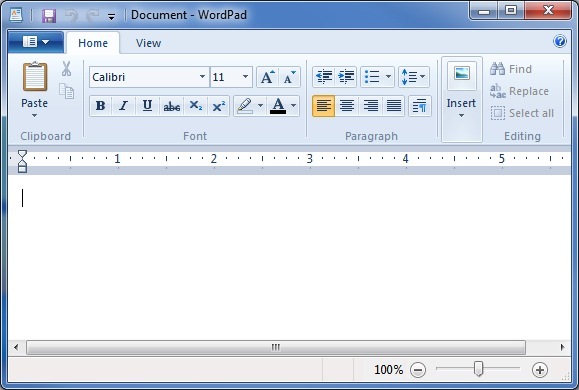
Вордпад је такође укључен у Виндовс 7, и на њему је био примењен исти Риббон интерфејс. Иако интерфејс чини да се Вордпад чини много модернијим од верзије коју су пронађене у Висти и КСП-у, функционалност програма Вордпад остаје готово идентична претходним верзијама. Једина приметна промена је да Вордпад сада може да чува документе у ОпенТект формату, а то значи да можете да отворите сачуване документе у Вордпаду помоћу ОпенОффице. Вордпаду још увек недостаје алатка за проверу правописа, и због тога је још увек погодна само за изузетно основну обраду речи.
6.3 Нови калкулатор

Ако отворите калкулатор у оперативном систему Виндовс 7, установићете да има исти интерфејс као и претходне верзије калкулатора. Међутим, Калкулатор у оперативном систему Виндовс 7 има неколико додатних функција које раније нису биле доступне.
Калкулатор сада може да опонаша научни, програмски или статистички калкулатор. Додате су и нове функције конверзије јединица и израчунавања датума. Коначно, Калкулатор подржава четири функције које су означене Радним листовима. Ови радни листови омогућавају вам да израчунате хипотеку, одредите трошкове закупа возила и израчунате уштеду горива у миљама по галону или литри по километру.
6.4 Виндовс Медиа Плаиер 12

Виндовс 7 се испоручује са најновијом верзијом Мицрософтовог медија плејера, Виндовс Медиа Плаиер 12. Виндовс Медиа Плаиер 12 је незнатна надоградња за Виндовс Медиа Плаиер 11. Интерфејс није драматично другачији, тако да бисте требали бити у стању да разумете нову верзију брзо. Највећа промена интерфејса повезана је са укључивањем Библиотеке, које се сада користе за сортирање музике уместо у власнички формат базе података. Нови плејер ће такође пуштати песме из ваше иТунес библиотеке ако немају ДРМ заштиту.
Већина промена у програму Виндовс Медиа Плаиер 12 налази се под хаубом. Нови плејер додаје подршку за Х.264, МПЕГ-4, ААЦ, 3ГП, МП4 и МОВ формате. Ова додатна подршка уклања највеће недостатке у подршци датотека претходних верзија медиа плаиера. Плејер такође подржава могућност стриминга заједничких медијских датотека са ваше мреже. Можете чак и да преносите датотеке са ваше кућне мреже путем интернета, омогућавајући вам да гледате садржај код куће док сте на путу.
Неке функције из претходних верзија уклоњене су. Функције Парти Парти, Медиа Линк за е-пошту и Цолор Цхоосер нису доступне. Напредни уређивач ознака је такође уклоњен, иако метаподате и даље можете уређивати десним кликом на датотеку.
6.5 Недостаје софтвер
Када први пут почнете да користите Виндовс 7, откријете да неки програми које сте користили у Виндовс Виста изгледа да нису инсталирани. Ово није грешка или резултат чињења било шта погрешно током поступка инсталације. Виндовс 7 једноставно не долази са неким програмима који су били обухваћени Вистом. Ту се убрајају Виндовс Маил, Виндовс Мовие Макер, Виндовс Пхото Галлери и Виндовс Цалендар.
Уклањање ових функција може бити фрустрирајуће ако се ослоните на њих, али не брините. Ове функције су уклоњене јер су уграђене у нови пакет програма који се зове Виндовс Ливе Ессентиалс. Виндовс Ливе Ессентиалс укључује верзије ажурирања ових програма, осим Виндовс Календара. Функционалност Виндовс календара је пребачена у Виндовс Ливе Маил, замену за Виндовс Маил. Пакет Виндовс Ливе Ессентиалс такође садржи неке додатне програме.
• Породична безбедност - Ово је алат за родитељски надзор. Родитељи могу поставити ограничења у начину на који деца прегледавају Интернет. Такође се може користити за надгледање веб активности.
• Мессенгер - Ово је Мицрософтов програм за инстант мессенгер. Нуди основну функционалност за размену порука и може се користити за гласовно ћаскање.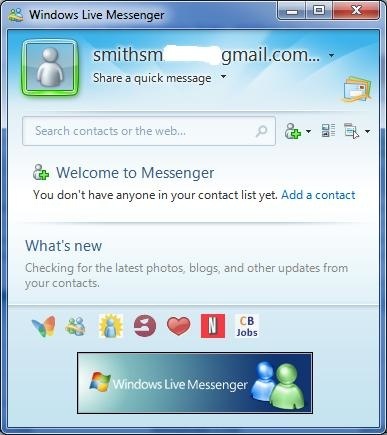
• Синхронизовати - Синхронизација омогућава аутоматско дељење датотека са више рачунара. Мапе које се синхронизују на одвојеним рачунарима аутоматски ће међусобно комуницирати путем Интернета. Датотека смештена у синхронизовану фасциклу на једном рачунару биће пренета на све синхронизоване рачунаре.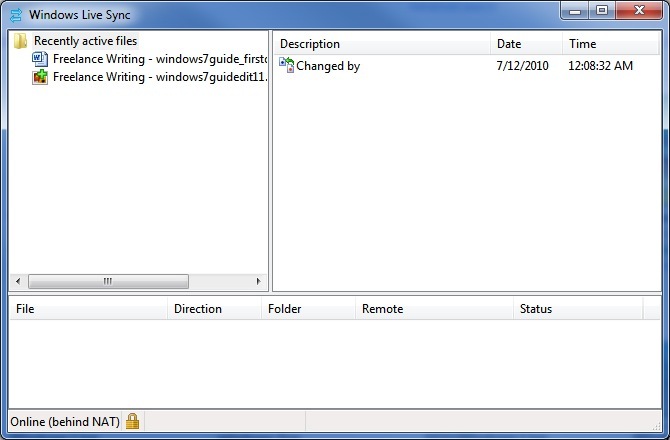
• Вритер - Десктоп апликација за објављивање блогова. Вритер се може користити за објављивање постова на блогу без приступа веб интерфејсу блога. Компатибилан је са Блоггер, ЛивеЈоурнал, ВордПресс и неколико других формата блога.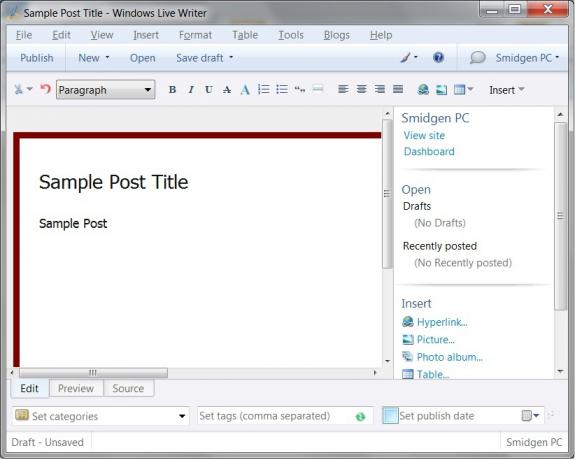
Инсталирањем Виндовс Ливе Ессентиалс додаће се софтвер који недостаје у Висти, а затим и неки. Имајте на уму да иако пакет Ессентиалс садржи сав горе наведени софтвер, могуће је (бар за сада) преузети сваки програм појединачно.
6.6 Контрола корисничких налога
Није тако неугодно као Виста.
Контрола корисничких налога била је једна од најомраженијих функција Виндовс Висте. То је било несретно, јер је уједно било и једно од најбољих безбедносних унапређења које је Виндовс Виста донео за сто. Иако је досадно потврдити акције које сте већ покренули, попут инсталирања програм, ово је једини начин да се спречи инсталација злонамерног софтвера који може да преузме ваш рачунар.
УАЦ се вратио у Виндовс 7, али промијенили су му задате поставке. УАЦ-у можете приступити тако што ћете отворити своју контролну плочу, а затим идите на Налози корисника. Одатле кликните на Промените подешавања контроле корисничких налога. Тада је ново подразумевано подешавање друго најсигурније. Обавештење ће покренути само ако програм покуша да промени ваше рачунаре.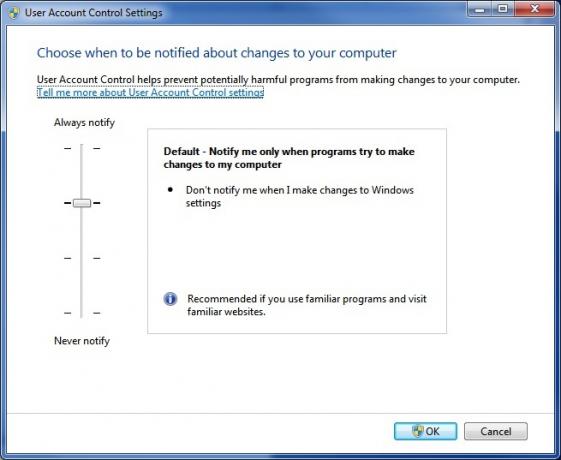
Подразумевана поставка је „довољно сигурна“, али није толико сигурна клизања траке до максималне безбедносне поставке. Ако то учините, УАЦ ће поступати као што је био случај са Вистом и увек ће вас обавештавати када покушате да промените подешавања рачунара.
Такође можете померити траку низ зарез тако да се обавештења и даље постављају, али када се појави промпт за обавештавање, радна површина се не чини неактивном. Ово је такође мање неугодно, али је мање сигурно, јер ће програм злонамерног софтвера који се активира упозорити да ће лакше радити у позадини.
Коначно, можете потпуно искључити УАЦ. Ово се не препоручује. Злонамерни софтвер који успе да добије контролу над рачунаром моћи ће да промени ваше поставке Виндовс без вашег знања.
6.7 Мицрософт Сецурити Ессентиалс
Бесплатни Виндовс Антивирус.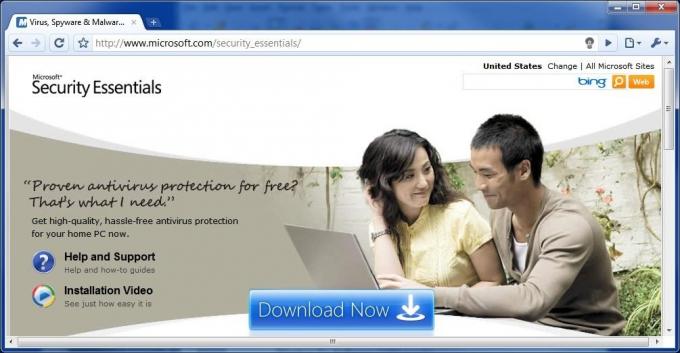
Виндовс никада није испоручен са антивирусним програмом. То је изазвало проблеме са сигурношћу не само због тога што Виндовс оставља рањивим, већ и због тога што корисници који не знају боље често ударају на Гоогле у потрази за бесплатним антивирусним програмима. Ови корисници често преузимају инсталацију лажног програма који се рекламира као антивирус, али заправо представља малвер.
Виндовс 7 се такође не испоручује са антивирусним програмом, али Мицрософт сада нуди бесплатни антивирусни програм који можете преузети са Мицрософтове веб локације. Мицрософт Сецурити Ессентиалс је чиста антивирусна компонента и не интегрише се са другим безбедносним карактеристикама оперативног система Виндовс 7. То је једноставан програм у поређењу с свеобухватнијим апартманима компанија попут Симантец-а. Може да покреће скенирање вируса и укључује Мицрософт СпиНет, облачно антивирусно решење које прикупља податке о познатим вирусима са свих рачунара који користе Мицрософт Сецурити Ессентиалс. Међутим, програм не нуди много додатне функционалности.
Према подацима компаније АВ-Цомпаративес, Мицрософт Сецурити Ессентиалс има солидну антивирусну заштиту. Умела је да се избори са 96,3% свих претњи и вратила је веома мало лажних позитивних резултата. Можете да купите бољу заштиту, али вреди приметити да се Мицрософт Сецурити Ессентиалс рангирао боље од неких плаћених безбедносних софтвера, као што су Тренд Мицро Интернет Сецурити и Кингсофт Антивирус.
6.8 Виндовс Дефендер
Виндовс Дефендер је антишпијунски програм уграђен у Виндовс 7. То није антивирусни програм. Замишљено је да се бави само шпијунским софтвером, који се може дефинисати као програм који покушава прикупити податке са вашег рачунара. Није намијењено суочавању са злонамјерним софтвером који покушава да преузме или оштети рачунар - то је оно што би требало да се бори против Сецурити Ессентиалс.
Отварањем програма Виндовс Дефендер отвориће се прозор који вам говори тренутни статус шпијунског софтвера вашег рачунара. Обично ће вас овај екран једноставно информисати да ваш рачунар ради нормално. Виндовс Дефендер постављен је да свакодневно скенира ваш рачунар када инсталирате Виндовс 7, што ће се одразити у одељку Статус на дну прозора.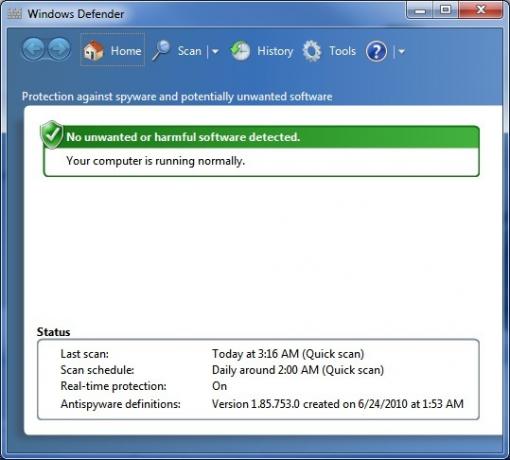
На врху прозора Виндовс Дефендер видећете дугме за скенирање, на које указује икона повећала. Кликом на њега започет ће брзо скенирање, док ће се кликом на стрелицу поред иконе отворити падајући мени са неким додатним опцијама скенирања. Иако можете покренути ручно скенирање, ретко је потребно то учинити ако је заказано аутоматско дневно скенирање.
Ако желите да промените распоред аутоматског скенирања, то можете да урадите кликом на Алати дугме, како је назначено иконом зупчаника. Подешавања аутоматског скенирања ће се појавити подразумевано. Можете подесити учесталост скенирања, иако можете бирати само дневно или недељно. Такође можете да изаберете време скенирања и врсту скенирања.
На крају, постоје два поља за потврду на дну. Први приморава Виндовс Дефендер да ажурира своје дефиниције пре скенирања. Ово је подразумевано укључено и треба га оставити укључено. Други потврдни оквир присиљава Виндовс Дефендер да чека док рачунар не ради пре скенирања. Ово је подразумевано укључено, али по жељи се може искључити. Процес скенирања Виндовс Дефендер-а не опорезује и неће узроковати видљиво смањење перформанси на савременом рачунару.
6.9 Виндовс заштитни зид
Име Виндовс заштитног зида заиста све говори. Виндовс фиревалл се први пут појавио у Виндовс КСП и од тада прима ажурирања. Функционалност фиревалл-а је у основи иста у Виндовс-у 7 као у Виндовс Виста-у, иако има неколико промена.
Једна од промена повезана је са начином на који Виндовс 7 рукује мрежама. Када инсталирате Виндовс 7, моћи ћете да креирате оно што је познато као ХомеГроуп. Овај ће концепт бити објашњен у сљедећем поглављу, али у основи је то ваша кућна мрежа. Виндовс 7 има могућност примјене различитих поставки заштитног зида на ХомеГроуп него на остале мреже. То олакшава дељење датотека и других информација између различитих рачунара на вашој кућној мрежи. Ова функција је подразумевано омогућена када креирате ХомеГроуп, тако да можда никада нећете имати разлога да отворите прозор Виндовс заштитног зида.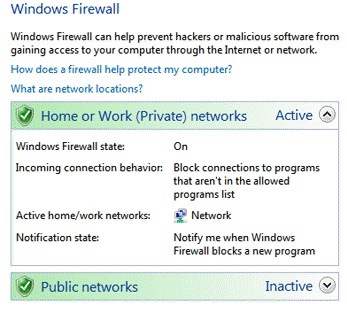
Међутим, ако желите да промените своје поставке, то можете учинити тако што ћете отворити прозор заштитног зида Виндовс у Цонтрол Панелу Виндовс. Чињеница да Виндовс фиревалл сада може другачије третирати ХомеГроуп, значи да је Виндовс фиревалл коначно двоструки више ватрозида. Када отворите прозор заштитног зида Виндовс, видећете опције како за вашу кућну мрежу, тако и за јавне мреже. Сваком од ових скупова функција може се приступити и прилагођавати се индивидуално. Виндовс заштитни зид ће такође приказати врсту мреже са којом сте тренутно повезани - у већини случајева то сте већ знали, али то може бити корисно ако у вашем има пуно скитних, несигурних ВиФи рутера. област.
7. Умрежавање Виндовс 7 - Једноставно као пита
7.1 Нема места као ХомеГроуп
Умрежавање у кући увек је представљало велику бол у гузици са Виндовс-ом. Виндовс 7 покушава да се позабави тим проблемом тако што ће Виндовс управљати кућним умрежавањем, а Мицрософт је као део овог претераног потеза Мицрософт додао нову функцију умрежавања познату као ХомеГроуп. Ваша ХомеГроуп аутоматски се креира када инсталирате Виндовс 7. Сви рачунари који су део ХомеГроуп-а могу лако да деле информације. Такође могу приступити штампачима који су повезани на друге рачунаре који су део ХомеГроуп.
Врста информација која се дели може се мењати по жељи. Да бисте унели промене, потребно је да отворите прозор ХомеГроуп. Ово се најлакше постиже ако у поље за претрагу Виндовс укуцате „матичну групу“. Након што отворите прозор ХомеГроуп, на самом врху можете пронаћи одељак под називом „Дељење библиотека и штампача“. Овде постоји пет потврдних оквира, по један за сваку задану библиотеку креиран од Виндовс 7 и један за штампаче.
Такође можете делити медије са уређајима на вашој мрежи (као што је Ксбок 360) ако желите. То се ради у одељку „Дељење медија са уређајима“ обележавањем потврдног оквира. Потврдни оквир доступан је само ако постоје уређаји повезани са вашом кућном мрежом са којима Виндовс 7 може да дели медије.
Наравно, имати ХомеГроуп није од велике користи ако имате само један рачунар. Да бисте додали додатне рачунаре у своју почетну групу, мораћете да приступите центру за мрежу и дељење рачунара који желите да додате. У одељку „Преглед ваших активних мрежа“ требало би да видите Почетна група: Доступно за придруживање. Кликните на ово. Сада ће вам се затражити лозинка за ХомеГроуп. Ако то још увек немате из своје инсталације, можете да видите своју лозинку ХомеГроуп кликом на опцију „Прегледајте или одштампајте лозинку матичне групе“ на било ком рачунару који је већ повезан са ХомеГроуп. Једном када унесете лозинку, веза ће бити успостављена и моћи ћете да делите информације између ново додатог рачунара и свих осталих рачунара који су део ХомеГроуп. Звук је лак, зар не? То је. Имам неке лоше вести - ХомеГроуп ради само са осталим Виндовс 7 рачунарима. Било који рачунар у вашој кућној мрежи на коме није инсталиран Виндовс 7 не може бити део ХомеГроуп. И даље можете да умрежите Виндовс КСП и Виста, али функције ХомеГроуп нису доступне. Умрежавање ће функционирати као у Виндовс Виста.
Чини се такође да постоји велика могућност грешке приликом умрежавања са Виндовс КСП машином - КСП машине се често не појављују као доступне у Виндовс 7 и обрнуто. Нажалост, не постоји јасан разлог зашто се то догађа, нити постоји неко решење за које је загарантовано да делује. Ако надограђујете са КСП-а и имате више рачунара у мрежи, требали бисте покушати да надоградите све умрежене рачунаре на Виндовс 7 одједном.
7.2 Једноставно бежично умрежавање
Виндовс 7 такође доноси велика побољшања у начину на који оперативни систем рукује са бежичним умрежавањем. Највеће побољшање може се наћи у самом искачућем менију за бежично умрежавање. Ако имате инсталиран Виндовс 7, а рачунар има бежични Интернет, скочни мени можете отворити кликом на икону са леве стране траке задатака. Икона се појављује као низ пријемних трака, попут оних које се налазе на мобилном телефону.
Нови скочни прозор олакшава пребацивање бежичних мрежа. Све доступне бежичне мреже биће приказане у скочном прозору. Она која тренутно користите бит ће јасно означена као "Повезано" подебљаним словима. Да бисте пребацили мреже, кликните на ту мрежу у скочном менију, а затим кликните на Повежи се дугме. Ако је мрежа заштићена лозинком, мораћете да укуцате шифру за шифровање. То је то! Сада сте повезани са новом мрежом.
Нови скочни мени за бежично умрежавање је толико ефикасан да ћете ретко морати да приступите нечему што је изнад функционалност коју пружа, али ако вам је потребно да промените своје поставке бежичног умрежавања, то можете учинити и до кликом Отворите центар за мрежу и дељење при дну искачућег менија. Затим кликните на Управљање бежичним мрежама са леве стране прозора Центар за мрежу и дељење.
Прозор Управљање бежичним мрежама приказаће листу свих бежичних мрежа које су сачуване на рачунару. Ово су мреже са којима ћете моћи да се аутоматски повежете ако их Виндовс открије. Можете додати нову мрежу кликом на икону Додати дугме. Од вас ће се тражити да унесете име мреже, врсту заштите, врсту шифрирања и безбедносни кључ. Једном када то учините можете да кликнете Следећи да бисте мрежу сачували на листи. Такође можете променити ове поставке у било које време кликом десне типке миша на наведеној мрежи, а затим кликом на Својства из менија.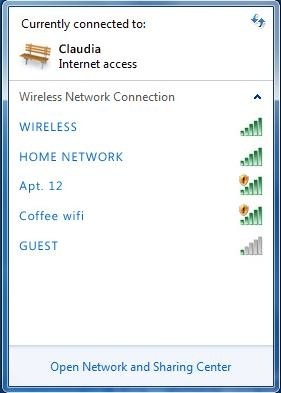
8. Виндовс 7 и игре
8.1 Нови шампион у перформансама?

Виндовс користи власнички графички АПИ (напредни програмски интерфејс) који се зове ДирецтКс. Управо ДирецтКс омогућава 3Д игре да функционишу на Виндовс рачунару (иако постоје конкуренти, попут Опен ГЛ). ДирецтКс је ажуриран више пута од свог представљања 1995. Виста је стигла са ДирецтКс 10, а Виндовс 7 је пуштен упоредо са најновијом верзијом, ДирецтКс 11.
Теоретски, Виста би требало да буде велика игра за играче. ДирецтКс 10 је функција коју Виндовс КСП није могао да подржи, а требало је да игре изгледају боље него што је ико раније могао да замисли. Међутим, програмери игара су спори да искористе ДирецтКс 10. Што је још горе, Виста се показала да је око 10% спорија у играма у целини него Виндовс КСП. Као резултат тога, многи играчи одлучили су да не направе скок до Мицрософтовог најновијег оперативног система.
Нажалост, ситуација са перформансама се није променила у систему Виндовс 7. Виндовс 7 се скоро идентично понаша као Виндовс Виста у референтним стандардима за играње, а то значи да Виндовс 7 нуди и спорије перформансе у играма него Виндовс КСП. Међутим, пејзаж Виндовс игара се променио. Иако је КСП и даље бржи, и даље остаје заглављен користећи ДирецтКс 9. Сада постоје бројне игре које подржавају ДирецтКс 10, а Мицрософт је већ увео ДирецтКс 11. Попут ДирецтКс-а 10, ово ново ажурирање има за циљ да оживи ПЦ игре и учини могућу графику која пада. Разлика је у томе што ДирецтКс 11, за разлику од 10, може у стварности одговарати овом хипер-моделу.
8.2 Нове функције у ДирецтКс-у 11
ДирецтКс 11 је највеће ажурирање за ДирецтКс у неко време. Иако има много промена, најважнија побољшања у ДирецтКс-у 11 су укључивање Тесселлатион и Цомпуте Схадерс.
Тесселлатион је технологија која омогућава да се број полигона 3Д модела динамички повећа или смањи у зависности од количине снаге ГПУ-а која је доступна у датом систему. Иако су у неким играма тесселација била у прошлости, она је била део покретачког покрета игре. То је значило да је програмер игара који је желео да тесселлатион кодирао сопствену тесселлатион функцију у свој мотор. Додавање тесселлатион-а ДирецтКс-у 11 коначно пружа програмерима игара стандард, а то значи да је много вероватније да ћемо видети тесселлатион у играма.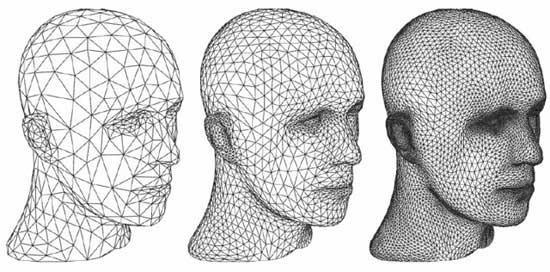
Друга нова функција, Цомпуте Схадерс, чини цјевовод за обраду графике доступним задацима који нису повезани са приказивањем слике. То значи да се ГПУ може користити за извршавање задатака који би се обично давали ЦПУ-у. Ово има пуно смисла у одређеним ситуацијама, јер је ГПУ способан да поднесе одређене задатке далеко боље него ЦПУ. Ово је такође функција која је постојала и раније, али се сада стандардизује тако да је програмерима игара било лакше кодирати.
ДирецтКс 11 је у потпуности компатибилан са системом Виндовс Виста, тако да ће они који и даље користе Виста моћи да уживају у овим побољшањима.
8.3 Коришћење Гамес Екплорера
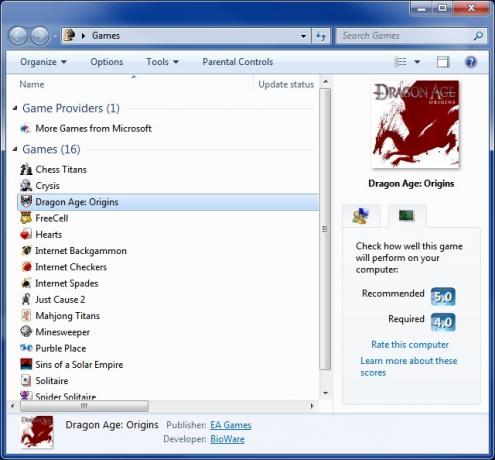
Виндовс 7 укључује функцију Игре Екплорер. Ово је укључено у Висту, али је имало изузетно ограничену функционалност - у основи је деловало као фасцикла у коју би игре могле да се убаце, а интерфејс није био елегантан. Гамес Екплорер је ажуриран у Виндовс 7 да би се решио овај проблем, а Гамес Екплорер је сада корисна функција.
Екплорер се може отворити претраживањем „Игре“ у пољу за претрагу Виндовс. Сам прозор Игре Екплорер је подељен у два дела. Први су провајдери игара. Овај одељак представља услуге игара, као што су МСН игре. Други одељак су Игре. Овде су, наравно, наведене игре инсталиране на вашем рачунару. Нажалост, многе игре се још увек не додају аутоматски, тако да и даље може бити тешко ажурирати Екплорер Екплорер. Можете да додате игру у Екплорер Екплорер превлачењем и испуштањем .еке игре у прозор Игре Екплорер.
Једном када се игра појави у Гамес Екплорер-у, можете видети више информација о њој кликом на њену икону. Неке од информација које би могле бити набројене су бок арт игре и ЕСРБ оцена. Такође је могуће прегледати препоручене системске захтеве игре онако како процењује Мицрософт Виндовс Екпериенце Индек. На крају, можете аутоматски ажурирати игре тако што ћете десним тастером миша кликнути на њихову икону и кликнути на Проверите ажурирања на мрежи опција.
9. Закључак
То је све савет који имам за вас у овом водичу. Надам се да вам је то служио као прави увод у Виндовс 7. Савет овде ће помоћи новим корисницима да се упознају са Виндовс 7, а такође може помоћи онима који су на огради око куповине Виндовс 7 да одлуче да ли би то била добра идеја.
Наравно, постоје многе друге компоненте за Виндовс 7 које нису овде објашњене. Као и сваки оперативни систем, Виндовс 7 има бројне скривене функције и подешавања која можда никада нећете морати да трчите или требате да их користите за време свог оперативног система. Да бисте сазнали више информација о оперативном систему Виндовс 7, погледајте доле наведене чланке МакеУсеОф.
• 4 Уобичајени проблеми и исправке за Виндовс 7 4 уобичајена проблема и исправке за Виндовс 7 Опширније
• 15 најбољих савета за Виндовс 7 15 најбољих савета и хакова за Виндовс 7 Опширније
• Како променити екран за пријаву у Виндовс 7 Како променити екран за пријаву у Виндовс 7 Опширније
• Како одабрати између 32-битног и 64-битног Виндовс 7 / Како изабрати између 32-битних и 64-битних Виндовс оперативних системаКада инсталирате Виндовс, можете да бирате између 32-битне и 64-битне верзије оперативног система. Ми вам помажемо да одаберете верзију која је најприкладнија за вас. Опширније
• Како да конфигуришете и користите КСП режим КСП за Виндовс 7 Како да конфигуришете и користите КСП 7 начин рада Виндовс-а Опширније
• Како надоградити са КСП на Виндовс 7 у 4 једноставна корака Како надоградити са Виндовс КСП на Виндовс 7 или 10Ако и даље користите Виндовс КСП, крајње је време да надоградите! Без обзира да ли желите да се пребаците на Виндовс 10 или Виндовс 7, поступак је углавном исти. Објашњавамо то корак по корак. Опширније
• Најчешћа питања компатибилности са системом Виндовс 7 Најчешћа питања компатибилности са системом Виндовс 7 Опширније
• Убрзавање оперативног система Виндовс 7: све што требате знати Убрзавање оперативног система Виндовс 7: све што требате знати Опширније
Водич објављен: септембра 2010
Мат америчког средњег запада, Матт је одрастао са интересовањима за игре, рачунарски хардвер и писање. Након неколико покушаја и грешака, открио је како спојити ово троје у каријери, а сада ради као слободни писац са седиштем у Портланду, Орегон.

