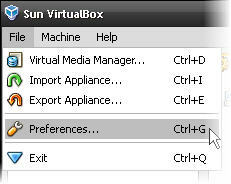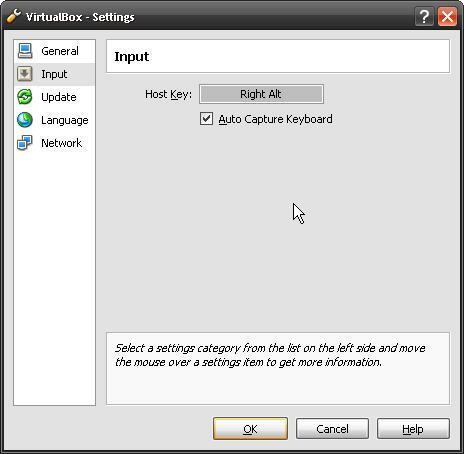Реклама
 Од мој последњи чланак Тестирајте Виндовс 7 РЦ на виртуелној машини [1. део]У прошлости би се бета-кандидати и кандидати за пуштање обично пуштали ИТ професионалцима који су имали додатни рачунар који је шетао око себе да би тестирао такве ствари. Па, шта ако имате само један ... Опширније седели сте тамо са својом свеже инсталираном виртуелном машином и чекали да се инсталира дах Кандидат за пуштање у систем Виндовс 7.
Од мој последњи чланак Тестирајте Виндовс 7 РЦ на виртуелној машини [1. део]У прошлости би се бета-кандидати и кандидати за пуштање обично пуштали ИТ професионалцима који су имали додатни рачунар који је шетао око себе да би тестирао такве ствари. Па, шта ако имате само један ... Опширније седели сте тамо са својом свеже инсталираном виртуелном машином и чекали да се инсталира дах Кандидат за пуштање у систем Виндовс 7.
Чекај више, пријатељу, не чекај више.
Сада ћемо инсталирати Вин7РЦ на вашу виртуелну машину.
1. корак - Преузмите Виндовс 7 Релеасе Цандидате ИСО
Пређите на Мицрософт и преузмите Вин7РЦ ИСО. Једном када покренете преузимање, Мицрософт ће вам издати код производа. Или одштампајте ту страницу или је запишите - требат ће вам касније.
Сећате се где сам рекао 'не чекај више'? Да, отприлике... преузимање износи око 2,3 ГБ, па ћете морати сачекати још мало. Вјерујем да је промет преузимања тренутно прилично тежак, јер сам морао поново покренути преузимање неколико пута. Све речено, требало ми је око један дан да га преузмем. Можда би требало да назовете маму док чекате. Недостаје ти и пита се зашто не зовеш чешће.
Корак 2 - Монтирајте Виндовс 7 РЦ ИСО
Отворите Сун ВиртуалБок апликацију и кликните на дугме Подешавања, као на слици.
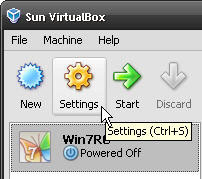
Када се прикаже прозор са подешавањима, кликните на ЦД / ДВД-РОМ на левој страни прозора. Затим, проверите Монтирајте ЦД / ДВД погон и проверите ИСО слика дугме испод њега. Сада кликните на икону мапе и идите до места где сте преузели Вин7РЦ ИСО и одаберите га. Кликните на У реду.
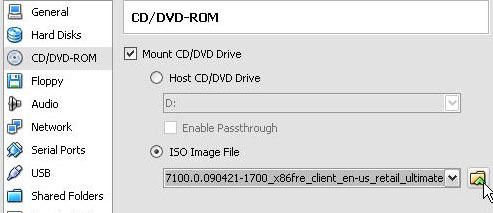
Вратит ћете се у главни прозор апликације ВиртуалБок. Сада само одаберите своју Вин7РЦ виртуелну машину и кликните на Почетак. Једном када почне нова сесија виртуалне машине, Виндовс 7 РЦ ће почети инсталирати.
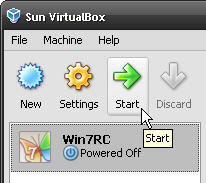
Корак 3- Инсталирајте Виндовс 7 РЦ
Први екран који ћете видети питаће вас за језик и друге поставке. Често сам се питао зашто постоји тастатура у САД, а не канадска тастатура. Могли бисмо имати кључ „А“ и „Ех“.
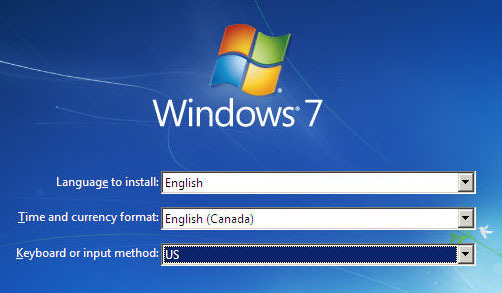
Затим, само да бисте били сигурни да заиста желите да инсталирате Виндовс 7, питају вас.
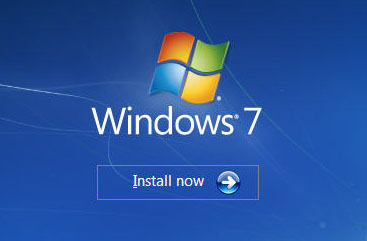
Наравно, ту је и стандардни Мицрософтов уговор о лиценцирању. Скенирао сам га на речи попут 'Душа', 'Проклетство', и 'Вечност'. Ништа се није појавило, тако да изгледа легално.
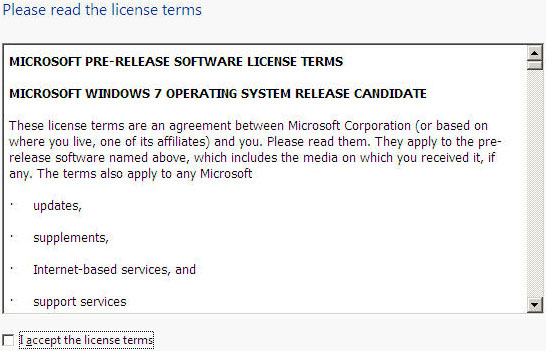
Ево где одлучујете коју врсту инсталације желите. Ако вам је Вин7РЦ први пут инсталирајте, изаберите Прилагођено (Напредно). Не брини, уопште није напредан.
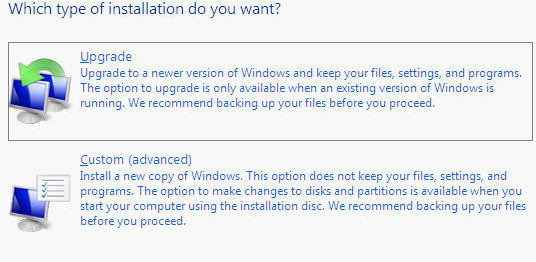
Сада вас инсталатер пита где желите да инсталирате Вин7РЦ. Требали бисте да имате само једну опцију, тако да је избор прилично лак. <
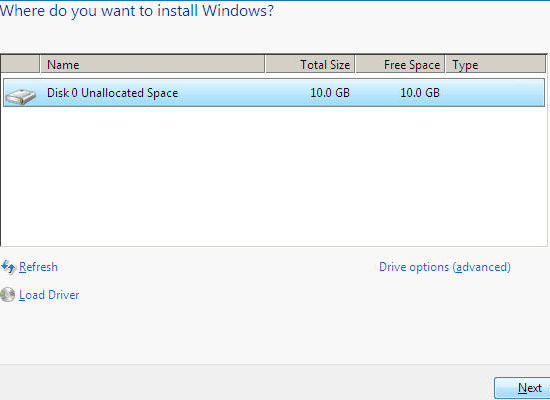
Ваш рачунар ће и даље наставити да инсталира Виндовс 7 РЦ. Време инсталације може да варира, али на рачунару је било око 20 минута.
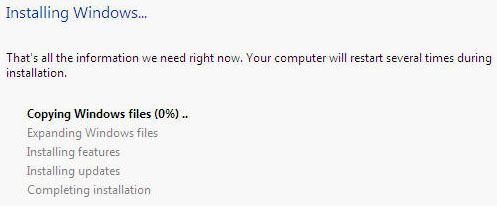
Корак 4 - Довршите инсталацију Виндовс 7 РЦ
Мицрософт заиста није променио поступак подешавања ни у једном од КСП или Висте. То је заиста једноставно процес од овде па надаље. Прво од вас ће се тражити да направите Корисничко име и а Име рачунара.
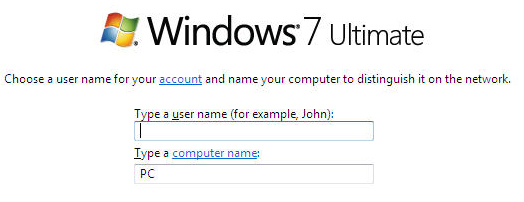
Тада ћете поставити лозинку за свој налог. Нисам се мучио са постављањем лозинке јер вам је прво потребна лозинка да бисте стигли на рачунар пре него што пређете на Виндовс 7.
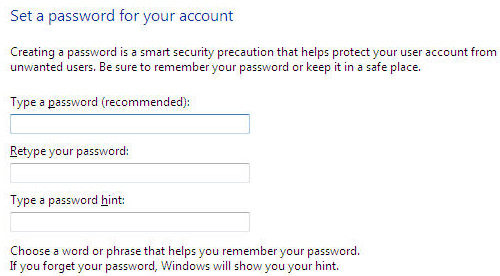
Следећи корак је унос кључа производа. Сећате се када вам је дат кључ производа када сте преузели Вин7РЦ? Сада је време за то. Међутим, то не можете само да копирате и залепите из своје матичне машине у виртуелну машину. Требаће да се враћате напред-назад или то пишете на комад папира и откуцате код. То је вероватно најлакше.
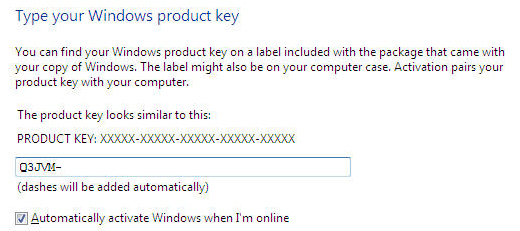
Савет: Ево кратког савета који ћу вам дати. Погледајте у доњем десном углу екрана ВиртуалБок. Да ли видите малу кутију са стрелицом у себи? Добро. Одмах поред тога је фраза која вероватно каже Ригхт Цонтрол. То значи да треба да погодите Контрола тастер који се налази на десној страни ваше тастатуре како би ВиртуалБок могао да одустане од контроле над показивачем како бисте га могли користити на вашем матичном оперативном систему. Зове се Кључ домаћина. Размислите о томе да личите на типковницу-видео-миш (КВМ) између два физичка рачунара.
Ваш лаптоп можда нема десни тастер за контролу. Знам да моје не. Не паничите. Урадио сам. Можете поставити други тастер који ће радити као пуштање курсора. Ево како то радите Вратите се на прозор ВиртуалБок. Кликните на Филе, а затим кликните на Подешавања.
Једном када се отвори прозор Подешавања, можете кликнути на Улазни. Сада ћете видети сиву кутију на којој пише Ригхт Цонтрол. Кликните на то поље и затим притисните тастер који бисте најрадије користили. Кликните на У реду да бисте поставили штап.
Назад на инсталацију… ..
Виндовс 7 РЦ ће вас сада питати како желите да се носите са исправкама. ја бирам Користите препоручена подешавања без икаквог другог разлога осим тога што је препоручено.
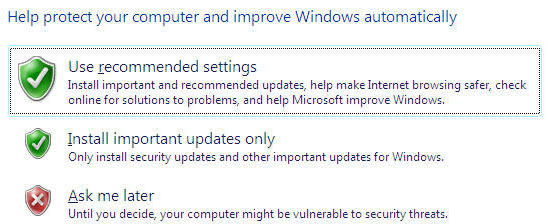
И последње, али не најмање битно, подесите регионална подешавања времена.
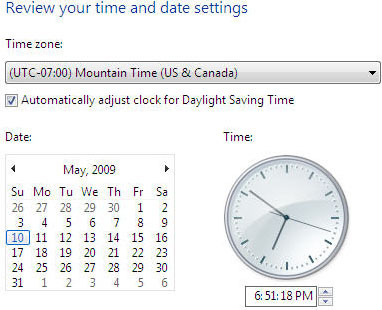
Дакле, сада је ваша инсталација завршена. Не само да сте награђени части да бесплатно тестирате Виндовс 7 РЦ, већ и визуелни калем Бетта рибе на радној површини. Разумете? Бетта? Бета? Да, програмери нису познати по најбољим пуњевима.

(Викните Родолфу Арригорриага који ми је директно послао е-пошту. Да, ВиртуалБок можете инсталирати на било коју физичку партицију и Вин7РЦ ће радити на било којој виртуелној машини коју потом креирате.
Добро питање.)
Да ли сте инсталирали Виндовс 7РЦ? Користили сте другу апликацију за виртуелну машину? Јавите нам шта мислите!
Са 20+ година искуства у области ИТ, обуке и техничког заната, жеља ми је да поделим оно што сам научила са свима другима који су вољни да уче. Настојим да што боље радим на најбољи могући начин и са мало хумора.