Реклама
Да ли вам се икада догодило нешто чудно са рачунаром, наизглед ниоткуда? Одједном вам се екран окрене на бок, не можете исправно откуцати или се иритантни дијалог непрестано појављује.
Вероватно је да сте случајно погодили пречицу на тастатури. Ево водича за неколико уобичајених пречица на тастатури које можете погрешно активирати и како их исправити.
1. Мој дисплеј је окренут!

Један од најчешћих грешака на тастатури резултира тако да се екран рачунара ротира за 90 степени у неком смеру. То значи да се морате суочити са неправилним кретањем миша, што вам наизглед спречава употребу рачунара као уобичајеног.
Срећом, кључна комбинација да се то поправи у основи је иста као и оно што је покреће. Употреба Цтрл + Алт + тастери стрелице да бисте поново прилагодили екран. Притиском на Горе стрелица би га требало вратити у нормалу.
Имајте на уму да ова пречица обично делује само на екранима који користе Интел интегрисану графику. Ако се ваш Виндовс екран окрене бочно и горња пречица не ради ништа, крените према
Подешавања> Систем> Екран. Помичите се према доље док не пронађете Скала и изглед, затим подесите Оријентација до Пејзаж.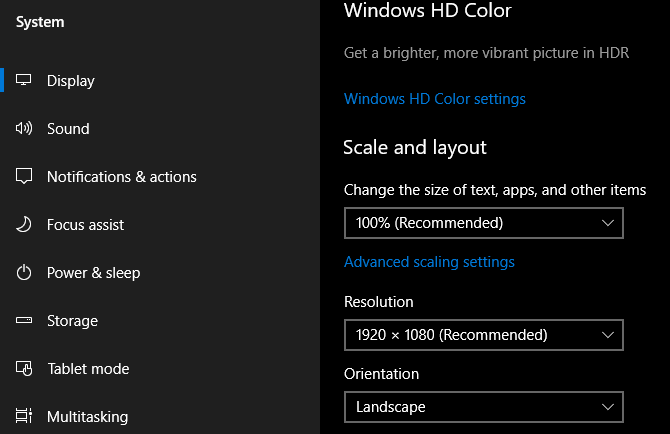
2. Ова веб страница каже да је моја лозинка погрешна!
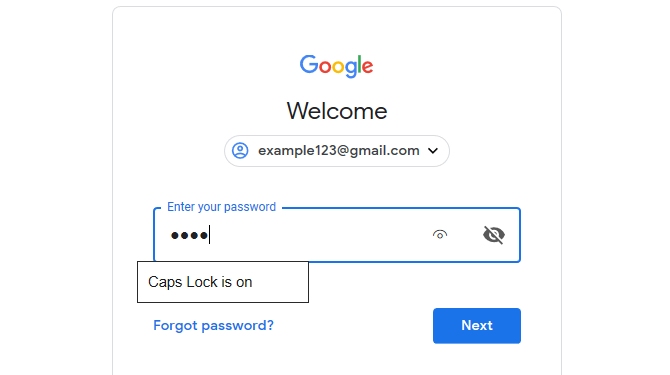
Понекад укуцате лозинку за веб локацију неколико пута, али видите да је и даље нетачна. Током својих опетованих покушаја, били сте сигурни да сте их исправно унели. У чему је проблем?
Вероватно је да сте је случајно погодили Тастер за велика слова кључ. Кључ са ваше леве стране Смена тастер чини све знакове које упишете велика слова, због чега сте погрешно унели лозинку. Два пута проверите да ли је функција Цапс Лоцк укључена (већина тастатуре има светло) и покушајте поново.
Неке веб странице ће вас обавестити да ли је укључена функција Цапс Лоцк. Горњи снимак слике је из Мицрософта Едге, који такође то ради. Без обзира на то, ово је фрустрирајући надзор који се лако поправља.
3. Моја тастатура неће уносити бројеве!

Ово је још једно закључати кључна неусклађеност. Тхе Тастер за закључавање бројчане тастатуре тастер форсира нумеричку тастатуру (присутну на скоро свим тастатурама на радној површини и многим тастатурама лаптопа) за унос бројева.
Ако имате Тастер за закључавање бројчане тастатуре искључени, тастери са нумеричким плочицама функционишу као тастери са стрелицом, Кућа и Крај кључеви и слично. Проблем са обрнутошћу може се појавити и на неким тастатурама лаптоп рачунара на којима нема тастатуре. На оне, омогућавају Тастер за закључавање бројчане тастатуре узроковаће да неки редни тастери уместо њих уносе бројеве.
Ако вас тастатура има, проверите да ли је Тастер за закључавање бројчане тастатуре светли лампица пре него што почнете са уносом бројева. На неким лаптоп рачунарима можда ћете морати да држите Функција тастер за пребацивање Тастер за закључавање бројчане тастатуре.
4. Мој приказ мења величину самостално!
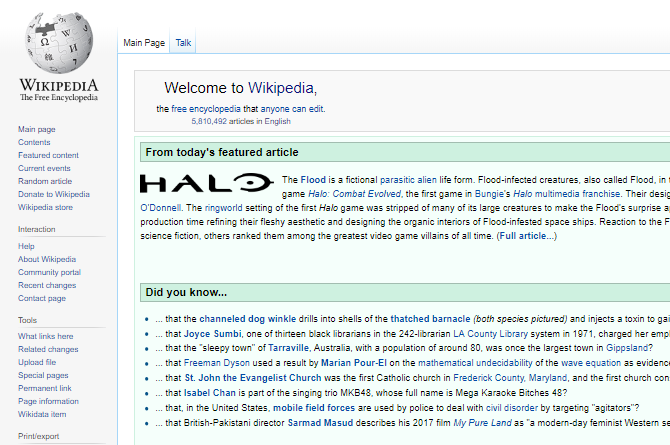
Ако видите да се ваш тренутни прозор брзо увећава или смањује? Нећеш полудјети; ово је још једна корисна пречица коју је лако активирати грешком. Држање Цтрл и померање точкића миша је пречица уобичајена за многе апликације које зумирају и умањују.
Ово је прилично корисно ако је веб страница премала да бисте је видели или ако желите да унесете више информација на екран. Али следећи пут када ваш екран увећава или смањује цело место, проверите ваш Цтрл тастери. Једна од њих могла би се заглавити, што резултира зумирањем када помичете точак миша.
Да бисте брзо ресетовали на 100% зум, само притисните Цтрл + 0.
5. Тастери стрелице помичу мој Екцел прорачунску таблицу!
До сада смо погледали два питања која укључују то закључати тастери на тастатури; овај употпуњава трио. Померите закључавање ретко се користи у савременим системима; због тога једна од његових неколико стварних употреба може да натера људе.
Подразумевано у програму Мицрософт Екцел притиском на стрелице помера се тренутни избор ћелије. Али са Померите закључавање омогућено, тастери са стрелицама ће уместо њих прелазити по целом екрану.
Које понашање више волите зависи од вас. Али ако наиђете на овај проблем, проверите Померите закључавање светло на тастатури да видите да ли сте је случајно активирали. Провери корисније тастере које можете да додате на своју тастатуру 4 тастера који недостају са ваше тастатуре и како да их додатеДа ли на тастатури имате тастере којих недељама не дирате? Ево како да их поново одредите како бисте откључали више функција испод прстију. Опширније ако ће вас овај огребати по глави.
6. Куцање брише следеће слово!

Уобичајено, куцање једноставно убацује нови текст поред онога што је већ. Али понекад ћете пронаћи да куцање брише текст испред себе. Ово је крива Уметни тастер на тастатури.
Притиском на ову типку прелази се између Уметни и Препиши модусима. Прво је оно што вероватно знате; потоње узрокује да унесени текст избрише оно што се налази на страници. Препиши режим често чини ваш курсор у означеном пољу око тренутног знака.
Једноставно тапните Уметни да променим ово. Ако то често радите грешком, можда бисте желели да размислите о томе преправки распоред тастатуре Недостаје кључ? Како поправити и поправити изглед тастатуреБез обзира да ли вам недостаје тастер на тастатури или само желите да побољшате своју продуктивност, поновно постављање може бити изузетно корисно. Показаћемо вам како. Опширније да бисте се решили Уметни кључ.
7. Моја додирна табла неће радити!

Иако постоје многи потенцијални узроци да тоуцхпад не ради, један од њих је грешка тастатуре. Већина преносних рачунара има Фн тастер који обавља додатне функције у комбинацији са другим тастерима. Они укључују подешавање светлине, контролу медија и слично.
Међутим, пуно тастатура има дугме које онемогућује додирну таблу. Тачан кључ зависи од модела вашег лаптопа, али често је један од Ф тастере на врху ваше тастатуре. Лако је погодити грешком, па ако изненада нађете да додирна табла престане да ради, притисните тај тастер и погледајте да ли је исправљен.
8. Не могу изаћи са тренутног екрана!

Ако установите да тренутна апликација испуњава ваш цео екран и да су одређени контролни елементи (попут адресне траке прегледача) нестали, вероватно сте грешком ушли у режим целог екрана. У многим апликацијама на ово можете прећи притиском Ф11.
Следећи пут кад се заглавите у апликацији, покушајте.
9. Ништа не ради исправно и чујем писање!
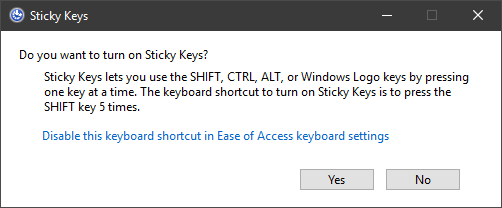
Ако имате потпуни хаос са тастатуром, као што је насумично истицање текста, прозори минимизирајући и пуно звучних сигнала, вероватно сте случајно активирали функцију која се зове Лепљива Кључеви. Виндовс има много функција приступачности које су од виталног значаја за људе који су им потребни, али могу проузроковати проблеме другим корисницима.
Љепљиви кључеви су једна таква карактеристика; омогућава вам употребу пречица за које је потребно Смена, Цтрл, Алт, и Победити тастере тако да их притиснете једну по једну. На пример, уместо да ударате Цтрл + Алт + Дел све одједном, можете их притиснути узастопце.
Притискање Смена пет пута заредом доноси оно Лепљиви кључеви Дијалог. Ако кажеш да на његов промпт омогућите га. То је лако учинити грешком. Да бисте онемогућили Стицки Кеис, само притисните Смена пет пута заредом, или истовремено притисните било која од два тастера за модификовање. Чут ћете звучни сигнал да потврдите радњу.
Како искључити љепљиве кључеве у оперативном систему Виндовс 10
Ако вам не требају Стицки Кеис, добра је идеја онемогућити ову пречицу. Иди на Подешавања> Једноставност приступа> тастатура и испод Користите лепљиве тастере, поништите избор Дозволите типци за пречицу да покрене Стицки Кеис кутија.
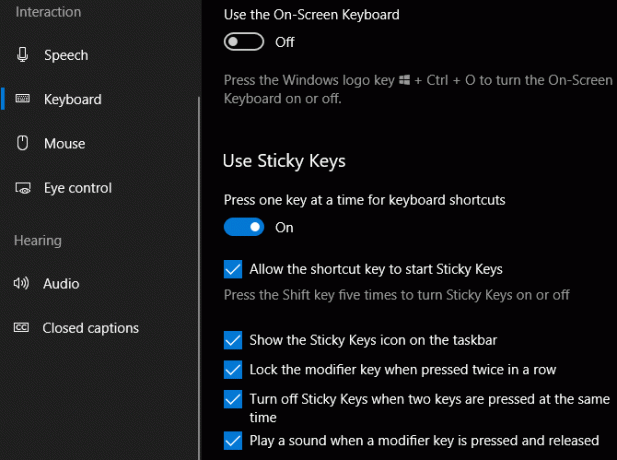
Док сте овде, можда ћете желети да онемогућите пречицу за Пребаци кључеве такође, јер може изазвати сличне проблеме.
10. Моја тастатура још увек неће исправно куцати!
У овом смо водичу углавном покривали одређене пречице на тастатури које покрећу нежељено понашање. Међутим, тастатура се може лоше понашати из више разлога. Расправа о свакој могућности је изван опсега овог чланка, али ево неколико општих савета:
- Проверите да нисте изабрали погрешан распоред тастатуре или језик. Ако имате више од једног омогућено, користите Вин + Спаце да кружи међу њима. Уклоните све језике који вам нису потребни (посетите Подешавања> Време и језик> Језик) за смањење потенцијалних проблема.
- Потврдите да немате кључ који се физички заглавио. Мало прашине или стара тастатура може резултирати заглављеним типком.
- Поново покрените рачунар. То би могао бити привремени пропуст који је једноставан за уклањање.
Погледајте наше Водич за исправљање тастатуре преносног рачунара која не ради Типковница преносног рачунара не ради? 4 савета за његово исправљањеТастатура преносног рачунара не ради? Испробајте ове савете да прецизно утврдите и решите проблем пре него што размислите о замени целе тастатуре. Опширније за више помоћи. Ово покрива важне савете за решавање проблема као што је поновна инсталација управљачког програма тастатуре.
Твоја тастатура је пријатељ, а не непријатељ
Како се испоставило, тастатура ипак функционише у реду. Сада знате како зауставити неколико досадних понашања. И уз сав овај разговор о случајним пречицама, могли бисте помислити да вам је тастатура намењена. Али то је далеко од случаја.
Након што сте научили да препознате, избегавате и исправљате ове погрешне пречице, погледајте богатство згодних пречица за Виндовс тастатуру Пречице на тастатури за Виндовс 101: Врхунски водичПречице на тастатури могу вам уштедјети време. Савладајте универзалне пречице за Виндовс тастатуру, трикове са тастатуром за одређене програме и неколико других савета за убрзавање рада. Опширније можете савладати
Бен је заменик уредника и спонзорисани менаџер пошта на МакеУсеОф. Има Б.С. на рачунарским информационим системима са Грове Цити Цоллеге-а, где је дипломирао на Цум Лауде-у и са одликовањем на његовом мајору. Ужива да помаже другима и страствено се бави видео играма као медијумом.
