Реклама
Адобе Пхотосхоп ЦЦ поседује много алата који вам могу помоћи да дизајнирате бољу слику. Једна од њих је Галерија филтера у којој можете креирати текстуре према садржају вашег срца.
Сви смо већ видели текстуре - у распону од дигиталне ваге змије до коре дрвећа - али како стварате текстуре помоћу Пхотосхопа?
У овом чланку ћемо вам показати како да направите текстуру у Пхотосхоп ЦЦ-у. А онда објасните како применити ту текстуру на другу слику.
Корак 1: Постављање документа
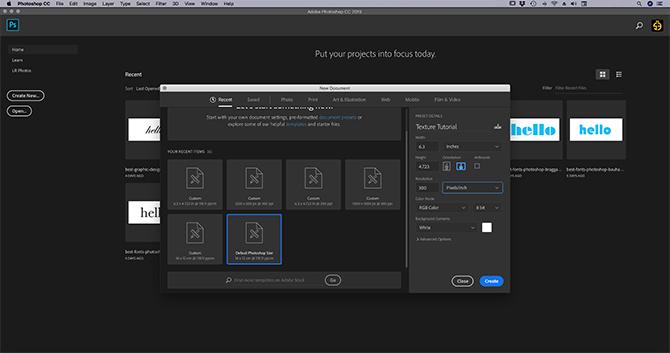
Као и увек, прво што морате да урадите је да поставите датотеку. Нису потребне посебне димензије за овај водич, али једноставан је образац Подразумевана величина Пхотосхопа, 300 пиксела / инча.
Обавезно то испод Режим боја изаберете РГБ боја. То је зато што неки филтри не раде када сте у ЦМИК-у (Циан, Магента, Иеллов, Кеи).
Корак 2: Додајте основну боју
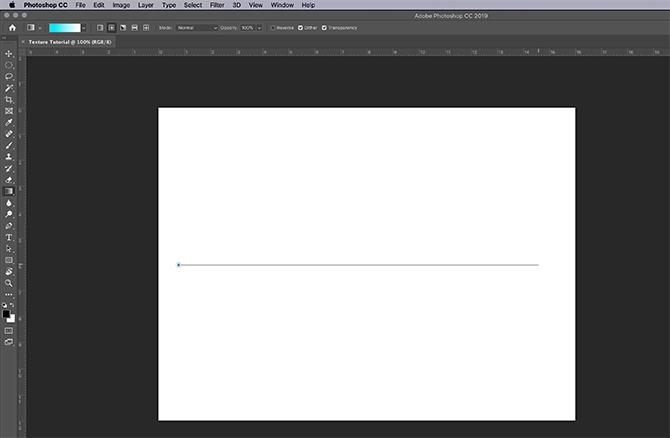
Затим ћете желети да додате основну боју својој слици да бисте филтрирали Галерију са нечим да ради. Ако оставите празно и нанесете текстуру, ништа се неће догодити.
Када створим текстуру, волим да додам црно-бели градијент. Рад са црно-белим значи да не морате бринути о томе како ће боје реаговати када примијените ту текстуру на другу слику.
На пример: Ако створим жуту текстуру, али ту жуту текстуру применим на плаво нијансирану слику, слика ће изгледати зелено. Не желим то.
Да бисте применили градијент, идите на леву алатну траку и кликните на Градиент алат. Кликните и превуците курсор преко странице, а затим отпустите.
За оне од вас који траже детаљније објашњење о овом кораку, могу прочитати наш туториал детаљно како креирати прилагођени градијент у Пхотосхопу Како створити прилагођени градијент користећи Пхотосхоп ЦЦУ овом чланку ћемо вас провести како да направите прилагођени градијент помоћу Пхотосхоп ЦЦ-а у четири једноставна корака. Опширније .
Корак 3: Отворите Галерију филтера

Након што примените градијент, пређите на Филтер> Филтер Филтер. Ту ћете створити текстуру.
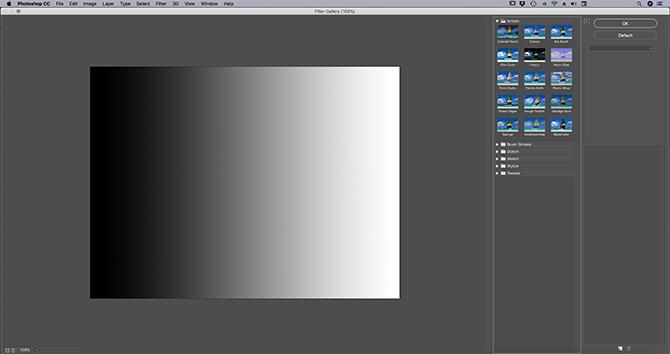
Једном када будете у Галерији филтера, суочићете се са радним простором попут оног који можете видети изнад.
У средини ћете видети слику на којој радите. Десно ћете видети гомилу мапа.
Ако ове мапе проширите, видећете избор правоугаоних икона са именом испод сваке. Ово су ваши „филтри“.
Пхотосхоп групира филтере на основу врсте ефекта који производе. Сваку групу можете истражити кликом на малу белу стрелицу поред мапа.
4. корак: Примените филтер

За овај туториал ћемо креирати једну од најчешће препознатих текстура: Полутон узорак.
Видите полутон који се најчешће користи у стриповима, а име потиче од технике штампања која користи непрекидни низ тачака.
Да бисте пронашли узорак полутона, идите на Скица> Узорак полутане унутар Филтер Галлери. То ће аутоматски применити полутон на вашу слику, али као што видите, не додаје се много без прилагођавања.
Поправимо то.
Корак 5: Подесите филтер
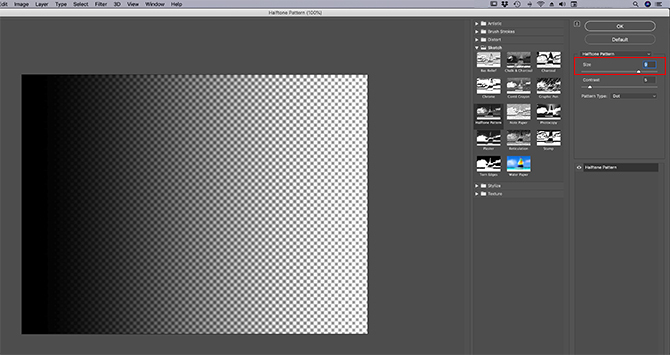
Рецимо да желите да ову текстуру полутона учините "већом". Да бисте то урадили, идите на Величина бар на десној страни Филтер Галлери, овде се види црвено.
Клизањем стрелице дуж Величина траку, можете да учините да полутон тачке изгледају веће.
Ово је боље од оног што смо раније имали, али тачке и даље изгледају мутно. То је зато што је контраст између црног и белог прениски.
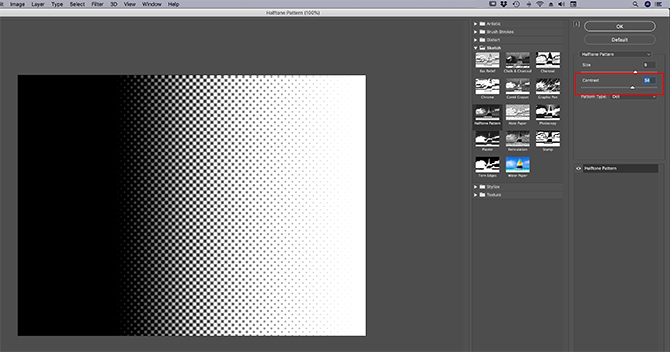
Да бисте појачали контраст, идите на десну страну Филтер Галлери и кликните на Контраст бар. Повуците стрелицу удесно. Ово повећава контраст црно-беле на вашој слици.
Када то завршите, завршили сте са стварањем текстуре најосновнијом. Али шта ако желите додати обруч?
Кораци за стварање „јединствене“ текстуре разликоват ће се од унапријед постављених до унапријед постављених, али ако желите створити јединствени полутон-узорак, тада морате погледати Врсте узорка.
Корак 6: Промените врсту узорка
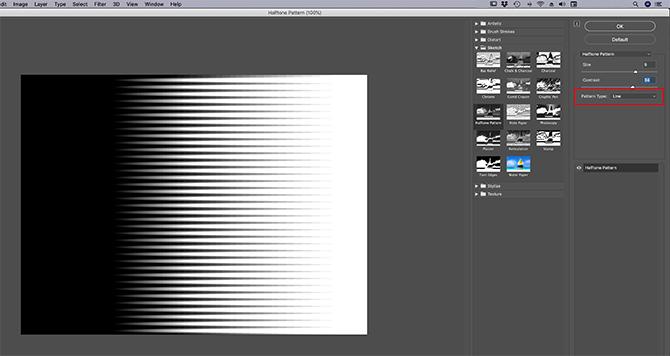
Да бисте променили врсту узорка на полутон, идите на Врсте узорка падајући мени. Уместо да користите Тачка шема, одаберите Линија.
Ово вам даје прошарану текстуру. Овакав ефекат ми се некако свиђа у мом имиџу и желим да га оставим онаквим какав јесте.
Ако одлучите да сте завршили са стварањем текстуре, кликните ок. Ово ће вас извући из галерије филтера и вратити се у главни радни простор. Сада имате текстуру коју можете применити на друге слике.
Да бисте сачували своју текстуру, идите Датотека> Сачувај као.
Корак 7: Примените своју текстуру на нову слику
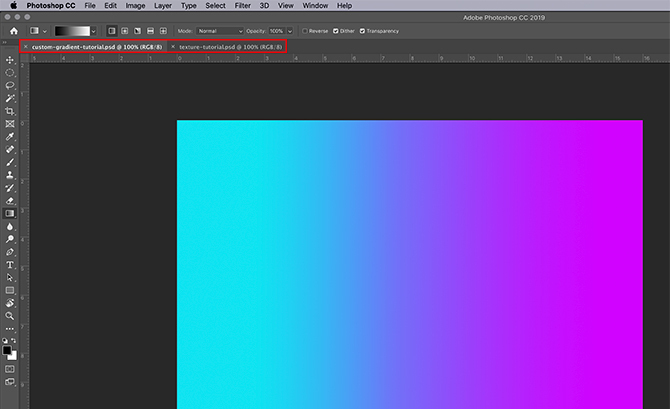
Рецимо да желите да ту текстуру примените на другу датотеку.
Да бисте то учинили, проверите да ли су обе датотеке отворене у Пхотосхопу; текстуру и слику на коју ћете текстуру применити. На слици ћете видети да су обе датотеке отворене у мом радном простору кроз горњи црвени оквир.
Подебљани бијели текст говори ми о којој датотеци сам тренутно активна. Сив текст на другој картици говори ми да је датотека отворена, али није активна.
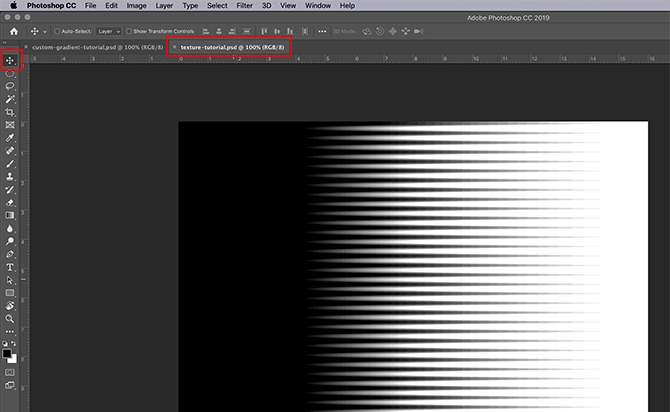
Затим проверите да ли је датотека текстуре активна.
Изаберите свој Мове тоол, који се налази у горњем левом углу ваше алатне траке.
Померите алат преко слике, а затим кликните и задржите. Превуците алат за премештање на картицу датотеке за своју слику, овде приказану црвеном бојом:
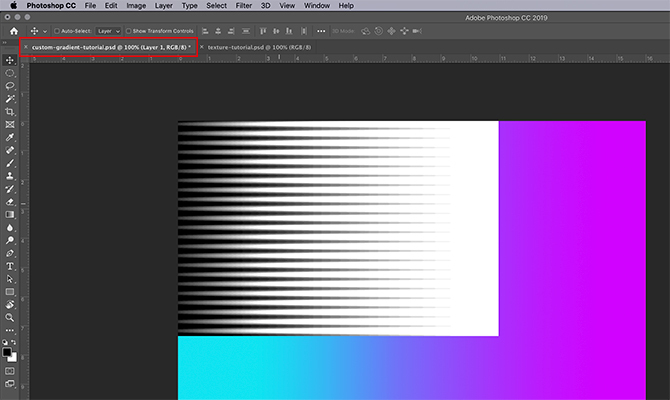
Када то учините, Пхотосхоп ће аутоматски повући и испустити текстуру на вашу слику. Такође текстуру поставља на врх слике у новом слоју.
Сада када је додана ваша текстура, идите на Слојеви плоче у доњем десном углу вашег радног простора. Иди на своје мешање мод падајућег менија и одаберите „стил“ који ћете примијенити на ову текстуру.
Сваки стил створиће другачији ефекат, зависно од интеракције два слоја.
За овај туториал сам ишао са Софт Лигхт, што омогућава широк спектар тамних и светлих тонова.
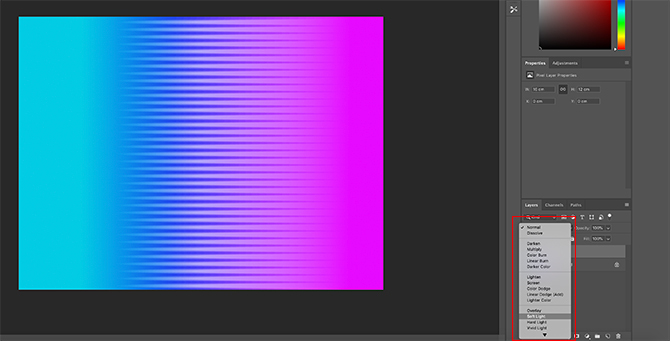
Ово је само један начин наношења текстуре на слику. Али шта ако не желите да примените текстуру на засебну слику? Шта ако желите да створите текстуру и додате боју на њу?
Такође можете директно додати боју својој текстури

Прво проверите да ли је датотека текстуре активна. На плочи Слојеви додајте нови слој поврх текстуре.
Након што креирате нови слој, додајте му мало боје. Можете додати градијент или чврсту боју користећи Градиент или Кашика за фарбање алате, шта год желите.
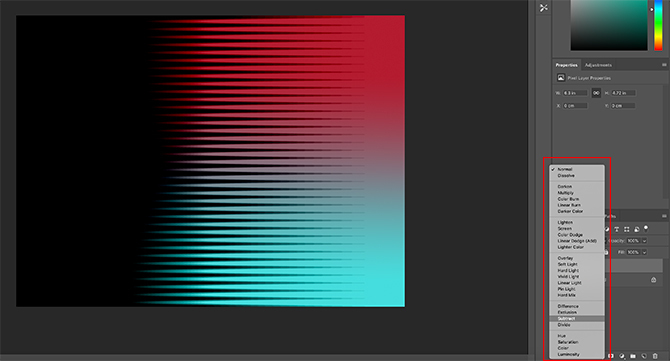
Затим идите на мешање мод падајући мени. Још једном одаберите стил који желите да нанесете на свој слој.
За овај део уџбеника са којим сам ишао Одузимање, јер омогућава црном да се прикаже.
И ту га имате, ваш фајл је готов! Иди на Датотека> Сачувај као да бисте сачували своју текстуру.
Креирајте сопствене текстуре у Пхотосхоп ЦЦ
Пхотосхоп је невероватно средство које вам омогућава испробавање свих врста визуелних трикова. А кад истражите Галерију филтера, моћи ћете да креирате сопствене текстуре и још много тога.
А ако сте знатижељни о другим стварима које можете да дизајнирате помоћу Пхотосхопа, имамо водич како креирати прилагођене четкице у Пхотосхопу Водич за почетнике за стварање прилагођених четкица у ПхотосхопуАдобе Пхотосхоп четкице су згодан начин да привучете интерес за ваше дизајне и баш као што можете да креирате сопствене прилагођене шаре, исто тако лако можете да креирате и креирате своје четке. Опширније .
Схианне је слободни писац и 2Д илустратор са дипломом дипломираног дизајна. Обожава Стар Варс, кафу и све креативне ствари, а долази из позадине у подцастингу.


