Реклама
Контролне листе су написане крвљу.
То је (можда) један пилот рекао једног дана док је бизнисмен покушао да га убрза на полетању. Контролне листе и спискови постали су основна ставка свега, од куповине намирница до лансирања НАСА-е.
Они су досадни.
Али они су и најједноставнији алати за смањење сложености информација које нас нападају са сваким бајтом. А као што сваки супарнички супружник зна, спискови су такође савршен протуотров против заборава. Па, чак и док се кунемо прављење савршених листа за продуктивност 3 врсте пописа који вам заправо помажу да будете продуктивнијиПописи обавеза су врхунско оружје за продуктивност. Ове листе обавеза могу вам дати сву снагу потребну за извршавање ствари. Опширније , спустимо се и на основе Мицрософт Ворд 2016 13+ разлога које бисте требали надоградити на Мицрософт Оффице 2016Мицрософт Оффице 2016 је ту и време је да донесете одлуку. Питање продуктивности је - да ли треба да надоградите? Дајемо вам нове функције и свеже разлоге који ће вам помоћи ... Опширније
и проверите једну дневну канцеларијску функцију - како направити те визуелно привлачне листе.1. Креирајте своју прву листу
Већина списка који доноси трикове и савете налази се унутар врпце Ставак група на картици Почетна. Изаберите текст коме желите додати нумерирану листу и кликните стрелице надоле поред Буллет Листс икону или Нумерисана листа икону за приступ библиотекама за оба. Прегледајте сваки облик листе померањем показивача миша изнад доступних избора.
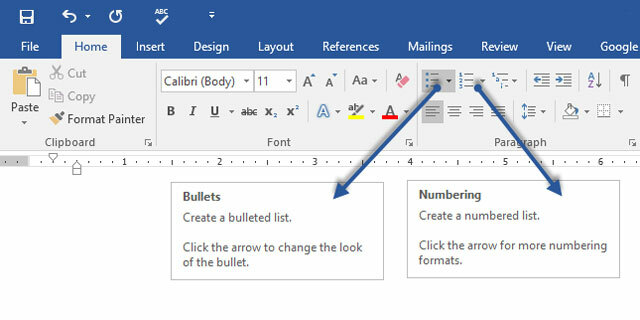
Мицрософт Ворд такође аутоматски креира листу за вас кад започнете одломак са звездицом или бројем 1. Са звездицом Ворд креира листу са листе. Ворд са бројем осећа да покушавате да направите нумерисану листу.
Ако не желите да се ваш текст претвори у листу, можете да кликнете на АутоЦоррецт Слика дугмета са опцијама која се појављује.
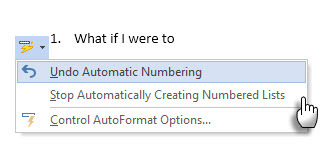
Да бисте брзо променили стил листе са нумерисаним или нумерисаним бројевима, једноставно кликните стил који желите на листи која се појављује када кликнете на стрелицу поред Буллетс или Нумберинг.

Општи савет: Можете да промените формат само један или неки од стилова метка или броја на листи. Поставите курсор на почетак линије коју желите да промените пре отварања дијалошког оквира Буллетс анд Нумберинг. Промјене ће се односити само на одабране редове.
2. Употријебите Само типковницу да бисте направили листу
Гуруи продуктивности мрзе миша. Користите приручник Пречица за Мицрософт Оффице 60 Битних пречица за Мицрософт Оффице тастатуре за Ворд, Екцел и ПоверПоинтСтотине пречица на тастатури доступно је у програму Оффице, али ово су најважније које бисте требали знати јер ће вам уштедјети пуно времена. Опширније да брзо креирате нумерисане листе само уз тастатуру.
Пречица на тастатури за листирану листу: Притисните ЦТРЛ + СХИФТ + Л да на листу примените задате ознаке. Притисните ЦТРЛ + СХИФТ + Н за уклањање метака.
Да бисте прилагодили пречицу на тастатури за нумерисану листу, идите на Ворд Оптионс. Кликните на врпцу и изаберите Прилагодите врпцу из скочног менија. Такође можете да отворите Ворд Оптионс са Датотека> Опције> Прилагоди врпцу.

Кликните на Прилагоди дугме за пречице на тастатури.
Изаберите Све команде на листи Категорије. Померите се по листи са десне стране и изаберите ФорматНумберДефаулт.
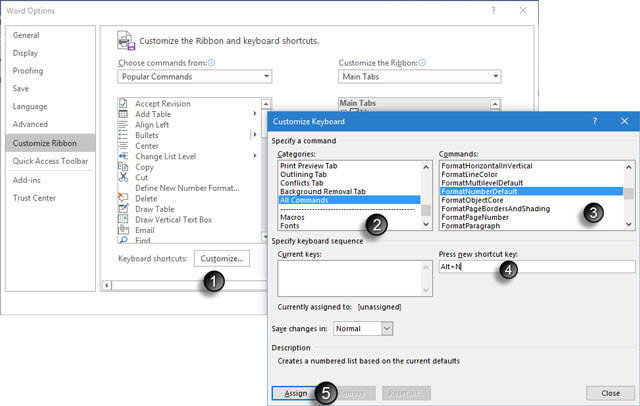
Поставите курсор у Притисните нови тастер за пречицу и притисните комбинацију тастера за пречицу коју желите да користите за креирање нумериране листе. На пример, можете да користите Алт + Н јер није додељено ниједном другом у Ворду. Кликните на Доделите.
Нова пречица на тастатури је додата на листу Тренутни тастери.
Кликните на ок да изађете из дијалошког оквира и тестирате нову пречицу. Притиском на „Алт + Н“ ствара се нумерирана листа. Ако га поново притиснете, враћате га назад у текст параграфа.
Општи савет: Желите ли прескочити нумерирање за ставку листе и претворити је у одломак на средини листе? Одаберите одређену ставку листе и користите пречицу Алт + Н да бисте искључили нумерирање.
3. Промените подразумевани облик нумерисане листе
Можете да промените, измените или креирате нову нумерисану листу по жељи. На располагању имате четири формата нумерисаних листа. Али шта ако желите да користите свој властити формат осим слова или римских бројева, а он није доступан? Само напред у неколико једноставних корака.
Иди на Почетна> Одставек група > Нумерисање. Кликните стрелицу надоле. Изаберите Дефинишите нови формат броја.
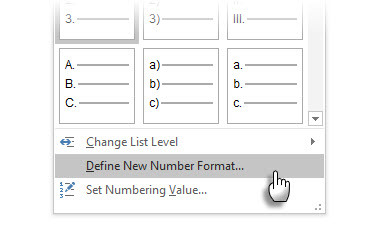
Изаберите било који хронолошки формат. Да бисте променили величину, стил и боју фонта, кликните на Фонт и одаберите поставку на картици Фонт или Адванцед.
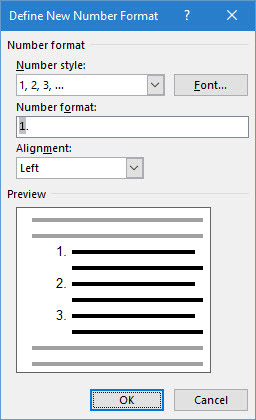
Када у број желите додати цртицу, заграде или неку другу вредност као што је знак фунте, унесите је у поље Формат броја поље. Мали преглед приказује промене. На слици испод наведен сам два углата заграда за листу коју можете да означите.
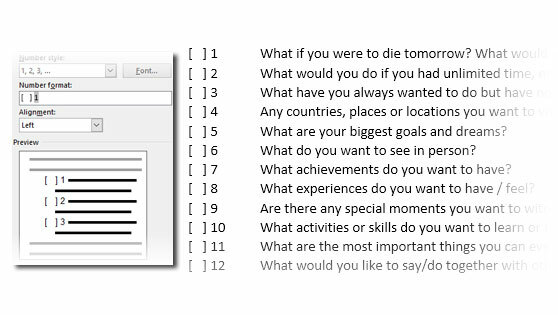
Да бисте променили поравнање броја, изаберите Лево, Центрирано или Десно испод Поравнање. Подразумевано је Лево-Алигнед.
Притисните ОК.
Нови формат броја примењује се на било који изабрани текст вашег документа.
Општи савет: Можете чак префиксирати нумерисане листе описним текстом, нпр. Учесник 1, учесник 2, учесник 3… и тако даље.
4. Промените подразумевани формат листе листа
Баш као нумерисана листа, такође можете променити подразумевани изглед било које листе са листе. Визуелно привлачни метци (осим досадних црних чврстих тачака) помажу да се ваши документи издвоје од свакодневних.
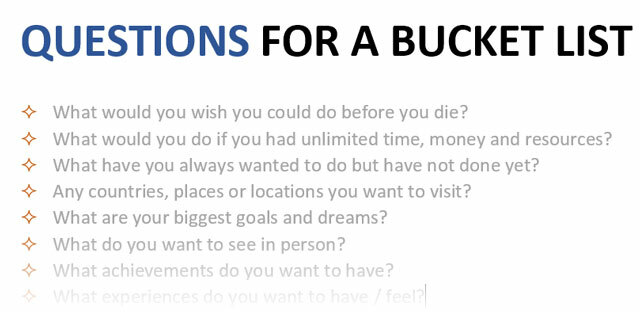
Изаберите текст за који желите листу са листе и следите ове кораке.
Иди на Почетна> Одставек група. Кликните стрелицу поред Меци.
Када метак који желите није у библиотеци, кликните на Дефинишите нови метак.
Отвориће се дијалошки оквир Дефинирај нови метак. Испод Буллет Цхарацтер, одаберите Симбол.
Отвара се још један дијалог који вам омогућава да одаберете одговарајуће симболе из инсталираних фонтова.
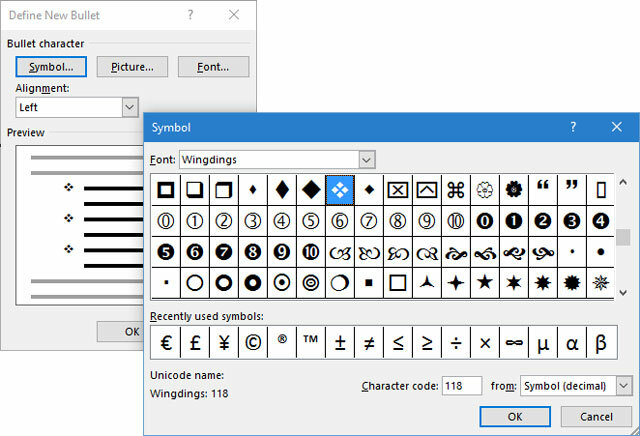
Крила фонтова Вингдингс имају најбољу разноликост која доноси стилизоване листе метака. Као и било који други фонт, можете променити боју, величину, стил и друге карактеристике одабраног фонта фонта. Кликните Фонт дугме у Карактер метка одељак за улазак у дијалошки оквир Фонт.
Општи савет: Користите отворени оквир (Отвори оквир) или тродимензионални оквир (3Д оквир) из палете знакова Вингдингс да бисте креирали Ворд документ са уредним потврдним оквирима.
5. Користите слику уместо метка
Понекад сви мистични симболи у Вебдингс-у можда нису довољни. Такође можете користити сопствену графику за вишекратну употребу за мете. Иако признајем да изгледа још боље на ПоверПоинт дијапозитиву, њихово коришћење у Ворду такође делује добро.
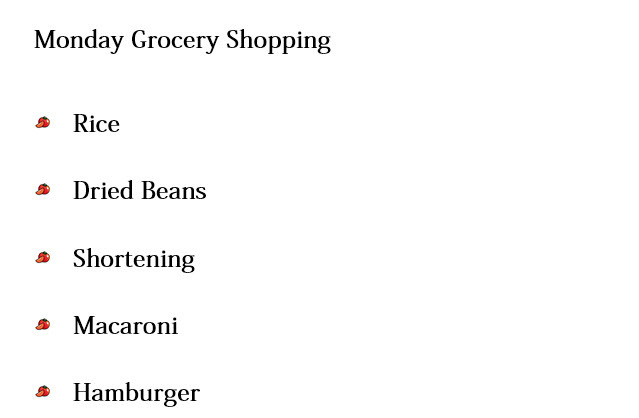
Изаберите листу са којом желите да промените мете у слике. Иди на Почетна страница> Одломак групу, кликните на Меци дугмета и изаберите Дефинишите нови метак из падајућег менија. У дијалошком оквиру Дефинирај нови метак кликните на Слика.
Тхе Уметни слике приказује се дијалошки оквир с различитим изборима за вашу изворну датотеку. Можете да убаците слику Из датотеке на рачунару или локалној мрежи од а Бинг претрага сликаили од вашег Један погон рачун.

Дођите до локације своје изворне датотеке и кликните на Уметни. Прозор Прегледа приказује избор.

Општи савет: Можете одабрати графику која одговара „теми“ ваше листе. На пример, прикажите банану као сликовни листић за листу воћа. Проверите да ли су слике прозирне и имају добру позадину. По мом искуству, једноставна графика најбоље делује.
6. Поравнајте бројеве на листи
Понекад и најмањи трнци могу направити велику визуелну разлику. Имајте у виду снимак екрана на левој страни испод који приказује нумерисану листу са подразумеваним Вордом Лево поравнање. Чим листа досегне двоцифрену цифру, подразумевано поравнање леве делује помало искривљено јер се децималне тачке не постављају уредно. Мицрософт Ворд омогућава вам да контролишете ово поравнање и да испрати двоцифрене бројеве удесно.

Креирајте своју нумерисану листу. Одаберите ставке на листи. Ворд такође може да контролише поравнање неколико изабраних ставки.
Иди на Почетна> Одставек. Кликните на падајућу стрелицу на нумерираном списку листе.
Кликните на Дефинишите нови формат броја. Изаберите Јел тако поравнавање са падајућег места. Кликните на ок.

Општи савет: Чак и ако не постоји децимални број, пожељно је да их поравнате на десној ивици броја. Пробајте са заградама.
7. Прилагођавање аутоматске тачке листе Мицрософт Ворд-а
Свака Ворд листа садржи аутоматску увлаку. У зависности од визуелног изгледа који желите, можда ћете желети да прилагодите простор.
Двапут кликните било који број на листи да бисте одабрали све бројеве на листи.
Кликните десним тастером миша на одабир и изаберите Подесите увлаке на листи из контекстног менија.
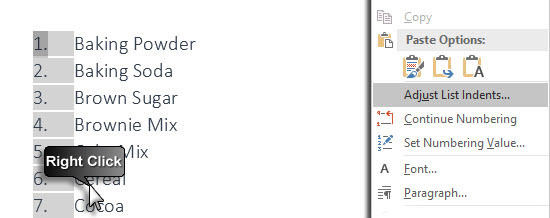
Промените удаљеност одступања метка од маргине са с Позиција броја кутија. Промените удаљеност између метка и текста с Текстна увлака кутија.
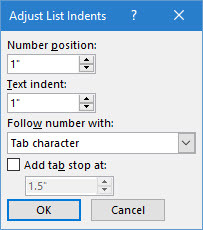
Кликните на ок.
8. Примените обликовање на појединачни број или листић на листи
Постоје случајеви када желите да примените форматирање (промену стила метке, боје или величине) на једно метак или број на листи, без утицаја на било који текст на листи или било који други следећи метак или бројеви. Ево једноставног начина.
Прикажи ознаке за форматирање кликом на Почетна> Прикажи / сакриј.

Изаберите ознаку параграфа на крају за ставку листе чији метак или број желите да промените. Примените било које форматирање. Обликовање утиче само на метак или број; текст на листи листе задржава свој изворни формат.

Нове означене или нумерисане ставке на листи које долазе након овога ће такође одразити ово. Текст у новој ставци листе имаће исте карактеристике фонта као у претходном тексту, а нова ознака / број ће имати исте карактеристике фонта као у претходном листу.
9. Креирајте листу са више нивоа
Листа на више нивоа може бити комбинација бројева, абецеда и метака распоређених на различитим нивоима као што је приказано у наставку. Можете користити више нивое за разврставање листе у његове хијерархије или подтачке. Такво поравнање се такође користи за стварање обриса. Ворд 2016 даје нам посебно дугме на врпци да направимо листу на више нивоа.
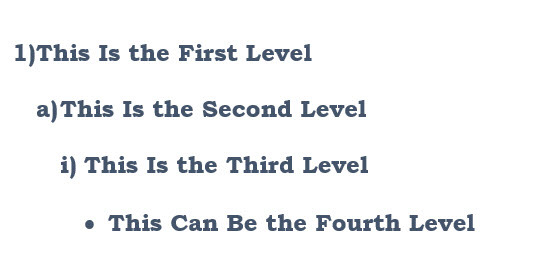
Кликните на дугме Списак нивоа и откуцајте листу.
притисните Тастер Таб за увлачење и створити под-ниво. Притисните Схифт + Таб за несметано и промовисати ставку на виши ниво.
Општи савет: Такође можете унапред написати читав списак. Изаберите га, а затим кликните дугме Листа више нивоа да бисте га поравнали коришћењем Картица и Схифт + Таб тастере за организовање тема. Такође можете да користите Повећати или Смањи увлачење команде на врпци.
10. Стварање стилова за вишекратну употребу за листе на више нивоа
Као и било који други тип листе, можете променити стил, боју и поравнање метака, слова или бројева. Спремите ове промене као нови стил и употребљавајте их поново и поново.
Иди на Трака> Почетна> кликните стрелицу поред Листа више нивоа> Дефинишите нову листу више нивоа.
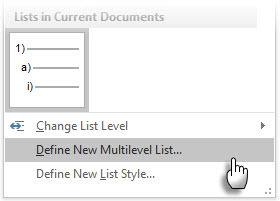
Кликните на Више да бисте проширили опције.
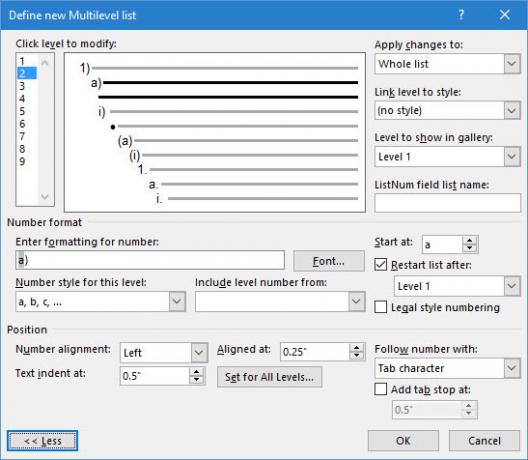
Да бисте прилагодили било који ниво, кликните број нивоа који желите да измените. 1 је подразумевана вредност.
Користите понуђене опције да бисте променили изглед листе. На пример:
- Ин Стил броја за овај ниво, откуцајте (1) ако желите да додате бројеве у заграде или (А) да бисте слово написали заградама.
- Ин Почети у, одаберите број, слово или тачку на којој желите да започнете листу.
Када завршите прилагођавања, дајте листи име испод Назив листе листаНум. Ово име ће се појавити где год видите поље ЛистНум.
Изаберите стил испод Повежите ниво са стилом. Ово вам омогућава употребу постојећег стила у програму Ворд за сваки ниво на листи.
Изаберите где желите да примените своје промене кликом на Примените промене наи бирање из Изабрани текст, цела листа, или Ова тачка напријед.
Овај видео је брзи визуелни поглед на основни поступак:
11. Претвори листу у табелу
Прво одаберите листу. Иди на Почетна> Уметни. Кликните Сто опција у групи Табеле.
Изаберите Претвори текст у табелу са падајуће листе.
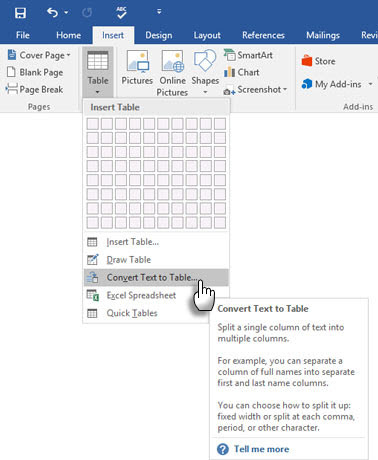
Мицрософт Ворд процењује структуру табеле на основу садржаја листе. Ворд креира ступце на основу раздвајача између ставки на листи.
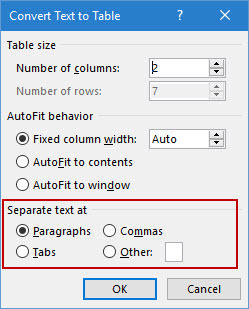
Кад Ворд не успе како треба, морате да измените подешавања и олакшате Ворд-у да претвори листу. Након што је табела креирана, помоћу алата за обликовање таблице можете форматирати изглед.
Општи савет: У већини случајева резултати нису савршени. Најбољи начин је да уклоните нумерацију или метке и затим направите табелу са листе предмета. Серијски бројеви могу се касније лако додати у таблицу.
12. Наставите бројање кад се ставак скрати
Понекад, одломак текста треба да прекине редослед листе. Да бисте наставили листу након одломка са истим бројем, слиједите ове кораке.
Унесите остатак своје нумерисане листе после одломка и форматирајте. Листа поново почиње са 1. Кликните десним тастером миша на листу која долази након одломка. Изаберите Наставите бројање из Контекст менија. Листа се одмах мења.
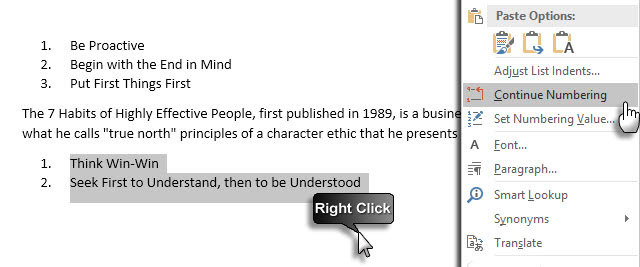
Нумерација листе наставља се од места где је одломак прекинуо.
Значај пописа - да ли га поштујете?
Као што сам већ рекао, листе су досадне. Али они штеде време када документ мора да буде економска вежба. Листе одмах постају мало мање досадне од блокова текста.
Списке у програму Мицрософт Ворд сусретаћете скоро свакодневно - од користећи Ворд за брзи браинсторминг 10 скривених функција програма Мицрософт Ворд које ће вам олакшати животМицрософт Ворд не би био то средство без његових продуктивних функција. Ево неколико функција које вам могу помоћи сваки дан. Опширније више напредне функције спајања поште Аутоматизирајте Оффице са спајањем поште да бисте креирали професионалне етикете адреса, имена и другеДа ли и даље користите копирање и лепљење за креирање налепница, именских значака или докумената на неки други начин? Дозволите да вам покажемо једноставан алат за аутоматизацију Мицрософт Оффице-а који ће вам уштедети сате! Опширније . Или ћете можда требати да прикажете списак својих постигнућа на а Мицрософт Ворд је произвео резиме Како креирати предложак за наставак са Мицрософт Ворд-омВаш животопис би могао да буде разлика између интервјуа за посао из снова или да се никада не јавите послодавцу - користите ове савете да бисте били сигурни да је то најбоље што може. Опширније .
Усудим се да назовем листе као организациону окосницу документа. Зато помаже сваки савет који нам помаже да форматирамо и управљамо списковима у програму Мицрософт Ворд. Овде улазиш.
Реците нам било који савет вредан листе. Реците нам ваше главне неугодности када је у питању стварање листа. Решимо то заједно у коментарима.
Саикат Басу је заменик уредника за Интернет, Виндовс и продуктивност. Након што је отклонио мразе МБА и десет година дуге маркетиншке каријере, сада страствено помаже другима да побољшају своје вештине приповиједања. Пази на нестали зарез из Окфорда и мрзи лоше снимке заслона. Али идеје за фотографију, Пхотосхоп и Продуктивност умирују његову душу.