Реклама
Гоогле документи су постали уобичајено средство за све који требају да направе документ. Многи од вас су већ упознати са верзијом за радну површину, а можда је већ неопходан алат.
Ако не, то може постати средиште ваших докумената док путујете.
Замислите да на путу немате свој лаптоп и морате да прегледате документ. Ова ситуација је прилагођена мобилној верзији Гоогле докумената.
Ево како то функционише.
1. корак: Постављање Гоогле докумената на телефону
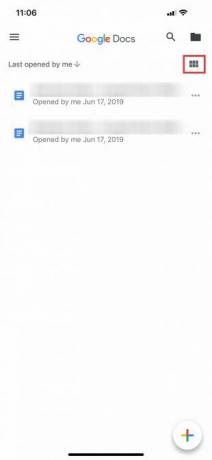
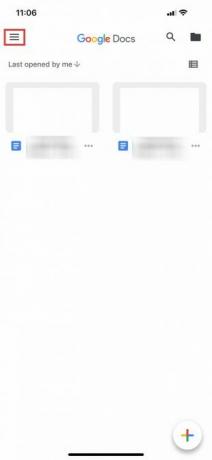
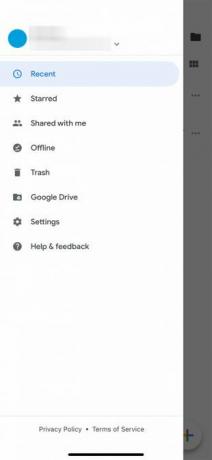
Ако никада раније нисте користили Гоогле документе, топло препоручујемо да погледате наш чланак о шта су Гоогле документи и како их користити Шта су Гоогле документи и како их користитиГоогле документи могу учинити више него што можда мислите. Дозволите да вам покажемо како функционишу Гоогле документи. Опширније . Завршите са читањем, а затим се вратите овде.
Ако сте упознати са Гоогле документима, следећа ствар коју бисте желели је да будете сигурни да је апликација инсталирана на телефону. Након што је апликација инсталирана, отворите је и пријавите се на свој Гоогле налог.
Белешка: Користим иОС за овај водич, али могу бити мале разлике у смештају дугмади ако користите Андроид. Гоогле је сјајан у поједностављивању њихових апликација, тако да би било какве измене требало да буду минималне.
Након што се пријавите, бићете преусмерени на страницу која изгледа слично као на слици са леве стране. Ако кликнете на шест квадрата у горњем десном углу екрана, Гоогле документи ће пребацити ваше документе на Поглед мрежа.
Кад сте унутра Поглед мрежа, видећете преглед сваког документа који сте недавно отворили. Пример тога може се видети на средњем снимку екрана, који се налази изнад.
Главне контроле Гоогле докумената
Ако кликнете на три хоризонталне линије у горњем левом углу екрана, Гоогле документи ће проширити главне контроле ваше апликације. Овде ћете пронаћи:
- Недавни документи.
- Документи са звездицом
- Документи који су „Дељени са мном“.
- Ваше смеће.
- Веза до вашег Гоогле диска.
- Ваша подешавања.
Подаци о вашем Гоогле налогу
На самом врху овог менија - где видите плави круг на нашем трећем снимку заслона - пронаћи ћете одељак који садржи ваш аватар, ваше корисничко име и вашу е-пошту. Поред тога видећете и малу сиву стрелицу окренуту према доле.
Ова стрелица вам омогућава да приступите падајућем менију који контролише ваш налог. Када кликнете на њега, суочићете се са три опције:
- Управљајте својим Гоогле налогом.
- Додајте још један налог.
- Управљајте налозима на овом уређају.
Притисните одмах ову стрелицу.
2. корак: Прилагодите поставке свог Гоогле налога
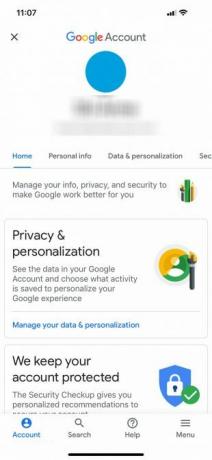
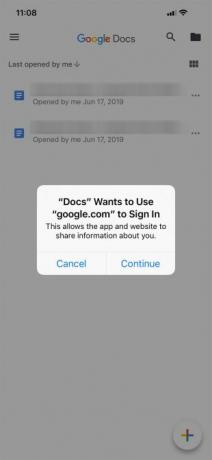
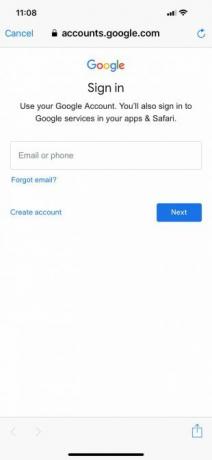
До Управљајте својим Гоогле налогом, притисните одговарајуће дугме које каже исто. На новом екрану можете контролисати:
- Личне информације.
- Подаци и персонализација.
- Сигурност.
- Људи и дељење.
До Додајте још један налог—Да можете да прелазите између различитих докумената сачуваних на различитим налогима Гоогле диска на истом уређају - притисните одговарајуће дугме које се налази у истом падајућем менију. Гоогле ће вас можда затражити пусх обавештењем, обавестивши вас да „Документи“ желе да користе гоогле.цом за пријаву.
Ако добијете ово обавештење, притисните Настави. Након што то учините, бит ћете преусмјерени на службену страницу за пријаву.
Белешка: Ако сте активирали верификацију у два корака, ипак ћете морати да унесете те податке и на мобилни.
Уклоните Гоогле налог
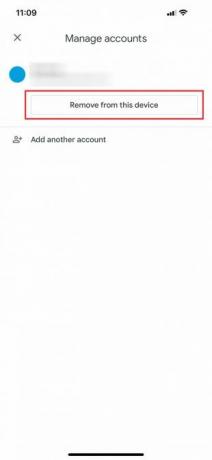
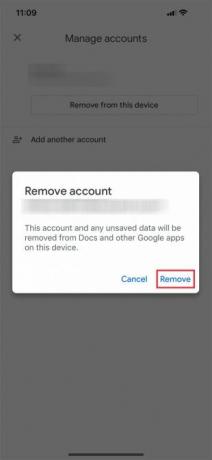
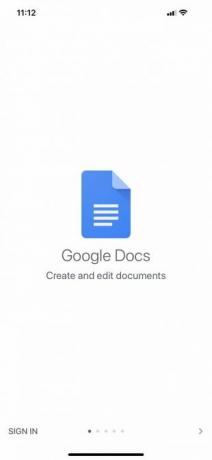
Рецимо да желите да пребаците рачуне уместо да на истом уређају раде више налога. Да бисте то учинили, одаберите Управљајте налозима на овом уређају из падајућег менија.
Једном тамо притисните Уклоните са овог уређаја да се одјавите.
Белешка: Ако уклоните свој налог из апликације Документи, Гоогле ће уклонити приступ вашем налогу из свих Гоогле апликација које су активне на вашем телефону. Ово укључује Гмаил ако га користите.
Када притиснете Уклоните са овог уређаја, послаће вам се последње обавештење да бисте били сигурни да сте добро са овом радњом. Ако сте, кликните Уклони.
Након тога ће се Гоогле Доцс одјавити. Можете се поново пријавити помоћу свог новог налога.
Корак 3: Направите нови документ
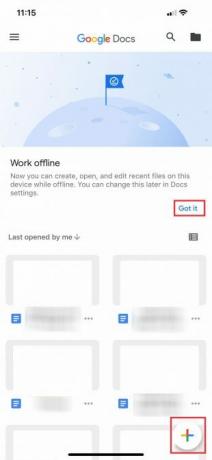
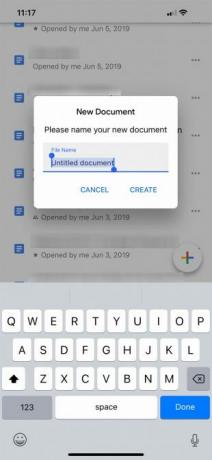
Када се поново пријавите, Гоогле документи ће се вратити на главну страницу апликације. Ако никада нисте користили апликацију са овим другим налогом, она ће вам приказати нешто другачији екран за пријаву који вам даје основни преглед апликације и шта се у њој променило.
У овом случају, једна од ових промена је могућност рада ван мреже. Кликните на Схватио сам да бисте одбацили овај одељак, а затим се пребаците на разнобојне + пријавите се у доњем десном углу. Кликните на њу да бисте креирали нови документ.
Гоогле документи ће позеленити ваш екран и затражиће вам да направите документ из две различите опције:
- Изаберите предложак.
- Нови документ.
ја бирам Нови документ, јер волим да креирам своје документе испочетка.
Када одаберете опцију која је најприкладнија за вас, Гоогле Документи ће вас замолити да је именовате. Након што именујете свој документ, притисните Креирај.
4. корак: Учење радног простора Гоогле докумената
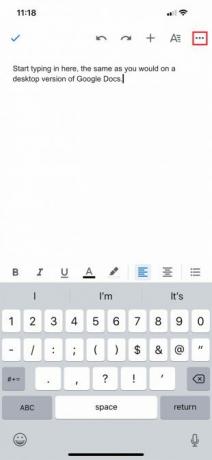
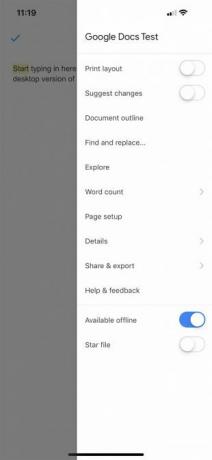
Након што направите свој документ, бићете преусмерени у упарену верзију радног простора Гоогле докумената где можете да почнете да куцате. За унос притисните икону плаве оловке у доњем десном углу екрана.
Испод радног простора (и изнад тастатуре) видећете опције форматирања текста. На врху радног простора налази се плава квачица. Ова квачица вам омогућава да изађете из радног простора вашег документа након што куцате.
Поред те плаве квачице, видјет ћете ознаку Поништи и Редо дугмади. Видећете и + знак за Уметни мени и ан А симбол за напредне опције форматирања.
На самом крају ове алатне траке налазе се три тачке које представљају још један мени који се може сабрати - онај који контролише укупне детаље вашег документа. Кликните на ове тачкице.
Након што се мени прошири, видећете опције за:
- Изглед штампања
- Предложи промене.
- Нађи и премести.
- Подешавање странице.
- Детаљи.
Такође ћете видети преклоп који ће вам то омогућити прегледајте документ ван мреже, ако одлучите да то учините Сваку од ових опција можете сами истражити.
Ако сте задовољни са својим тренутним подешавањима, притисните поље са сивим делом поред менија да бисте изашли из њега. Гоогле документи ће вас вратити у радни простор.
Додавање коментара
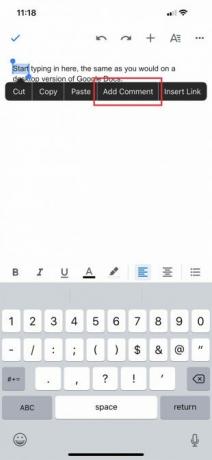
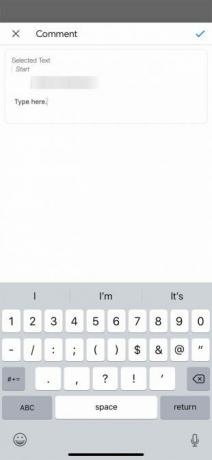
Остављање повратних информација о другим документима једна је од најпопуларнијих (и најпознатијих) карактеристика Гоогле докумената. То можете учинити и на мобилној апликацији.
Постоји неколико различитих начина за додавање коментара. Најлакши начин је истакнути реч или фразу. Једном када то учините, одаберите опцију да Додај коментар када се појави оквир за форматирање. Након тога бићете пребачени у посебан прозор у којем можете да започнете везање.
Када завршите са куцањем, кликните на плаву стрелицу да бисте имплементирали измене. Гоогле документи ће вас вратити на главни екран и оставити коментар нетакнутом.
Корак 5: Уметни мени
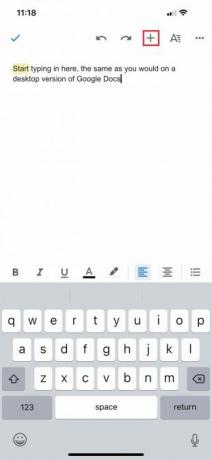
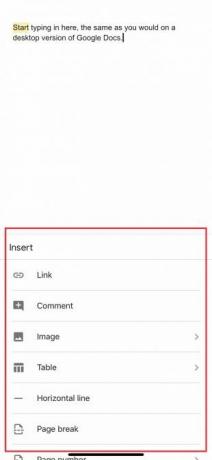
Када радите на мобилном уређају, можда бисте желели да убаците нешто у свој документ, било да је у питању веза, слика или табела.
Да бисте то урадили, идите на + пријавите на врху свог радног простора. Ово ће проширити Уметни мени, где имате више опција за укључивање различитих врста садржаја.
Корак 6: Ваша ажурирана листа докумената
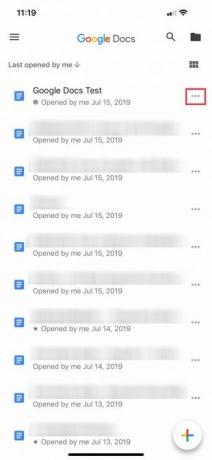
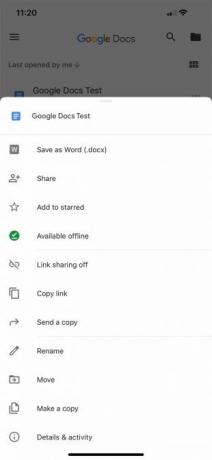
Постоји пуно алата које данас прескачемо, једноставно зато што је мала разлика између верзије мобилне и радне површине. Али рецимо да сте спремни да изађете из документа и вратите се на главни екран.
Да бисте напустили свој документ, притисните тастер плава квачица у горњем левом углу.
Ако сте на иОС-у, ова плава квачица претвориће се у сиву стрелицу са стране. Притиском на ту сиву стрелицу бићете преусмерени на главни мени.
Одатле би требало да видите ажурирану листу докумената. Документ на којем сте управо радили налази се на врху.
Кликните на три тачкице поред тог документа. Биће преусмерени у трећи мени где можете да видите радње највише разине у вези с том датотеком и где се она налази на вашем Диску.
Овај мени се разликује од главног менија који управља апликацијом. Такође се разликује од менија који сте видели у свом радном простору, где можете да поставите одређене димензије вашег пројекта.
Уместо тога, овај мени вам омогућава Објави документ, Потез то и Преименуј то. Једном када се преварите са контролама, готови сте. Слободно изађите из апликације.
Довршите ствари помоћу Гоогле докумената
Са овим основним корацима испод вашег појаса, требали бисте угодно радити са Гоогле документима на мобилном уређају. Апликација за мобилне уређаје никада неће заузети место десктоп верзије, али свакако је добро имати је на уском месту.
Тражите ли друге савете и трикове које можете да научите? Ево га како уградити Гоогле слајд у Гоогле документ Како уградити Гоогле слајд у Гоогле документИзрадите креативнији документ за колаборацију са могућношћу уградње слајда у Гоогле документ. Опширније .
Схианне је слободни писац и 2Д илустратор са дипломом дипломираног дизајна. Обожава Стар Варс, кафу и све креативне ствари, а долази из позадине у подцастингу.


