Реклама
Од свих програма који су укључени у Мицрософтов Оффице Суите, Екцел је можда најстрашнији. Постоји огроман опсег за шта можете постићи са софтвером, а то може бити неодољиво. Чак и проналажење жељене функције из упаковане траке са алатима може бити изазов - осим ако не знати праве пречице на тастатури.
Можда ће бити немогуће да се све комбинације у овом водичу изврше у меморији, али чак и једна или две основне пречице могу имати огроман утицај ако редовно користите Екцел.
Користи се заједно са стандардни сет пречица Пречице на тастатури за Виндовс 101: Врхунски водичПречице на тастатури могу вам уштедјети време. Савладајте универзалне пречице за Виндовс тастатуру, трикове са тастатуром за одређене програме и неколико других савета за убрзавање рада. Опширније које се шире на Виндовс, то су моћни штедичи времена за које бисте желели да знате раније.
Пречице за помоћ при подешавању прорачунске таблице
Када тек започињете с новом табелом, постоји пуно задатака који се могу знатно убрзати правим пречацима. Без обзира на то што направите, неколико њих би требало да помогне да се намажу точкови.
Користећи ЦТРЛ + Т - што одговара ^ + Т на Мац системима - претвара избор ћелија у табелу са разврстаним заглавља која се могу мењати по вољи. ЦТРЛ + А или КОМАНД + А обично ће одабрати читаву табелу, али ће ћелије унутар табеле одабрати само ако сте кликнули на њу пре коришћења пречице.

Ако желите да направите основни графикон 8 Врсте Екцелових графикона и графикона и када их користитиГрафику је лакше схватити него текст и бројеве. Графикони су одличан начин за визуелизацију бројева. Показујемо вам како да креирате графиконе у Мицрософт Екцел-у и када најбоље користити коју врсту. Опширније на основу низа података, означите све што желите да буде укључено и користите АЛТ + Ф1 на Виндовс или ФН + ? + Ф1 на Мацу. Користећи Ф11 или ФН + Ф11 креира овај графикон у свом посебном листу.
Кориштење филтера може бити божји приступ када радите са великом прорачунском таблицом, посебно ако вам се чини да се трудите пронађите кључне дијелове података 4 Екцел функције претраживања за ефикасно претраживање табелаПретраживање велике Екцел прорачунске таблице није увек лако. Користите формуле за претраживање да бисте уштедјели вријеме и ефикасно претраживали прорачунске таблице. Опширније . ЦТРЛ + СХИФТ + Л (КОМАНДА + СХИФТ + Ф на ОС Кс) ће укључити и искључити АутоФилтер, омогућавајући вам да сортирате и филтрирате садржај у тренутку.
На крају, постоји неколико пречаца које вреди имати при руци док радите с формулама. Можете укључити и искључити формуле користећи ЦТРЛ + `или путем ^ + ` на Мац системима. Ф9 — ФН + Ф9 за кориснике Аппле-а - израчунаће ваше радне листове или ће израчунати тренутни радни лист ако је комбинован са а СМЕНА модификатор. Такође можете да користите Ф9 контекстуално да се процени део формуле.
Ево једне комбинације за коју је сигурно да ће се употребити сваки пут када у прорачунску табелу додате ред укупних износа. Употреба АЛТ + = на Аутосум ћелије које сте изабрали - Мац корисници могу да извршавају исту функцију притискајући КОМАНД + СХИФТ + Т.
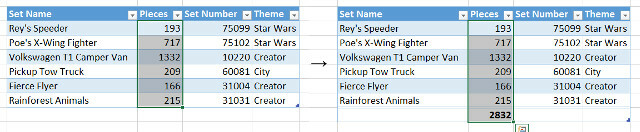
Навигацијске пречице
Када радите са великим документима Екцел-а, понекад је лако и дуготрајан процес само навигација до података који су вам потребни. Научите ове пречице напамет и моћи ћете да лупате по табели у километру у минуту. Ако вам се деси да губите активну ћелију, не брините - до ње можете одмах прећи притиском ЦТРЛ + ПОВРАТАК на рачунару или КОМАНД + ДЕЛ на Мацу.
На празном документу притисните ЦТРЛ + тастер са стрелицом једноставно ће вас одвести до крајњих граница, али на попуњеној табели је много корисније. Уместо тога, они ће вас одвести до ивице података у предвиђеном правцу, што га чини згодним начином проналажења последњег реда или ступца у одређеној табели. На Мац рачунару је наредба ^ + тастер са стрелицом.
Једном када пронађете ћелију на којој желите да радите, наравно, двокликните је да бисте започели измене. Међутим, ту је и пречица на тастатури; једноставно притисните Ф2 са изабраном жељеном ћелијом да бисте одмах почели да се уређујете - на Мац рачунару морате да притиснете ^ + У. Схифт + Ф2 (или ФН + Схифт + Ф2 на Мац рачунару додаје или уређује коментар приложен вашем избору.
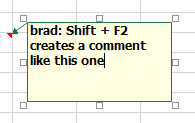
Неколико комбинација дизајнирано је као помоћ у преговарању о документу који обухвата више од једног листа. ЦТРЛ + ХОМЕ враћа вас у ћелију А1 тренутног листа, док ЦТРЛ + ПГУП и ЦТРЛ + ПГДН пребацивање између радних листова. Схифт + Ф11 додаје сасвим нови радни лист.
На Мацу су горње команде мало другачије; ФН + ^ + ? враћа вас у ћелију А1, ФН + ^ +? /? прелазите између радних листова и ФН + Схифт + Ф11 креира нови радни лист.
Ако сте икада у позицији да боље мислите о нечему што сте управо унели у ћелију, брзо додирните ИЗАЋИ је све што је потребно да бисте га уклонили.
Пречице повезане са улазом
Било да дубоко уђете у унос података или једноставно први пут подешавање прорачунске табеле 8 савета како брзо научити ЕкцелНисте баш пријатни Екцел-у као што бисте желели? Започните с једноставним савјетима за додавање формула и управљање подацима. Слиједите овај водич и брзо ћете доћи до брзине. Опширније , коришћење ових пречица знатно ће убрзати ваш унос. За почетак притисните ЦТРЛ +; са ћелијом која је изабрана да је попуни данашњим датумом - то је датум ^ + ; на Мацу. Користећи ЦТРЛ + СХИФТ +: (или ^ + СХИФТ +:) уместо тога исписује тренутно време.
ЦТРЛ + Д или ^ + Д на ОС Кс ће попунити тренутно изабрану ћелију са оним што је у ћелији непосредно изнад ње и користити ЦТРЛ + Р/^ + Р користиће све што има у ћелији директно са леве стране. У одређеним случајевима, било би корисно комбиновати ове пречице са ЦТРЛ + СПАЦЕБАР (^ + СПАЦЕБАР за Мац кориснике) или СХИФТ + СПАЦЕБАР, који одаберу цео ступац и ред.
Ако вам је икада потребан начин да напуните било који избор ћелија једним улазом, постоји врло једноставан начин за то. Учините свој избор и унесите све што је потребно у активну ћелију, а затим притисните ЦТРЛ + ЕНТЕР (^ + ПОВРАТАК на Мацу) да се попуни читава ствар.
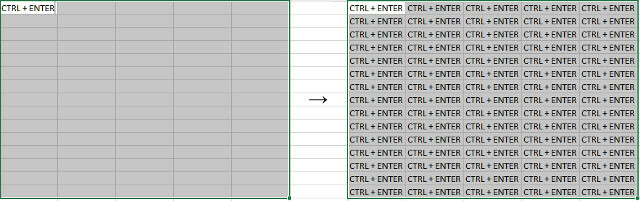
То сви знамо ЦТРЛ + В је пречица за пасте, али у Екцелу ствари могу бити мало сложеније од уобичајених. ЦТРЛ + АЛТ + В (или ^ + КОМАНДА + В на Мац рачунару) отвара посебан дијалог за лепљење, који може бити врло користан ако увозите нешто из друге апликације и желите да обезбедите да се процес не промени.
Форматирање пречица
Ваша пречица за форматирање треба да буде ЦТРЛ + 1 (КОМАНД + 1 на Мац системима). Без обзира на то што сте одабрали, ово би требало отворити основни дијалог за обликовање тог садржаја.
Често је корисно форматирати одређене ћелије у одређену врсту броја у Екцелу, а постоји мноштво различитих пречица које ће одмах обавити тај посао. Свако користи ЦТРЛ + СХИФТ + још један тастер, или ^ + СХИФТ + други тастер на ОС Кс.
ЦТРЛ + СХИФТ + ~ примењује општи формат, док ЦТРЛ + СХИФТ + $ бројеве ставља у валутном формату, на одговарајући начин. ЦТРЛ + СХИФТ +% ће изненадити ваше бројеве у процентима и ЦТРЛ + СХИФТ + ^ представиће га у научном формату. ЦТРЛ + СХИФТ + # резултира датумом, ЦТРЛ + СХИФТ + @ резултате у времену и ЦТРЛ + СХИФТ +! примењује стандардно обликовање броја.
Наравно, форматирање у Екцелу превазилази само бројеве Како визуелизовати анализу података помоћу Екцел-ових електричних алатаЕкцел га убија својим напредним функцијама за управљање подацима. Једном када користите један од нових алата, пожелећете их свима. Постаните мајстор своје анализе података електричним алатима! Опширније - ове комбинације ће вам омогућити приступ обрубу граница, тако да можете ефикасно представити свој рад. Употреба ЦТРЛ + СХИФТ + и (или ЦОММАНД + ? + 0 на Мац рачунару) да бисте додали конту обруба око одабира.

Одавде можете прецизно прилагодити своје границе помоћу АЛТ + Р, АЛТ + Л, АЛТ + Т и АЛТ + Б за границе са десне, леве, горње и доње стране. Одговарајуће комбинације за Мац кориснике су ЦОММАНД + ? + тастери са стрелицама. Употребом пречица једном ћете додати ивицу, само је поново унесите да бисте је уклонили. ЦТРЛ + СХИФТ + _ (или КОМАНД +? + _) уклониће све границе унутар тренутног избора.
Имате ли посебно корисну пречицу за Екцел за дељење? Или си тражећи пречицу до уобичајеног задатка Како пронаћи сваку пречицу Мицрософт Оффице тастатуре која вам је можда потребнаПроналажење потпуне листе пречица на тастатури може бити досадно. Нека Ворд аутоматски генерише листу свих његових пречица! Пронаћи ћете и пречице на тастатури и за друге Оффице апликације. Опширније то није обухваћено овим чланком? Зашто не понудите неку помоћ или затражите помоћ у одељку за коментаре испод?
Енглески писац тренутно има седиште у САД-у. Пронађите ме на Твиттеру путем @радјонзе.


