Реклама
Графикони и графикони су фантастични алати за приказивање података. Они су једноставни за читање, једноставни су за разумевање и пружају јасну визуелну слику информација.
Оно што је још боље од обичних, статичких графикона и графикона су они са којима можете комуницирати. То вам омогућава да другачије прикажете своје податке и пружа вам могућност да се лакше фокусирате на одређене комаде.
Нумберс фор Мац нуди функцију за креирање интерактивних графикона и графикона и ево како да је употребите.
Шта је интерактивни графикон у бројевима?
Укратко, интерактивни графикон у бројевима је онај који омогућава приказивање података у фазама. Можете да користите клизач или дугмад да бисте се кретали кроз елементе података. На пример, можете да прегледате продају производа по месецу и користите клизач да бисте их видели сваког месеца.
Ово вам омогућава да представите своје податке на начин лако разумљив, као и више фокусиран на сваку фазу.
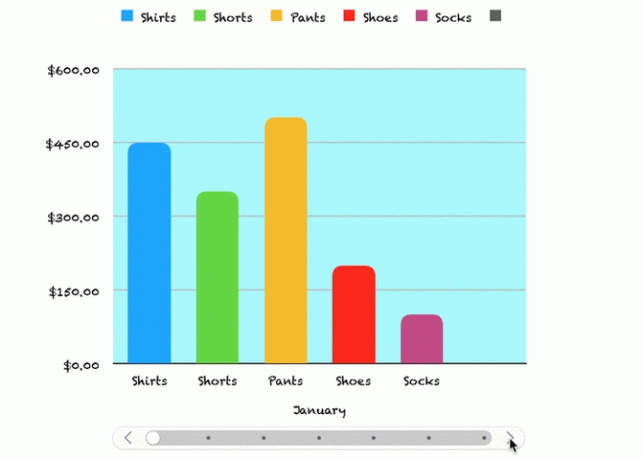
Корак 1: Попуните своје податке
Пре него што можете да направите интерактивни графикон у бројевима, потребни су вам подаци. Попуните своју прорачунску таблицу и за најбоље резултате користите заглавља ступаца и редака, јер ће то помоћи да се ваши подаци правилно прикажу на графикону. Када завршите са припремом података, остало је једноставно.
2. корак: Креирајте своју интерактивну карту
Одаберите таблицу података кликом на мали круг у горњем лијевом дијелу листа. Затим кликните на Графикон > Интерактиван са траке са алаткама. Видећете четири различите врсте графикона (као и у Мицрософт Екцел-у).
- Окомити графикон ступаца: Ова врста графикона добро функционише за упоређивање вредности у једној категорији.
- Хоризонтални графикон: Као и горе, ова врста графикона такође добро функционише за поређење вредности у једној категорији.
- Сцаттер цхарт: Ова врста графикона је одлична за поређење парова вредности у низу података.
- Буббле цхарт: Ова врста графикона је добра за поређење три тачке података у низу.
Када видите ове четири опције, помоћу стрелице можете да се крећете кроз додатне стилове или шеме боја за сваку. Кликните графикон који желите да употребите и он ће се појавити у листу с вашим подацима.
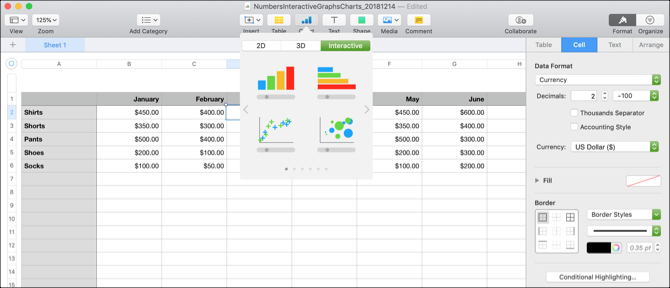
Корак 3: Прилагодите графикон
Једном када креирате графикон, имате многе могућности за његово прилагођавање. Најлакши начин за то је са бочном траком, тако да истовремено можете видети своје могућности и промене. Ако је бочна трака затворена, кликните на Формат одозго десно да га отворите.
Сада изаберите свој графикон и затим Графикон картицу на бочној траци. Видећете и картице за Акис, Сериес и Арранге које можете да користите за различите врсте графикона и серија података. У нашем примеру прегледаћемо картицу Графикон и вертикалне колоне и хоризонталне графиконе.
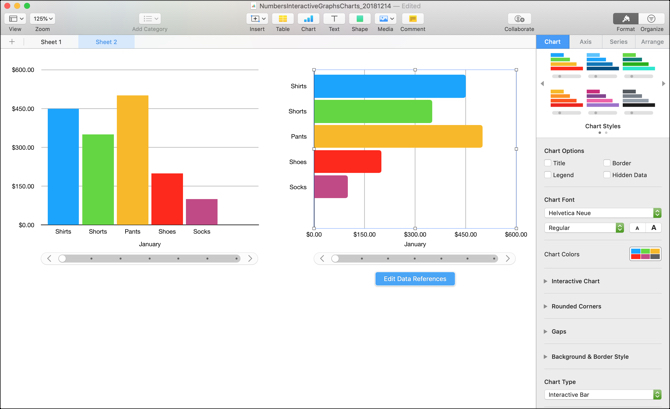
Опције прилагођавања
Почевши од врха бочне траке, имате ове могућности:
- Стил графикона: Ово су исте опције колорних схема које видите када први пут одаберете своју интерактивну карту.
- Опције графикона: Можете означити потврдне оквире да бисте користили податке наслова, легенде, обруба и скривене податке.
- Цхарт Фонт: Можете да промените стил, формат, величину и боју фонта.
- Интерактивни графикон: Изаберите између клизача са тастерима или само дугмета за кретање кроз податке. Такође можете одабрати Испод или изнад за локацију Име скупа података.
- Заобљени углови: Можете да користите клизач за подешавање заобљености углова шипке.
- Празнине: Подесите проценте за празнине између шипки и скупова.
- Позадина и стил границе: Можете користити боју, градијент или слику као позадину.
- Тип графикона: Изаберите други тип графикона који ћете користити. Ово је брз и једноставан начин да видите како ће се ваши подаци приказивати користећи другу врсту графикона.
Ако користите расипање или мехуриће графикон, приметићете да се неке од ових опција мењају. На пример, нећете имати функцију Заобљени углови јер нећете имати траке са угловима.
Са малим прилагођавањем можете променити комплетан изглед графикона. Ово је сјајан начин да упоредите податке које презентујете са својим предузећем, публиком или индустријом. Погледајте како ове две карте истог типа са истим подацима могу изгледати потпуно другачије.
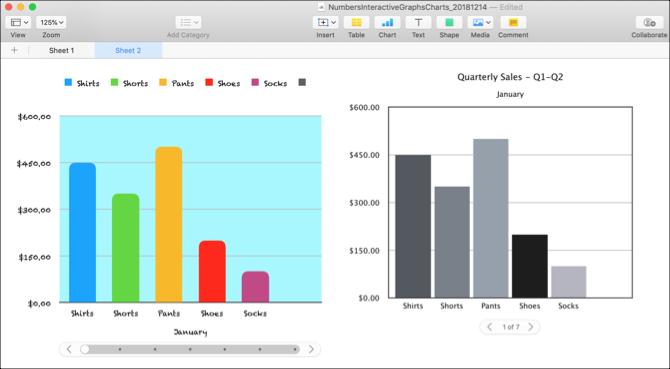
Корак 4: Уредите своје референце података
Док мењате податке у својој табели, графикон се аутоматски ажурира да би одражавао те промене. Такође можете извршити подешавања кликом на графикон и затим на Уређивање референци података дугме које се приказује.
Брисање серије података
Једна од предности коришћења дугмета за уређивање података је та што у табели можете да изаберете тачан елемент који желите да промените. На пример, можда желите да уклоните одређене податке са графикона, али не и из своје табеле.
- Изаберите графикон и кликните Уређивање референци података.
- Идите до свог стола и кликните на стрелица за колону коју желите да уклоните
- Кликните на Избриши серију.
Одмах ћете видети податке уклоњене са графикона и тај ступац у вашој табели више није означен као део графикона. Међутим, ваши подаци и даље остају у вашој табели.
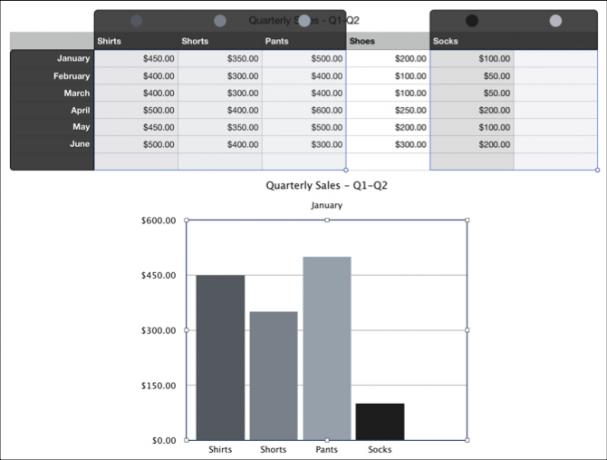
Обртање података
Друга ствар коју можете да урадите је да цртате редове као серију уместо ступаца или обрнуто.
- Изаберите графикон и кликните Уређивање референци података.
- Идите до свог стола и кликните на стрелица за колону.
- Кликните на Плот редови као серија.
У нашем примјеру можете видјети да умјесто прегледа сваког мјесеца (првобитно заглавља редака) сада можете видјети сваки производ (првобитно заглавља ступаца) у нашој табели. У основи, ове две серије су измењене. То вам омогућава да брзо и брзо прелазите на начин на који желите да прикажете своје податке, без икаквих проблема и без креирања потпуно новог графикона.
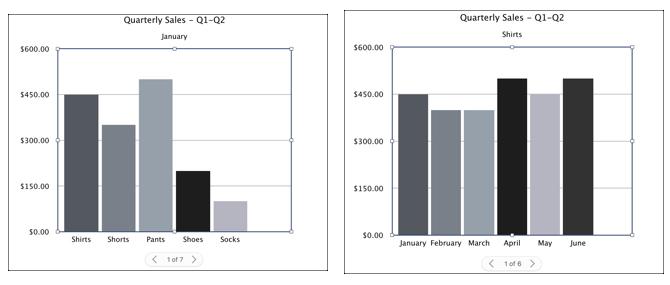
Када завршите са уређивањем референци за податке, кликните на Готово дугме на дну прозора бројева.
Будите интерактивни са својим подацима на Мацу
Ове интерактивне опције графикона и графикона у Бројевима су дивни алати за представљање ваших података. А ако сте заинтересовани да користите Екцел за своје табеле, можете креирати графиконе и графиконе Како направити графикон или графикон у ЕкцелуЕкцел има робусне функције визуелизације, што олакшава израду моћних графова и графикона у Екцелу. Можете чак и да користите Екцел за креирање само-ажурирајућих графова! Опширније тамо једнако лако интерактивни Екцел графикони Како креирати интерактивне Екцел-ове карте помоћу ИНДЕКС формулеПоказаћемо вам како користити ИНДЕКС формулу и основни падајући мени за креирање интерактивних Екцелових графикона. Овај једноставан процес ће статичке карте претворити у динамичка чворишта информација. Опширније .
Са радом БС из области информационих технологија, Санди је радила дуги низ година у ИТ индустрији као руководилац пројеката, руководилац одељења и вођа ПМО-а. Потом је одлучила да следи свој сан и сада пише о технологији пуно радно време.
