Реклама
Са Цхромеом и Фирефоком који прикаче рефлекторе, Сафари можда уопште није опција када бирате примарни прегледач. А то је штета, јер је то а Добро прегледач - неуредан, пријатан и паметан.
Да, у Сафарију ће можда недостајати неколико обавезних функција (је ли неко рекао фавицонс? Ваше омиљене иконе: 14 фавицона који се издвајају од гужвеЈедном када почнете да примјећујете изворе, схватићете колико се оне разликују. Већина је досадна, предвидљива и одмах заборављива. Али неки су довољно добри да се издвоје из гомиле. Опширније ), али има још неколико корисних које ћете волети. Узмимо, на пример, мање познате карактеристике које данас покривамо. Да видимо како ће вам прегледавање олакшати.
Генерисање лозинки
Заборавите на генерисање сигурних лозинки за веб локације. Пренесите тај посао на Сафари тако што ћете отићи Сафари> Подешавања… > Лозинке и потврдите поље поред Аутоматско попуњавање корисничких имена и лозинки. Када то направите, када посетите веб локацију којој је потребно креирање лозинке, у пољу за лозинку ћете видети ситну икону „кључа“. Кликните на њу и изаберите
Предложи нову лозинку… Да Сафари смисли лозинку за вас.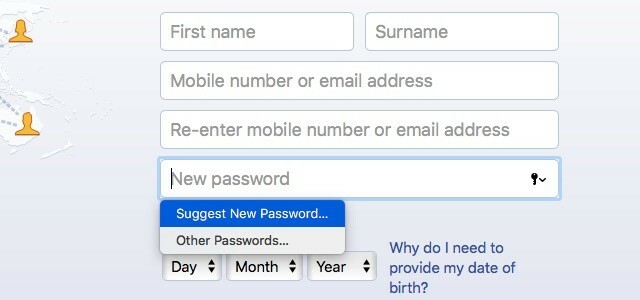
Када је омогућена функција Аутоматско попуњавање, корисничка имена и лозинке похрањују се у Лозинке одељак Поставке сафарија.
Очистите историју без губитка података о веб локацији
Коришћење историјског прегледача сваки пут је корисно. На овај се начин ослобађају недавних претрага, веб страница које сте посетили, листе преузетих ставки итд. Добијате прегледач који је добар као нов. Дозвола је што у процесу губите и податке и преференције специфичне за локацију. То значи да ће вам следећи пут када посетите било који веб сајт бити затражени одобрење за слање обавештења, праћење локације и тако даље. Знамо како то може бити неугодно.
Решавање проблема је једноставно ако користите Сафари.
Прво отворите Историја менија и држите тастер Опција кључ. Видећете то уобичајено Очисти историју… Опција у менију је промењена у Очистите историју и чувајте податке веб локација…. Кликните на последњи да бисте очистили историју Сафарија, а да притом задржите подешавања за своју локацију нетакнута.
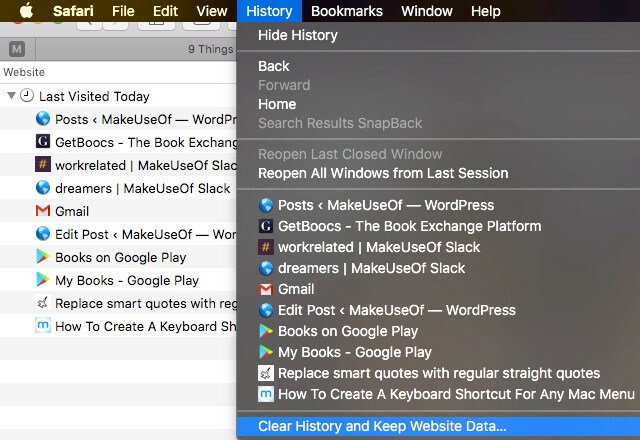
Креирајте додатак Дасхбоард
Ако користите надзорну плочу на мацОС-у, можда бисте желели да знате о функцији Сафари која вам омогућава да било који елемент веб странице претворите у видгет Дасхбоард. Да бисте га искористили, прво идите на веб страницу по вашем избору и кликните на Датотека> Отвори на контролној табли. Сада ћете моћи да одаберете део странице који желите да будете при руци као виџет. Изаберите га и притисните тастер Додати дугме.
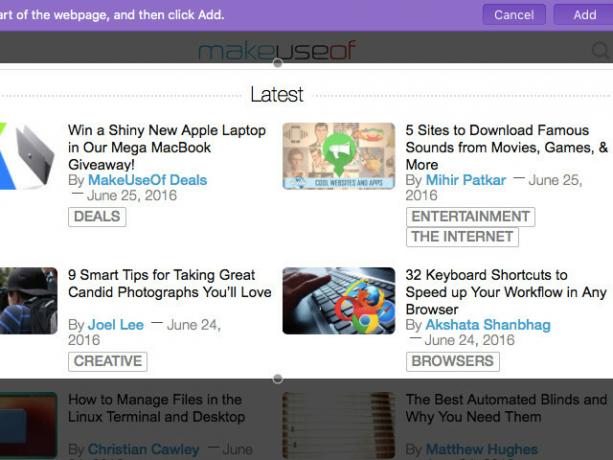
Ова функција Сафари одлична је за чување картица на динамичним елементима веб странице. На пример, одељак за муње у Амазону.
Слатко, управо сам користио Сафари 'Опен ин Дасхбоард' да направим @гнездо ОСКС виџет на контролној табли пиц.твиттер.цом/е7ИЗИзЛиФА
- Гавин Јацксон??? (@гав_јацксон) 6. маја 2014
Говорећи о надзорној табли, да ли сте знали да можете претворите видгете Дасхбоард-а у самосталне апликације Укључите било који Мац Видгет Дасхбоард у своју апликацијуВероватно већ годинама не користите Дасхбоард, али постоји један видгет за који бисте желели да се једноставно претвори у апликацију. Погоди шта? Можете! Опширније ?
Назовите Сафари да вам чита наглас
Желите да прођете кроз своју дневну дозу вести без напрезања очију? Нека Сафари чита чланке наглас. За ово ћете желети да пређете у режим „Читач“ било кликом на икону „Преглед читача“ (четири хоризонталне линије) са леве стране у адресној траци, или кликом на Прикажи> Прикажи читач. На тај начин треба осигурати да Сафари чита само примарни садржај веб локације и не оставља неважне елементе попут навигационог текста.
Сада, уз Реадер Виев ацтиве, кликните на Уреди> Говор> Почни говорити. То је то. Да бисте зауставили звук, кликните на Уреди> Говор> Престани говорити. Можете одабрати брзину и системски глас по вашем избору Системске поставке> Диктација и говор> Текст у говор. Наравно, ови избори се примењују широм света.
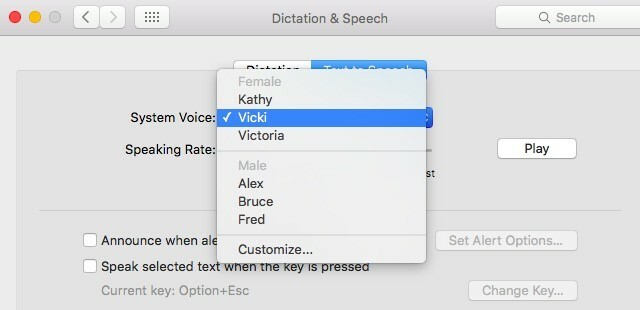
Потребно је проћи кроз мени да бисте покренули или зауставили претварање текста у говор сваки пут. Реши то до краја креирање пречица на тастатури за опције менија Како креирати пречицу на тастатури за било коју ставку Мац изборникаНе постоји пречица на тастатури за нешто што радите редовно? То је неугодно, али ево добре вести: на Мац рачунару га можете лако додати без потребе за додатним софтвером. Опширније који се активирају и прекидају говорна карактеристика Ваш Мац може да вам прочита било који текст, ево какоБез обзира да ли желите да чујете чланак док радите нешто друго или желите да други глас прочита ваше писање за лекторирање, ОС Кс долази са свим што вам је потребно. Опширније .
Промените како изгледа преглед читача Сафарија
Једна од најбољих карактеристика Сафарија је његов преглед за читање. Даје вам верзију мрежног садржаја без ометања уклањањем свега што је секундарно са странице. Да ли сте знали да можете да прилагодите начин на који овај режим читања изгледа? Можете да промените врсту фонта, повећате га или смањите и одаберете другу боју позадине - ништа фанци, али корисно исто.
Да бисте приступили могућностима прилагођавања, у приказу Реадер кликните на Прикажи опције изгледа Реадер икона (пар „А“) са десне стране у адресној траци.
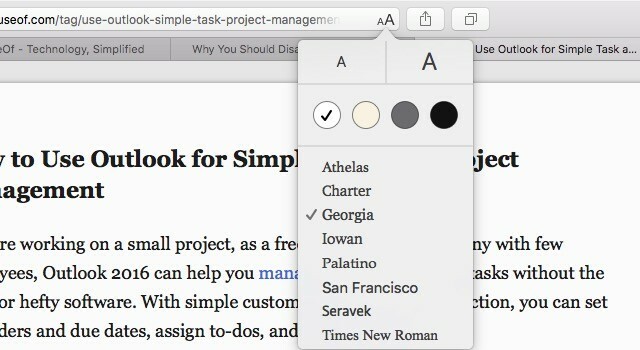
Отворите отворене картице Птичје перспективе
Клик на хрпу картица да бисте пронашли одговарајућу захтијева много времена. Испробајте уместо овог визуелни приступ: кликните на Прикажи све картице дугме на алатној траци, које изгледа као пар квадрата који се преклапају. Ово вам омогућава преглед сличица свих отворених картица у тренутном прозору, са картицама из истог домена које су поредане заједно - управо оно што вам је потребно да бисте брже пронашли картице. Можете се пребацити на одређене картице или их чак затворити из овог одељка.
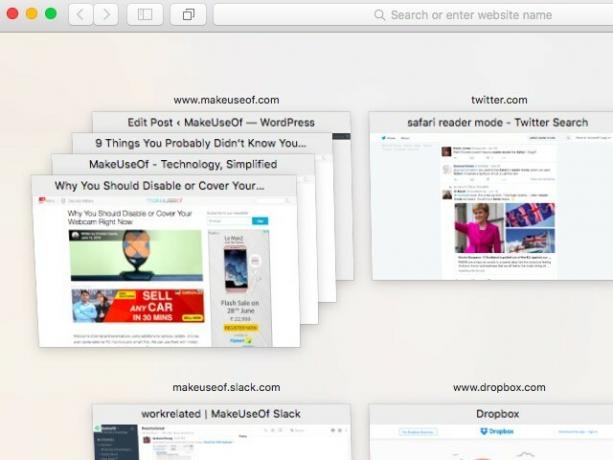
Ако сте пријављени на исти иЦлоуд налог и на Мац-у и на иОС уређају, у прегледу бисте требали моћи да видите и отворене картице Сафари са иОС уређаја. Да би ово функционисало, мораћете да осигурате да ли сте омогућили Сафари под Систем Преференцес> иЦлоуд на Мац-у и испод Подешавања> иЦлоуд на вашем иОС уређају. Ова функција ипак није функционисала како се очекује од мене. На иПоду могу видјети моје Мац Сафари картице, али не и иПод Сафари картице на Мац рачунару.
Белешка: Отворене картице са других иОС уређаја такође можете видети као листе у падајућем менију преко дугмета на иЦлоуд Табс алатној траци.
Сафари савет: "иЦлоуд картице" омогућава вам да видите (и затворите!) Картице на другим уређајима. Омогућите путем: „Прикажи? Прилагодите траку са алаткама “. пиц.твиттер.цом/ДУмТЈКСИрЗј
- Акел Раусцхмаиер (@раусцхма) 20. августа 2015
Затворите остале картице
Желите ли затворити све картице у тренутном прозору осим активног? Не морате стално да ударате цмд + в или кликом на Близу дугмета док вам не понестане картица. Једноставно погодите цмд + опција + в да обавим посао. Питате се зашто не можете видети ову пречицу на тастатури у Филе мени. То је још једна од тих пречица која се појављују само када сте ви држите притиснуто Опција кључ са отвореним менијем.
Тако сам срећан што сам недавно открио? +? + В на Сафарију: Затворите остале картице у овом прозору пречицом на тастатури.
- Јосепх Цаудле (@ЈосепхЦаудле) 1. јуна 2015
Такође ћете имати на уму да све своје прозоре Сафари можете спојити у један путем Прозор> Спајање свих прозора.
Отпремање датотека без употребе прегледача датотека
Да ли и даље користите прегледач датотека на лицу места за пренос датотека на веб локацију, рецимо, на Гоогле диск? Испробајте ову једноставнију алтернативу: помоћу Финдер-а одаберите скуп датотека које желите да отпремите и превучете и испустите на картицу Гоогле диска коју отворите. Процес отпреме ће почети одмах. Ово је једно од таквих савети које можете да користите у било ком прегледачу 6 Универзалних савета за прегледач који вероватно не користитеБез обзира који прегледник инсталирате, постоје неки универзални савети и трикови које би требало да користите. Од пречица на тастатури до идеалних безбедносних подешавања, све ћемо покрити у овом чланку. Опширније и на разним веб локацијама.
Зумирање кроз текстуална поља и искачући менији на било којој страници
Елементе веб странице можете брзо да истакнете користећи Картица кључ, а вероватно сте то већ знали. Сада притисните КартицаиОпција. То означава само текстуална поља и искачуће меније на страници. Лакше за попуњавање формулара, зар не?
Ако ово двоје Картица кључне пречице не раде за вас, идите на Сафари> Подешавања… > Напредно и уверите се да је потврдни оквир поред Притисните Таб за означавање сваке ставке на веб страници изгледа изабрано.
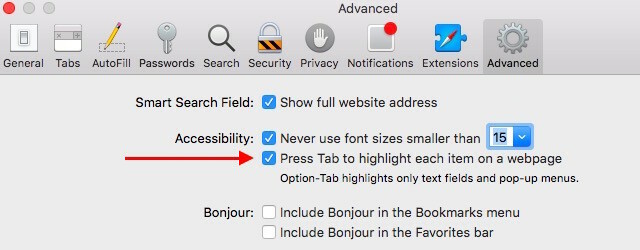
Не можете да уочите дугме са алаткама које смо поменули у чланку у вашем прегледачу? То је можда зато што сте га сакрили на алатној траци, или можда то није био део подразумеване иконе за почетак. Да бисте приказали ту икону, прво десним тастером миша кликните било где на алатној траци и кликните на Прилагодите траку са алаткама ... из контекстног менија. Сада превуците икону на траку са алаткама из оквира за летење који се појави.
На Сафарију
Знамо да је прикладно држати се неколико стандардних функција прегледача које сте увек користили, али препоручујемо да одвојите време да истражите неке мање познате. Су могли трансформишите начин претраживања 3 начина да се тастер Схифт измени у начину претраживања вебаЕво три пречице на претраживачу засноване на Схифт-у, које ће ваше веб сурфовање учинити много практичнијим. Гарантовано. Опширније !
Постоје ли неке Сафари функције за које сте изненадили да више људи није свесно, али треба да буде? Поделите их у коментарима.
Аксхата се обучио за ручно тестирање, анимацију и УКС дизајн пре него што се фокусирао на технологију и писање. Ово је спојило две њене омиљене активности - проналажење смисла за системе и поједностављивање жаргона. На МакеУсеОф-у Аксхата пише о томе како најбоље искористити своје Аппле уређаје.