Реклама
Адобе Афтер Еффецтс је један од најбољих делова софтвера за уређивање видео записа. Али пре него што можете да научите уређивање видео записа попут професионалца Како уређивати видеозаписе попут професије: 8 савета које требате савладатиАко тек улазите у игру за уређивање, можда ћете бити збуњени шта да радите са многим милионима клипова које имате... Па, ту смо да помогнемо. Опширније , морате да научите неке основне вештине.
Једна од тих вештина је праћење кретања. Вероватно сте видели ефекте праћења кретања - глатко плутајући текст, савршено постављену графику професионални видео снимци 5 најбољих интернетских алата за прављење професионалних видео записаПостоји много веб уређивача видео записа вани, нажалост неки нису баш добри. Не брините, ево, наш је списак пет најбољих. Опширније . Данас ћемо научити како да користимо Афтер Еффецтс (АЕ) да то урадимо сами.
Основе праћења кретања
Кренимо од почетка: шта је праћење кретања? Праћење кретања је оно што чини да се текст, графика или маске крећу са објектом у видео снимку. Ево примера:

Овај ефекат се често користи за означавање ликова или за илустрацију видео титлове Како створити и снимити свој сопствени видео титл бесплатноОвде смо открили како да креирате и синхронизујете сопствене „софт“ титлове за било који видео запис и како да те титлове снимите директно у било који видео да бисте створили „хард“ титлове. Опширније . Не бркајте праћење кретања са праћењем камере. То је слична функција и омогућава корисницима да постављају текст у пејзаже пратећи и обрачунавајући кретање камере.
Праћењем кретања, АЕ анализира кретање узорака боја и податке о кретању преноси на други параметар. Имајте на уму да праћење кретања објекта мора такође пратити кретање камере.
У овом туториалу ћу објаснити како да користим АЕ-ову задану функцију праћења кретања да бисте пратили кретање објекта и ускладили тај покрет са текстом. Процес је углавном исти за слике и маске за праћење кретања. То га чини одличним алатом за употребу у вашој АЕ библиотеци.
Ево снимка са којим ћемо почети:

Мали распон покрета преко кадра, праћен изразитим контрастом боја, омогућит ће оптимално праћење кретања.
Корак: Омогући праћење кретања
Ставите свој видео клип у Афтер Еффецтс од вуче и спушта у леви панел прозора Афтер Еффецтс. Једном када се ваши медији појаве у Пројекат плочу, превуците је на временску траку. Видећете свој видео на средњем екрану.

Затим кликните на Трацкер опција на десној плочи испод Инфо. Видећете четири опције: праћење камере, праћење кретања, стабилизатор основе и стабилизацију покрета. Кликните на Трацк Мотион да бисте отворили опције за праћење.
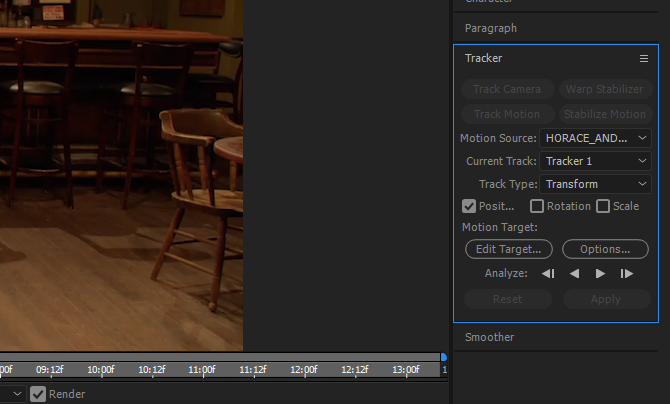
Да бисте видели своју стазу и њену путању, морате поставити Извор покрета на свој видео снимак и Тренутни запис до назива нумере која се користи за праћење вашег објекта.
Након што су та два параметра наведена, моћи ћете видјети стазу своје стазе. Мала икона појавиће се на средини екрана са ознаком Точка 1. Тачка стазе састоји се од два квадрата: унутар квадрата лоцира боју коју желите да пратите и ван квадрата оцртава скенирано подручје тако да ограничава референтни простор боје.
Повуците тачку стазе на покретни објект тако да је средишњи квадрат фокусиран на тачку високог контраста боја. Тачка праћења не знам то је праћење објекта: он једноставно покушава пратити покретну боју.

Ако се ваш објект брзо креће, проширите спољни квадрат. То ће успорити ваше праћење покрета, али ће такође пружити тачније резултате.
Корак 2: Анализирајте праћење кретања
Даље, морамо анализирати кретање вашег објекта помоћу алата Трацк Мотион. Након што поставите тачку стазе на подручје високог контраста, кликните на Опције дугме у вашем Трацкер одељак.

Промените подразумевани Прилагодите функцију до Заустави праћење, и промените Ако је поверење испод оцена до 90–95%. Кад софтвер за праћење покрета почне са анализом покрета, понекад се хектички креће да то учини. Ово може довести до непромењивог кретања из оквира у кадар. Претходне опције ће паузирати анализу кад год се њена поузданост - аутоматизовано кретање објекта - спусти испод одређене брзине.
Затим кликните на дугме за репродукцију поред Анализирајте одељак. Тракатор покрета скенира кретање објекта и повремено се зауставља. Ако трацкер одступи од објекта, увек га можете поново померити курсором миша.

Једном када алат за праћење анализира кретање, проверите да ли је пратио равну стазу. На одељку временске линије АЕ кликните падајућу икону поред вашег видео записа док параметри нумере и кључни оквири нису видљиви.
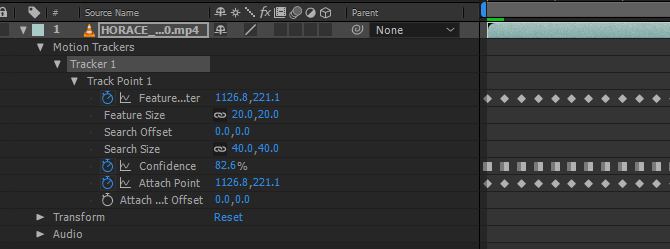
Зумирајте своје кључне оквире користећи Алт + Померите точкић горе тако да видите сваки појединачни кадар. Затим превуците Индикатор тренутног времена (плаво) дуж стазе ради прецизирања пратилаца кретања. Осигурајте своје Трацк Поинт одржава свој положај на објекту како би осигурао његово валидно кретање.
Корак 3: Креирајте свој Нулл Објецт
Нулти објекти не додајте ништа видео: уместо тога пружају празан објект који корисници могу да примете и измене. Да бисте креирали нулани објект, десни клик празан простор на вашој временској траци и изаберите Нова, онда Нулл Објецт.
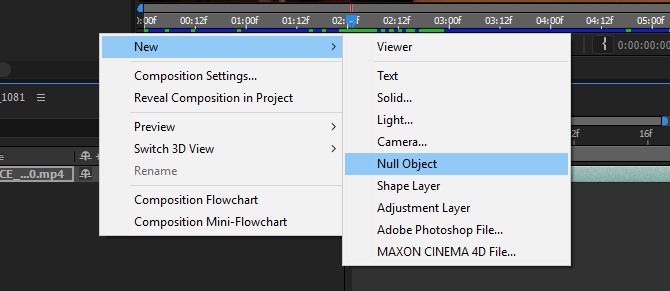
Применићете информације о кретању које сте добили помоћу алата за праћење кретања у свој нулти објект. Ово ће вам омогућити да повежете један или више објеката у покрету вашег нулл објекта. Једном када се ваш објекат створи, преименујте га што год желите кликом десне типке миша и одабиром миша Преименуј.
Затим се вратите на категорију Трагачи. Уверите се да имате исправну Извор покрета и Тренутни запис котирање Затим кликните на Уређивање циља опција.
У падајућем менију који следи изаберите свој нулл објект. На крају кликните Применити у Трацкер панел. У прозору који следи унесите параметар за Примени Дименсионс. Да бисте у потпуности пратили кретање, изаберите Кс и И и кликните ок.

Кликните падајући мени испод вашег Нулл објекта све док не видите његове појединачне оквире кључева. Требали бисте видети сличне оквире за кључеве као у оригиналном видеу.

Видећете црвени објект који се креће са тачком стазе. Оставите ова подешавања онаква каква јесу, будући да црвени квадрат вашег нулл објекта неће показати суптилна кретања ваше путање за праћење.
Корак 4: Креирајте свој покретни објект
Додајмо у текст видео снимка изнад главе Лоуиса Ц.К. Прво креирајте текст. Текст можете да креирате помоћу великог Т икону на врху прозора. Затим уредите текст користећи Цхарацтер плоча са десне стране.
Текст ставите где год желите, али имајте на уму да ће се текст кретати у односу на Нулл објект. Након што ставите свој текст, притисните и држите спирални облик поред текста - испод Родитељ параметар - и превуците га у свој нулл објект.
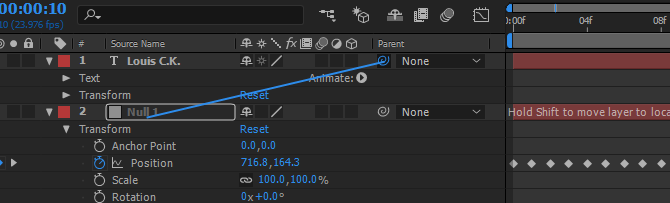
Ово ће пренети информације о кретању из вашег нулл објекта у ваш текст. Једном када везате текст за нулани предмет, репродукујте га.

То је то!
Корак 5: Прочистите праћење кретања
Иако користите задану функцију праћења кретања, посао ће често бити обављен, постоје случајеви када ћете доћи до прекинутог покрета. Једноставан начин да побољшате своје праћење кретања је употреба Гладније оруђе.
Запамтите, свако праћење кретања које врши ваш текст или облик биће модификовано кроз нулл објект јер је то нулл објект који координира кретање. Кликните на падајућу икону поред вашег нулл објекта све док не видите Положај кључни оквири. Затим кликните на икону С-кривуље која је означена Графички уредник, који се налази мало изнад ваше временске тачке.
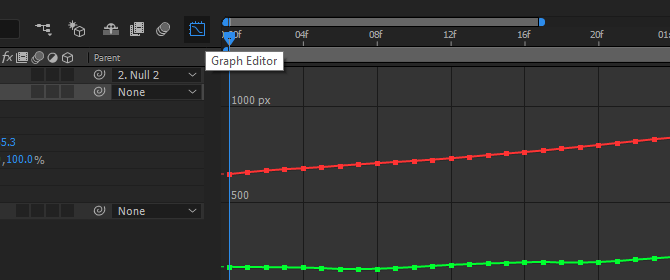
Уређивач графикона приказује ваше кључне оквире у облику Кс и И координата, повећавајући се и смањујући како се креће ваш нулани објект. Лакши алат ће смањити количину појединих оквира кључева уз задржавање укупног кретања вашег објекта. Ово може да изглади типично треперење покрета АЕ-овог подразумеваног праћења кретања током великих делова оквира.
Притисните алатку Смоотхер с десне стране прозора. Видећете сивасте параметре. Одаберите све кључне оквире кликом и повлачењем миша унутар временске траке. Ваши кључни оквири биће претворени у жуте квадрате. Коначно, у свом Гладније плочу, промените толеранцију на низак број (по могућности у кораку од 1) и кликните Применити.
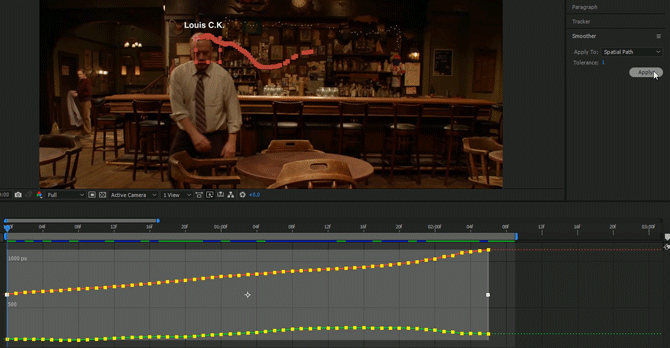
Примијетићете да постоји мање кључних оквира након што се нанесе Смоотхер. Такође би требало да приметите мање нервозан, глаткији покрет. Иако то може донекле помоћи, превелико заглађивање ваших кључних оквира такође ће створити проблеме са кретањем.
Покрени свој текст
Ово је крајњи производ праћења кретања. Имајте на уму да ће за веће или брже кретање бити потребно више уређивања да бисте их изгладили.

Иако је аутоматизовано праћење кретања одличан алат, оно ће бити добро колико и време и труд уложите у своје праћење кретања. Добро праћење кретања понекад може значити праћење кретања оквир по кадар. Без обзира шта пратите, сада сте опремљени за кретање записа помоћу Адобе-ових Афтер Еффецтс, једног од најбољи алати у креативном облаку Ваш водич за одабир правог Адобе производаКада већина људи помисли на Адобе, или помисле на Пхотосхоп или Ацробат Реадер. Али компанија има мноштво других корисних софтверских пакета о којима већина људи ништа не зна. Опширније .
Које бисте три ефекте после ефеката желели да научите? Јавите нам у коментарима испод!
Кредитна слика: Теерасак Ладнонгкхун преко Схуттерстоцк.цом
Цхристиан је скорашњи додатак МакеУсеОф заједници и ентузијастичан читатељ свега, од густе литературе до стрипова о Цалвину и Хоббесу. Његова страст за технологијом спаја се само његовом жељом и спремношћу да помогне; Ако имате било каквих питања која се тичу (углавном) било чега, слободно пошаљите е-пошту!


