Реклама
Уз мало праксе, није превише тешко чине Екцел прорачунске таблице које изгледају сјајно. Међутим, штампање табеле може бити изазов.
Највећа препрека која стоји на путу савршеном штампању је та што можда не знате како да поступите корак по корак. Следите овај водич и имаћете документ у рукама ни у једном тренутку.
1. Скупите своје податке
Као и код већине Екцел пројеката, први корак је да припремите своје податке.

Ако већ имате подешену табелу, спремни сте за почетак! Ако не, увезете своје податке Како увести податке у табеле Екцел на уредан и једноставан начинДа ли сте се икада борили са увозом или извозом података у прорачунску таблицу? Овај ће вам водич помоћи да савладате уметност померања података између Мицрософт Екцел, ЦСВ, ХТМЛ и других формата датотека. Опширније у Екцел и наставите на следећи корак.
2. Претварање података у табелу
Затим ћемо своје податке уредити као табелу. Овај корак можете прескочити ако се ваши подаци не прилагоде форматирању табела, али у супротном је то једноставан начин да се поједностави
процес штампања Како подесити свој штампач у оперативном систему Виндовс 10Штампачи имају репутацију тешко постављања. У Виндовс-у 10 је, међутим, ветар. Показаћемо вам како можете да нађете Виндовс 10 да открије и повеже се са штампачем. Опширније .Да бисте претворили податке у табелу, превуците избор око свих важећих садржаја, а затим користите ЦТРЛ + Т. Означите Мој стол има заглавља потврдите оквир, ако је потребно, и кликните ок.

Форматирање табеле омогућава нам да радимо корисне ствари као што је наручивање редова по информацијама у одређеној колони. Међутим, омогућава нам и да све ове податке третирамо као једну цјелину, што је врло корисно док се припремамо за штампање.
3. Подесите област исписа
Рећи ћемо Екцел-у тачно шта желимо да одштампамо. Да бисте то учинили, помоћу миша одаберите све што је потребно - ако су ваши подаци форматирани као табела, можете кликнути било где унутар његових параметара и користити ЦТРЛ + СХИФТ + 8.

Сада, идите на Распоред на страници и кликните Принт Ареа у Подешавање странице одељак.

Користите падајући мени и изаберите Подесите област исписа.
4. Омотајте текст, ако је потребно
Тренутно се сваки ред у нашој табели може уредно форматирати подешавањем ширине сваког ступца. Међутим, то не би било случај када бисмо у нашу прорачунску таблицу додали ступац цитата.

Као што видите, сада садржај наше последње колоне премашује нормалну ширину. Те ставке можемо прилагодити, али требат ћемо их форматирати као више редака текста. То можда није посебно лако за читање, па ћемо обавити текст ублажити било какво напрезање очију 7 начина да смањите вријеме на екрану и одморите очиОстати здрав укључује бригу о очима. Здравствени проблеми везани за вид су права животна болест и наше дигиталне навике промовишу. Лек лежи у промишљеној употреби екрана. Опширније .
Одаберите све податке у табели. Затим се упутите на Кућа нађите картицу Поравнање и кликните на Преломити текст.

Сви дужи елементи текста сад би требали имати одговарајући размак између појединих редака. Сада је право време да извршите сва потребна прилагођавања ширине сваког колона и висине сваког реда.
5. Подесите марже
Затим кликните на Филе и идите до Принт. Овде ћете видети преглед своје табеле како ће се појавити на одштампаној страници.
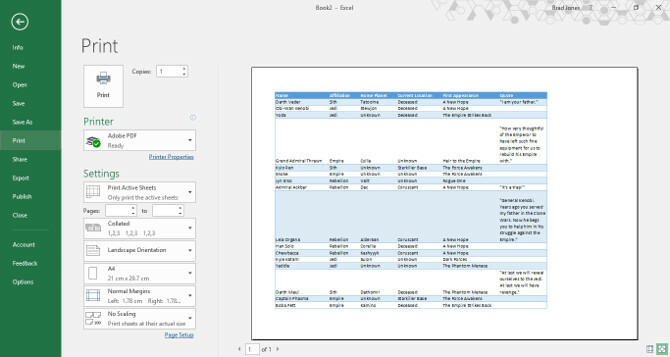
Ово је добар тренутак да одлучите да ли желите да штампате у пејзажној или портретној оријентацији. Ваши подаци би требало да обавештавају вашу одлуку; ако има превише ступаца да би ствари постале читљиве у портретној оријентацији, изаберите пејзаж. С друге стране, ако се ваша прорачунска таблица састоји од пуно и пуно редова са мање ступаца, портрет може бити боља опција.
Једном када донесете одлуку, користите Марже падајућег изборника да бисте одабрали област странице на којој ће се појавити ваша прорачунска таблица. То ће зависити од могућности вашег штампача, али Уске маргине унапред је унапред добар начин приказивања што већег броја страница и неће створити проблеме већини уређаја.
Ако желите да будете сигурни да је ваша прорачунска таблица што већа и читљивија након штампања, за то можемо да користимо Екцелове алате за скалирање. Кликните Скалирање падајућег пада и изаберите Прилагођене опције скалирања.
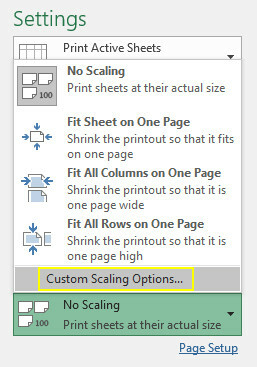
На следећем екрану можете да користите Способан да опција за скалирање ваше табеле на ширину или висину странице

Ово може бити корисно ако желите да ограничите своју табелу једну страницу Како исписати прорачунску таблицу у Екцелу на једној странициПрекрасно израђена прорачунска таблица губи сву привлачност када је штампана на девет листова папира, а половина је празна. Показамо вам како све можете лепо добити на једној страници. Опширније .
Алтернативно, можете да користите Прилагодити опција за скалирање вашег садржаја по процентима, омогућавајући ближи ниво контроле.
6. Центрирајте прорачунску таблицу и додајте заглавље или подножје
Без напуштања екрана за штампање кликните на Марже падајућег пада и изаберите Прилагођене марже. Затим означите поља означена Водоравно и Вертикално у Центар на страници одељак да бисте центрирали прорачунску табелу.

Ово није обавезно, али обично је то најбољи начин да организујете празне маргине које ће окруживати вашу прорачунску таблицу на страници.
Сада је време да додате заглавље или подножје, ако је потребно. Идите до Заглавље / подножје картицу Подешавање странице отворите и направите сложене заглавље или подножје колико сматрате прикладним. Можете и у потпуности да прескочите овај корак - на вама је.
7. Извршите последња подешавања и штампајте
У овом тренутку смо скоро спремни. Вратите се назад Принт екран и погледајте преглед. Ако видите нешто што не изгледа како треба, направите то одговарајућа подешавања величине 8 Савети за форматирање савршених табела у програму Мицрософт ВордМицрософт Ворд табеле су основни алати за форматирање. Сазнајте како направити табелу и савршено је форматирати помоћу ових једноставних савета. Опширније у појединачне редове или ступце да бисте се побринули за проблем. Након што вам се све свиди, можете почети са штампањем неких копија.
Реади Сет Принт
Штампање Екцел прорачунских таблица може бити неред, осим ако не одвојите време да подесите свој документ. Надамо се да вам је овај водич помогао да избегнете све уобичајене замке.
Да ли се трудите да ваша прорачунска таблица изгледа добро исписано? Или имате савет за друге кориснике који желите да поделите са заједницом? Било како било, одељак коментара испод је место које треба да кренете ако се желите придружити - или започети - разговору.
Оригинално написао Еиал Села 7. августа 2009.
Енглески писац тренутно има седиште у САД-у. Пронађите ме на Твиттеру путем @радјонзе.