Реклама
На 2019. Аппле Ворлдвиде Девелоперс Цонференце (ВВДЦ) компанија је најавила потпуно нов начин уживања у иПаду уз иПадОС. Преновљени иПадОС је сада сопствени ентитет за Аппле-ове таблете, који пружа исте функције као и иОС 13 за иПхоне плус неке сјајне додатке.
Без обзира јесте ли потпуно нови на иПад-у или сте дугогодишњи корисник иПада који први пут гледа иПадОС, ево увода у основе шта иПадОС може да понуди.
Нови почетни екран иПад-а
Почетни екран на иПадОС-у пружа вам редизајниране могућности изгледа и цоол виџете које можете закачити за лак приступ.

Промена изгледа
Када погледате иПадОС, одмах ћете приметити да на екран можете поставити више апликација. Мрежа за ваше апликације је чвршћа и омогућава вам да видите више њих одједном. Међутим, ако нисте љубитељ овог сажетог приказа, можете да га промените.
- Отвори Подешавања апликацију и изаберите Екран и светлина.
- Испод Изглед почетног екрана, означите дугме за Веће.

Веће вратиће решетку од 20 икона апликација на ваш екран, док са Више распореда, добијате 30.
Тодаи Виев
Још једно унапређење почетног екрана иПад-а је Тодаи Виев. Приступите овом корисном одељку превлачењем с лева на десно. Тада имате брзи преглед датума и времена, заједно са виџетима.
Данас можете задржати приказ на почетном екрану или му приступити само превлачењем. Да бисте га задржали на почетном екрану, следите ове кораке:
- Отвори Подешавања апликацију и изаберите Екран и светлина.
- Испод Изглед почетног екрана, укључите преклопник за Задржи данас приказ на почетном екрану.
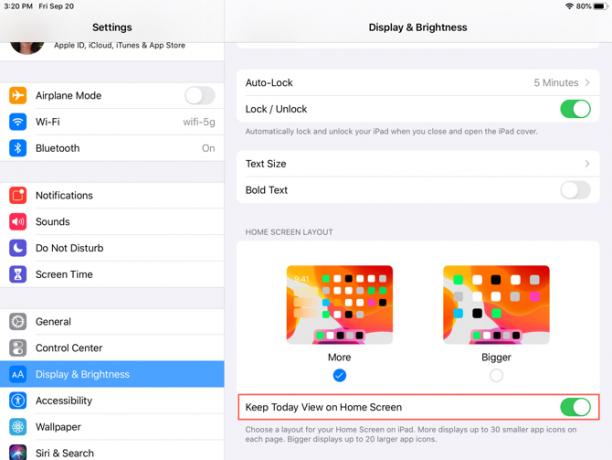
Такође можете да видите поруку на врху Тодаи Виев фор Додати на почетни екран; само је додирните да бисте је додали. Или можете прелазити прстом до дна Тодаи Виев-а, тапните на Уредити, и укључите преклопник на следећем екрану.
Имајте на уму да уколико одлучите да задржите Тодаи Виев на почетном екрану, он ће тамо остати само у пејзажном приказу.
Приквачени и омиљени виџети
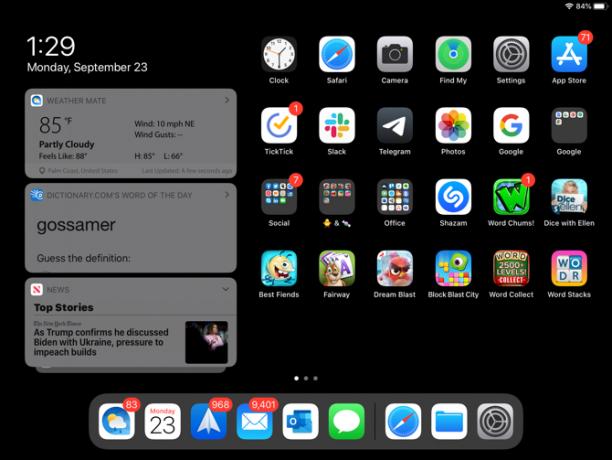
Претходно описани Тодаи Виев користан је спот за видгете апликација, сличан видгетима Тодаи Сцреен на иПхонеу. Дакле, савршен је за оне апликације које користите свакодневно или неколико пута дневно. Плус, најбољи видгети омогућавају вам брз увид у информације 10 најбољих иПхоне додатака (и како их добро искористити)иПхоне додаци омогућавају вам да на први поглед приступите информацијама о апликацији и могу бити изузетно корисни. Ево неких најбољих иПхоне видгета. Опширније попут времена, задатака, вести или других детаља који се односе на апликацију.
Да бисте додали, уклонили и преуредили видгете, превуците прстом до дна Тодаи Виев и тапните на Уредити. У приказу Тодаи имате два начина за руковање додацима: Приквачени фаворити и Фаворити.
Фаворити су виџети који ће се појавити у Тодаи Виев-у, док Приквачени фаворити су Фаворити који ће се увек појавити у Тодаи Виев-у. Ако имате Тодаи Виев отворен и превуците прстом према доле, једини виџети које ћете видети су приквачене Фаворите. Затим само прелазите прстом према горе да бисте видели све Фаворите.
Сада када знате разлику у додацима, на њима можете да поставите Уредити екран. Тапните на плус знакови зеленом бојом да бисте додали виџете у Фаворите. Да бисте Фаворит претворили у Закачену омиљену, тапните и превуците га у онај одељак на врху. А да бисте распоредили видгете, само их додирните и превуците тамо где их желите. Славина Готово када завршите.
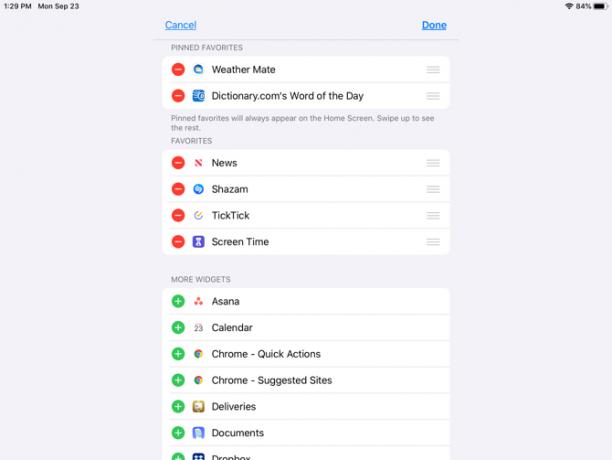
Остале промјене почетног екрана
Можда ћете приметити неколико додатних промена у кући са иПадОС-ом.
До преуређивање апликација, држите га као некада. Али сада ћете видети скочни мени са пречицама за апликацију и опцијом за Преуређивање апликација. Ако не извршите избор из пречаца и наставите да држите икону апликације, све апликације ће се померити као што су то радиле на иОС-у 12 и старијим, тако да их можете преместити или избрисати.
Можеш сад додајте мапе у док на иПаду. Држите мапу, одаберите Преуређивање апликација, и преместите га на пристаниште. Алтернативно, држите док не нестане мени пречаца, мапа се помера, а затим је преместите.
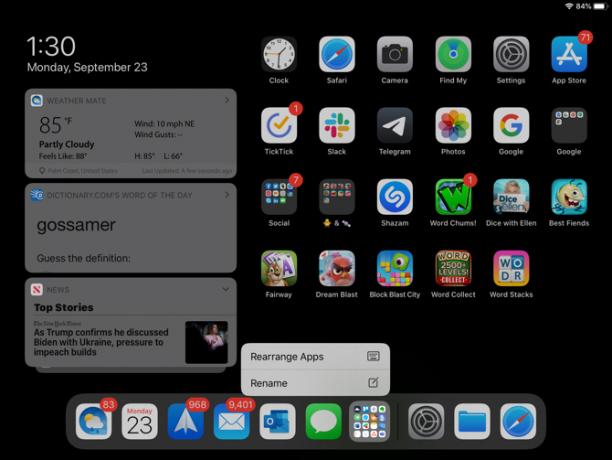
Нова тастатура иПада
Бићете срећни када видите побољшања на тастатури (попут КуицкПатх-а, који вам омогућава превлачење прстом) и у иОС-у 13 и иПадОС-у. Поред тога, иПадОС вам нуди плутајућу тастатуру.
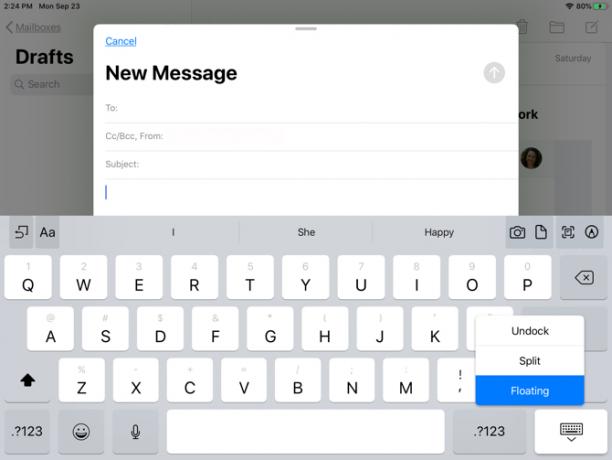
Лебдећа тастатура
Плутајућа тастатура је један од додатака који су сада доступни у иПадОС-у. Са овом новом функцијом, можете да смањите тастатуру и преместите је где год желите на екрану. Ово вам омогућава шири приказ онога што куцате, а да га велика тастатура не исече.
Уз то, плутајућа тастатура такође користи КуицкПатх, тако да у једној имате иПадОС тастатуру две нове функције.
Можете учинити да вам тастатура плута помоћу једног од два згодна метода:
- Тапните и задржите тастер тастатуре у доњем десном углу, а затим подвуците прст према горе Лебдеће.
- Закачите два прста према средини тастатуре.
Када видите да се тастатура смањује, можете је ставити било где на екран повлачењем линије на дну. Да бисте тастатуру вратили у своју уобичајену величину, помакните два прста према средини плутајуће тастатуре.
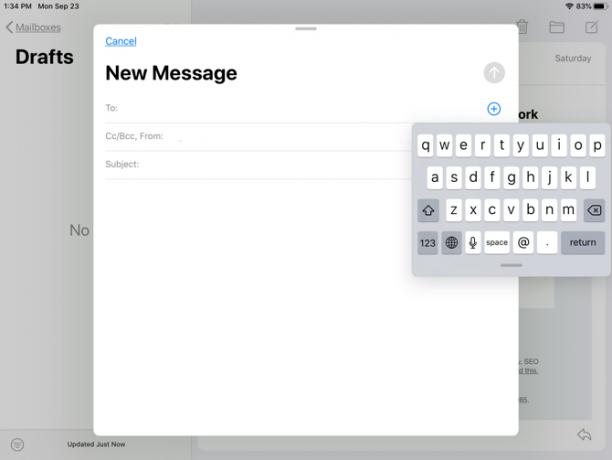
КуицкПатх
Ако сте љубитељ апликација као што су СвифтКеи или Гбоард које омогућују превлачење прстом да бисте креирали речи уместо да додирнете сваки појединачни тастер, онда је КуицкПатх за вас.
Само провуците прст кроз свако слово речи без испуштања док не дође време за следећу реч. Ово је корисна особина за оне који никада нису побољшали окретност при куцању палцем. Као што је већ поменуто, овом иПхоне-у можете приступити и са иОС 13.

Ако не желите да користите КуицкПатх када користите плутајућу тастатуру, можете да га онемогућите:
- Отвори Подешавања апликацију и изаберите Генерал.
- Славина Тастатура.
- На дну језичког подручја искључите преклопник за Клизните по плутајућој тастатури да бисте је унели.

Свјежи мрачни режим
Иако је Дарк Моде функција која је доступна и на иПадОС-у и иОС-у 13, то дефинитивно треба споменути за иПад кориснике. Ова глатка тема коју смо први пут видели на мацОС-у Мојаве сада је на Аппле-овим мобилним уређајима.
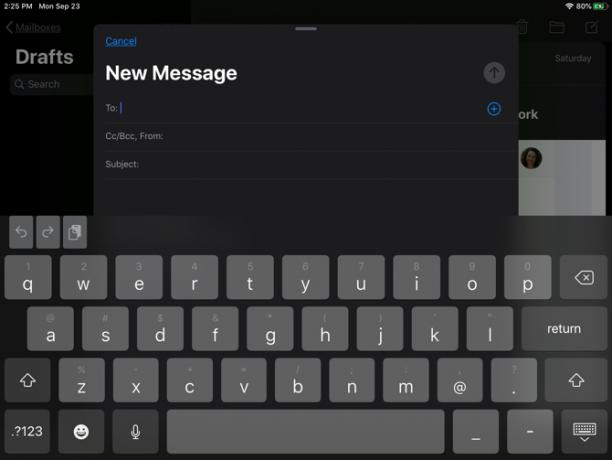
Ово подешавање помаже вам да олакшате налагање очију и смањите осветљеност екрана за људе око вас. Богатство Мрачног режима можете видети у уграђеним апликацијама, системским приказима и неким трећим апликацијама. Наћи ћете пуно треће стране иОС апликације које подржавају тамни режим 15 Популарних иПхоне апликација које нуде тамну моду подршкеВолите мрачни режим? Морате испробати ове сјајне иПхоне и иПад апликације које нуде тамни режим за прегледавање ноћу. Опширније , такође.
Омогући Дарк Моде
Ручни начин рада можете омогућити на иПаду помоћу неколико једноставних додира:
- Отвори Подешавања апликацију и изаберите Екран и светлина.
- Испод Изглед, означите дугме за Дарк.
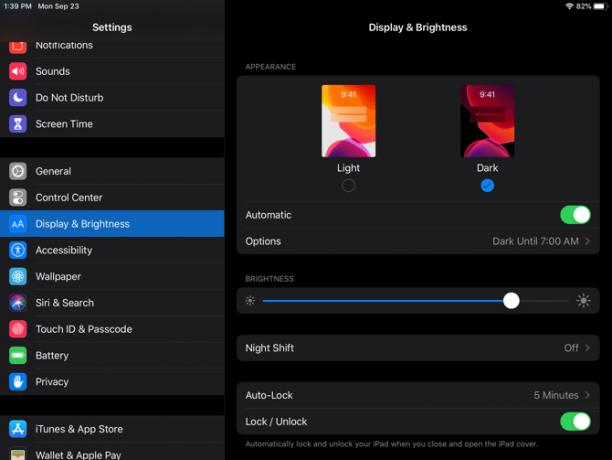
Такође можете подесити распоред тамног режима за укључивање и искључивање. Ово је сјајан начин да се функција омогући без отварања поставки сваки пут и да то урадите ручно.
- Отвори Подешавања апликацију и изаберите Екран и светлина.
- Испод Изглед, укључите преклопник за Аутоматски.
- Славина Опције и остави као Залазак сунца до изласка или одаберите Прилагођени распоред да подесите одређено време за пребацивање светлог или тамног режима.
Уживајте у новом иПадОС-у
Аппле је стварање иПадОС-а сопственим системом за кориснике иПада помало изненадило. Али као што видите, нуди додатне опције и функције које немате на свом иПхоне-у. Надамо се да то значи да ће Аппле наставити давати иПадОС-у своје јединствене карактеристике како би био још кориснији за кориснике таблета.
За више информација о иПад-у, погледајте како користити Аппле Пенцил са иПад или иПад Про Како користити Аппле оловку са иПад или иПад ПроКако можете знати када се наплаћује Аппле Пенцил? На ово питање и још више одговарамо у нашем водичу о томе како користити Аппле Пенцил. Опширније заједно са неким сјајним апликације за узимање белешки за ваш иПад 7 најбољих апликација за белешке за иПад и иПад ПроКоја је најбоља апликација за узимање напомена за иПад? Погледали смо многе одличне изборе који вам омогућавају лако снимање, сортирање и дељење белешки. Опширније .
Са радом БС из области информационих технологија, Санди је радила дуги низ година у ИТ индустрији као руководилац пројеката, руководилац одељења и вођа ПМО-а. Потом је одлучила да следи свој сан и сада пише о технологији пуно радно време.