Реклама
Питате се како снимити екран на Виндовс 10? Можда желите да документујете технички проблем или да створите упутствени видео који ћете послати пријатељу.
Без обзира на ваше разлоге за потребу снимања екрана, можда сте на рачунару на коме вам није дозвољено инсталирати софтвер (или једноставно не желите). У том циљу, показаћемо вам неколико начина за снимање екрана помоћу изворних Виндовс алата.
Кратка белешка о апликацијама за снимање екрана
Ова листа се посебно фокусира на уграђене снимаче екрана за Виндовс. Одлични су када сте у прстима, али не саветујемо их као дугорочна решења.
Ако често правите екране, препоручујемо вам да погледате неке од њих најбоље сцреенцаст апликације Снимите своју радну површину помоћу ових 12 сјајних апликација за екранизацијуТребате да снимите радну површину? Срећом, открит ћете да су апликације за екранизацију чешће него што можда мислите. Ево неколико најбољих бесплатних. Опширније . Они нуде много више функција за прављење одличних снимака на екрану и вреде их погледати за кориснике напајања.
1. Како скрити за снимање помоћу Ксбок траке за игру
Корисници Виндовс 10 имају уграђен алат за снимање екрана у облику Ксбок траке за игре. Замишљено је као снимач екрана за снимање и стреаминг видео игара, али можете га користити за снимање свега што желите.
За почетак, отворите Подешавања апликацију и изаберите Игре улаз. На Играчка трака Обавезно погледајте картицу Снимајте клипове за игре, снимке заслона и емитујте користећи траку за игре клизач је омогућен.
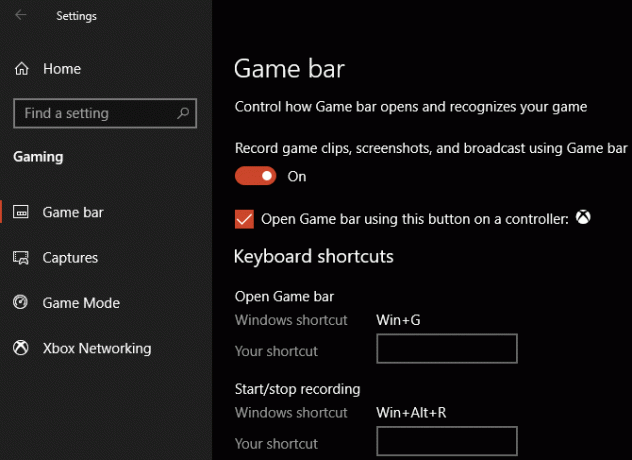
Притисните Вин + Г у било којем тренутку да се отвори прекривање поставки траке за игру. Након што први пут притиснете ову пречицу, вероватно ћете видети поље опција са Функције за игре нису доступне порука. То је зато што трака игара не препознаје ваш десктоп програм као игру.
Проверите Омогућите играчке функције за ову апликацију за снимање играња кутија да би функције функционисале. Сада можете да користите Вин + Алт + Р пречица на тастатури за почетак снимања у било којем тренутку. Ако вам се ова пречица не свиђа, можете поставити нову на Подешавања страна.
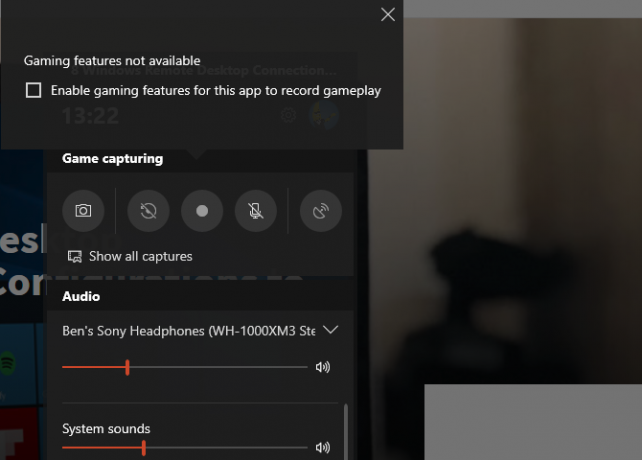
Пре снимања, добро је притиснути Вин + Г још једном. Провјерите јесу ли нивои звука за ваше апликације и излазе испод прикладни. Ако желите да снимате звук са микрофона, мораћете да кликнете на Миц иконе у опцијама Траке игре. Или притисните тастер Вин + Алт + М пречица.
Да бисте зауставили снимање, притисните Вин + Алт + Р опет. Тада ћете пронаћи свој снимак на Ц: \ Корисници \ УСЕРНАМЕ \ Видео \ Цаптурес.
2. Користите снимач корака
Ако вам није потребан потпуно снимљени видео запис на вашем екрану, Степс Рецордер (раније Проблем Степс Рецордер) је једноставније решење. Уместо да снима видео, граби неколико снимака екрана процеса који илуструјете. То је одличан начин за снимање корака које предузмете у том позиву о грешци и погодна алтернатива када не можете да пошаљете велику видео датотеку.
Да бисте га започели, потражите Степс Рецордер у менију Старт. Ово покреће мали прозор; кликни Старт Рецорд да почне. Након што то учините, прођите кроз кораке које желите да снимите.
Ако требате да додате додатне информације о нечему, кликните на Додај коментар дугме. Ово вам омогућава да истакнете подручје екрана и оставите додатне белешке. Када завршите, кликните Заустави запис.
Тада ћете видети нови прозор са свим подацима које је снимио. Снимаће снимак заслона сваки пут када кликнете или унесете и води евиденцију онога што кликнете и унесете. Ово, заједно са неким техничким информацијама на дну, омогућава некоме ко покушава да вам помогне да тачно види о чему се ради.
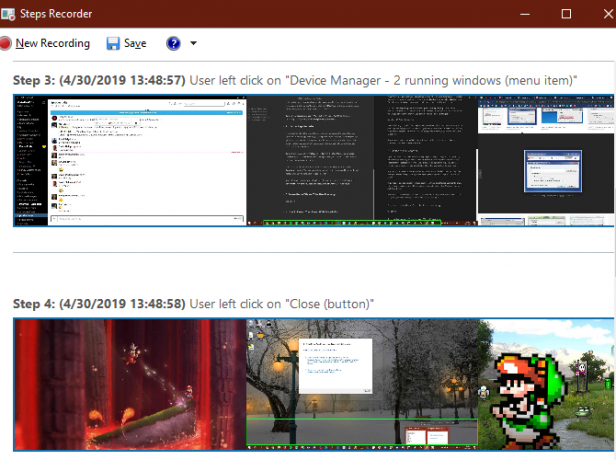
Након што сте задовољни снимком, кликните сачувати и одаберите место да га сачувате. Подаци се спремају као ЗИП датотека, коју лако можете поделити са оним ко ради на решавању вашег проблема. Можете га, наравно, задржати и за своју употребу.
За више оваквих алата погледајте нашу листу бесплатни диктафони за радну површину 3 бесплатна диктафона за снимање Виндовс радне површинеМожете да користите снимач екрана за креирање туторијала, документирање грешака за решавање проблема или праћење нежељених активности на радној површини у вашем одсуству. Изаберите један од наших препоручених алата. Опширније .
3. Како скрити за снимање путем ИоуТубе уживо
Кад су ове две уграђене Виндовс методе одмакле, како екрански снимати, а да ништа не инсталирате на друге начине?
У занимљивом науму можете да користите ИоуТубе стреаминг уживо као апликацију за снимање екранског прозора Виндовс. Нажалост, ИоуТубе страница за Хангоутс уживо каже да ова функција "одлази касније у 2019. години". Препоручује употребу ИоуТубе.цом/вебцам као решење за брзи стреаминг уместо тога, али то не дозвољава да снимате радну површину. Стога овде покривамо наслеђено решење.
За почетак крените на ИоуТубе и уверите се да сте пријављени. У горњем десном углу екрана кликните на Отпремити дугме, које изгледа као видео камера, и изаберите Уживо. У зависности од статуса вашег налога, можда ћете морати да верификујете неке информације пре него што наставите.
Затим ћете видети оквир у који можете додати неке основне информације у ток. Ево, кликните Класично преношење уживо у доњем десном углу да бисте приступили старијем интерфејсу.
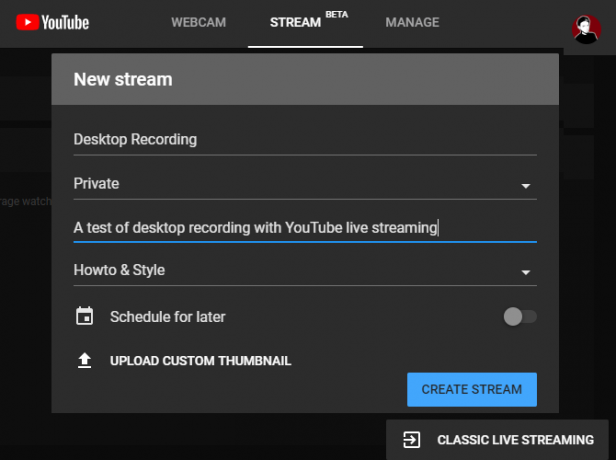
Под Пренос УЖИВО одељак на левој бочној траци, изаберите Догађаји. Затим изаберите Нови догађај уживо у горњем десном углу.
Ево, подесите Наслов, Опис, и Категорија шта год желите. Важно је да проверите да ли сте променили приватност Јавно до Приватни (или Није на листи ако желите да изаберете људе да је гледају). Испод Тип, обавезно одаберите Брзо. Кликните Идите уживо сада дугме за почетак.
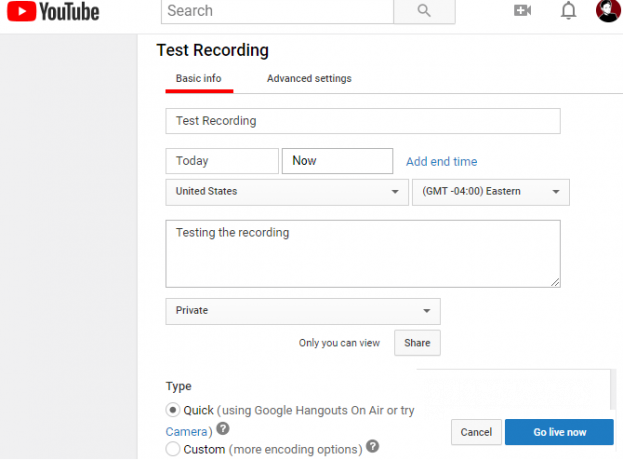
Почетак емитовања
Сада ћете видети нови прозор Гоогле Хангоутс уживо са омогућеном веб камером и микрофоном, баш као што сте у Хангоутс позиву. Кликните иконе на врху екрана да бисте искључили микрофон и видео ако желите. Онда нађите Сцреенцаст на левој страни, која изгледа као зелени монитор са стрелицом.
Након што кликнете на то, мораћете да изаберете да ли желите да снимите читав монитор или само један прозор апликације. Изаберите ово, а затим кликните Почните са емитовањем када сте спремни да идете уживо.
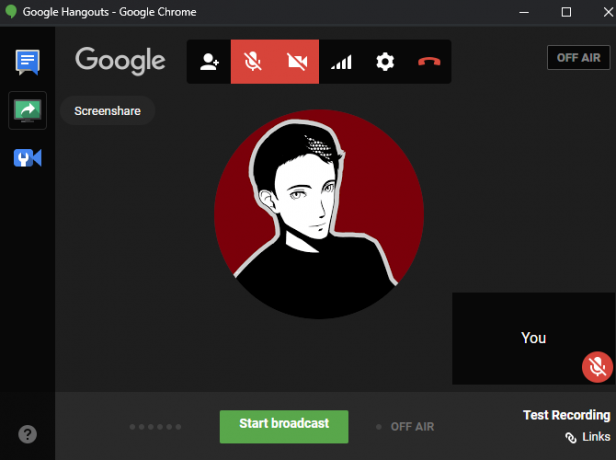
Наставите кроз оно што желите да снимите, а затим кликните на Заустави емитовање када завршите. Након што затворите прозор Хангоутс-а, ИоуТубе ће видео снимак вашег екрана сачувати на вашем каналу.
Приступање свом Сцреенцаст-у
Свој снимак можете пронаћи нешто касније кликом на икону вашег профила у горњем десном углу ИоуТубе-а, одабиром ИоуТубе Студиои одабир Видео на левој бочној траци. На врху ове странице одаберите Уживо да бисте приказали архиве стреамова, а снимак ћете пронаћи под Репродукција уживо одељак.
Обавезно промените видљивост са Приватни до Јавно или Није на листи ако желите да то поделите са другима.
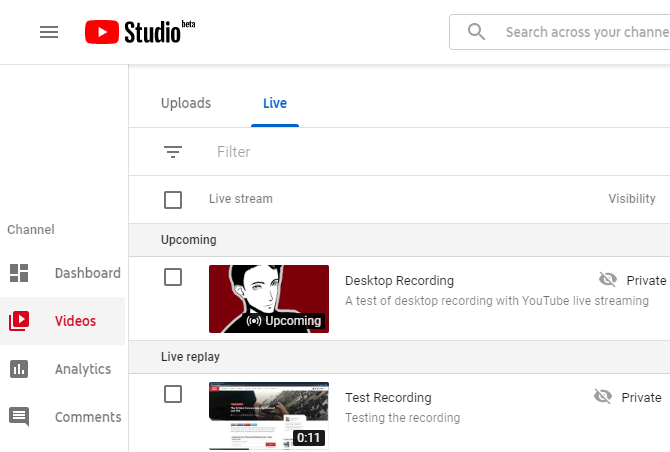
4. Како снимити екран помоћу програма ПоверПоинт
Овај коначни Виндовс снимач екрана је ближи бонусу; јер му је потребан ПоверПоинт, то није право решење без инсталације. Међутим, како има толико рачунара инсталиран Мицрософт Оффице, укључујемо га у случају да ниједна друга метода не делује на вас.
Види како снимити екран рачунара помоћу Мицрософта ПоверПоинт Како снимити свој екран помоћу Мицрософта ПоверПоинтДа ли сте знали да Мицрософт ПоверПоинт има могућност снимања вашег екрана и прављења снимака екрана? Опширније за детаље.
Снимање екрана на једноставан начин
Погледали смо неколико једноставних начина за екранизацију снимања у Виндовс-у без инсталирања било ког софтвера. Без обзира да ли вам је потребан начин да то учините у хитним случајевима или само желите знати сваки начин снимања вашег екрана, ови вам пружају пуно метода.
Желите напреднији алат за снимање и емитовање екрана? Требали бисте погледати ОБС Студио и наше потпун водич за почетак рада са ОБС Студио-ом Како снимити или преносити екран рачунара помоћу ОБС СтудиоЖелите да снимите свој екран или стримујете на Твитцх? ОБС Студио је одлична бесплатна опција. Ево свега што вам је потребно да започнете. Опширније .
Бен је заменик уредника и спонзорисани менаџер пошта на МакеУсеОф. Има Б.С. на рачунарским информационим системима са Грове Цити Цоллеге-а, где је дипломирао на Цум Лауде-у и са одликовањем на његовом мајору. Ужива да помаже другима и страствено се бави видео играма као медијумом.