Реклама
Пхотосхоп је најбољи програм који можете добити обрађује фотографије, али може бити застрашујући када га први пут употребите: ипак је дизајниран за професионалце.
Добра вест је да је Пхотосхоп пуно приступачнији почетницима него што можете да замислите Можете да разврстате основе врло брзо. Бићете у могућности да средите фотографије, поправите боје, учините их лепшим и припремите их за штампање или дељење у року од само сат времена.
Покрените сат и идемо даље
(Ако га још немате, можете купите копију Пхотосхопа овде или започните бесплатно пробно време.)
Пронађите свој пут око Пхотосхопа

Пхотосхоп интерфејс, с којим ћемо се сусрести, подељен је на четири главна дела:

Трака са менијима. Као и сваки други део софтвера, наћи ћете различите опције, од уштеде до уређивања до прилагођавања изгледа.

Тоолбар. Смјештен у доњој лијевој ивици екрана, садржи све Пхотосхопове кључне алате. Ако икона има мали троугао у доњем десном углу, можете приступити додатним сродним алатима држећи миш на тој икони. Многи алати су повезани са графичким дизајном, тако да их заправо никада не можете користити. Објаснићемо релевантне фото-оријентисане док се с њима сусрећемо.
Трака са опцијама. Када одаберете алат, трака са опцијама ће се променити да би се приказале опције које се односе на тај алат. Овде можете одабрати величину четкице и друге конкретније ствари.

Панели Десно од екрана наћи ћете колону панела, која се понекад назива и палета. Ово укључује панеле за прилагођавања и слојеве, који ћете добро користити док започињете обраду слика.
Када изаберете опцију на панелу Подешавања, отвориће се друга нова табла. Ово је ефективно дијалошки оквир који садржи различите опције и клизаче за подешавање слике. Кликните икону са двоструком стрелицом у горњем десном углу да бисте је затворили.
Неразорна монтажа
Пхотосхоп има неколико метода за подршку неструктивног уређивања фотографија, а ми ћемо их овде користити. Најједноставније речено, неразорна обрада значи да никад не мењате оригиналну слику, тако да ниједна измена није трајна.
Уређиваћемо неразорно користећи слојеве. Ово укључује слојеве за прилагођавање, при чему се подешавање боја и тона поставља на властити појединачни слој који лежи изнад оригиналне слике. Кликом на опцију на панелу Подешавања аутоматски се ствара нови слој за подешавање.

У било којем тренутку можете да уредите слој за подешавање двоструким кликом на њега или га можете сакрити (кликните на Око или).
Понекад ћемо морати да директно уредимо слику, па ћемо створити дупликату копију да седне на њен властити слој. Позадински слој ће увек садржавати нетакнуту копију оригиналне слике.
Ако већ нисте упознати са слојевима и како они делују, препоручујемо читајући овај водич Савети за Адобе Пхотосхоп: Водич за Пхотосхоп Слојеве Опширније да се убрзаш.
Уређивање без разарања је нешто сложеније од директног уређивања слике, али вреди се навикнути од самог почетка. Директно уређивање оригиналне слике је лоша пракса.
Отворите своју слику
Слику у Пхотосхопу можете отворити на исти начин као и било коју другу датотеку у било којем другом програму. Двокликните на радну површину, кликните десним тастером миша и изаберите Отвори са, избор Датотека> Отвори из Пхотосхопа и тако даље.
Можете отворити више фотографија одједном. Свака ће се појавити на сопственој картици унутар Пхотосхоп интерфејса.

Ако радите са пуно слика, биће вам добро да користите наменску апликацију за управљање њима и организовање. Адобе Бридге је добра опција као и било која. Бесплатно је са основним, неплаћеним Адобе рачуном, а ради и са Пхотосхопом и Пхотосхоп Екпрессом.
Обрежите и поравнајте
Прво што бисте желели да урадите на готово свакој слици је да је обрежете и поравнате. Ово вам помаже да пооштрите композицију и осигурате да је ваш хоризонт на нивоу.

Изаберите Усев на траци са алаткама или притисните Ц на тастатури. На траци са опцијама уверите се Избриши изрезане пикселе је НЕ проверено. Ово вам омогућава обрезивање неразорно.

Превуците ручке на врху, дну, угловима и странама слике према унутра док не пронађете обрезивање који тражите. Алтернативно, ако желите да обрежете одређену величину или омјер, унесите ово у траку са опцијама. Хит Унесите за потврду.
Да бисте касније прилагодили обрезивање, о, н погодите Ц, кликните унутар слике и поново обрезујте.
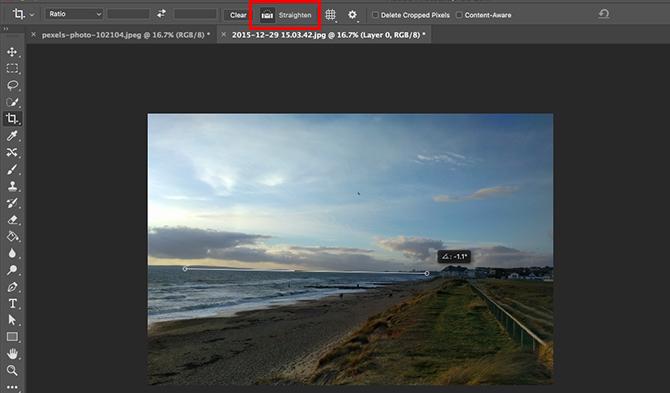
Да бисте поравнали фотографију, кликните на Исправите дугме. Сада нацртајте водоравну линију дуж хоризонта. Када отпустите тастер миша, слика ће се ротирати, а углови ће бити обрезани. Хит Унесите да потврдите (или Есцапе отказати).
Закрените слику
Већина камера ће аутоматски открити да ли сте фотографирали у портретном или пејзажном режиму. Али понекад то не успе и потребно је да ротирате слику ручно. Да бисте то урадили, идите на Слика> Ротација слике а затим одаберите било који 90 ° У смеру казаљке на сату или 90 °.
Поправите експозицију
Када је ваша фотографија превише светла или превише мрачна, мораћете да је поправите. Постоје два брза алата која можете користити, а сваки се бави решавањем различитих проблема.

Тхе Изложеност Алат подеси све тонске вредности подједнако и најбоље је за када је фотографија под или превише експонирана. На плочи Подешавања са десне стране кликните на Изложеност. Превуците Изложеност клизач надесно за осветљавање или лево за потамњивање слике.

Опција Бригхтнесс се више фокусира на средњи тон и може да посветли слику без утицаја на нагласке или сенке. То је најбоље за већину фотографија на којима су правилно изложене, али их је потребно мало подешавати како би биле светлије или тамније.
Изаберите Осветљеност / контраст на плочи Подешавања и превуците Осветљеност клизач лево или десно по укусу.
И овде можете да извршите основно подешавање контраста, иако постоје бољи начини за то, као што ћемо видети.
Појачајте боје
Једноставан начин да готово било коју слику учините привлачнијом је дати бојама појачано.
Идите на панел Подешавања и изаберите Вибранце. Видећете два клизача. Засићење мења све боје подједнако. Можете да га поставите на -100 да бисте направили црно-белу слику, али у супротном треба избегавати.

Вибранце је суптилнији, јер се фокусира на мање засићене боје, а да не утиче на оне које су већ довољно светле. Повуците клизач удесно да бисте појачали боје. Немојте претеривати: +15 до +30 биће доста.
Додајте контраст нивоима
Као и боје, многе фотографије могу имати користи од контраста. Због тога изгледају упечатљивије и мање равне. Пхотосхоп има више начина за подешавање контраста. Најбољи за почетнике је алат Левелс који је моћан, али и лаган за разумевање.
Кликните на Нивои на табли „Подешавања“ да бисте започели. Нивои су изграђен око хистограма Разумевање и рад са хистограмима у Адобе Лигхтроом-уАко за уређивање фотографија користите Адобе Лигхтроом, хистограм је алат са којим се морате упознати. Опширније . Ово је графикон који приказује распон тона фотографије, од црне леве до беле на десној страни.
Једноставан трик за додавање контраста је превуците леву картицу према унутра све док није у складу са првим скупом података на хистограму. Затим учините исто са десна картица.

Ово утиче на повећање тоналног распона фотографије. Најтамнија тачка на фотографији биће 100% црна, најлакша 100% бела. Док повлачите картице приметили бисте тренутно побољшање.
Ако је резултат тамнији или светлији него што бисте волели, превуците средишњу картицу - који прилагођава средње тонове - лево или десно да бисте је исправили.
Поправите баланс белог с нивоима
Камере прилично добро постављају прави баланс белог. Али понекад се могу одбацити, остављајући боју на слици.

То можете да поправите кликом на Нивои на панелу Подешавања. Са леве стране табле налазе се три очне капи. Средња се користи за одабир сиве тачке на фотографији, што заузврат исправља баланс белог.
Изаберите капи за очи, а затим пронађите подручје сиве на фотографији и кликните унутра. Требало би да видите тренутну корекцију. Ако вам се резултат не свиђа, наставите са кликом.

Ако на слици не можете да пронађете нешто што је сиво, уместо тога изаберите неутралну боју. Кликните на Инфо на плочи Слојеви и пронађите вредности Р, Г и Б у горњем десном углу. Сада задржите показивач преко слике док не нађете подручје у којем су РГБ вриједности приближно исте. Кликните да бисте применили исправку.
Уклоните нежељене објекте
Без обзира колико сте добро снимили ваш снимак, није ретко да се у кадру налазе ствари које бисте радије били да нисте тамо. То може бити прашина на сензору или ружан отпад у позадини вашег пејзажа.

Да бисте започели, дуплицирајте свој позадински слој да бисте могли неструктивно уређивати. Учините то тако што ћете истакнути слој и ударати Цтрл + Ј на Виндовс или Цмд + Ј на Мацу.
Ако већ имате дупликате слојева које сте користили за друге измене, одаберите горњи од ових слојева и уместо тога направите копију.
Уклоните прашину и мрље
За прашину или друга места изаберите Алат за четкицу за зацељивање са алатне траке или притисните Ј. Изаберите величину четкице било на траци са опцијама или помоћу квадратних тастера за носач да бисте је увећали или смањили. Изаберите ону која је маргинално већа од мрље коју желите уклонити. Затим кликните на тачку. Требао би нестати.
Уклоните црвене очи
Фотографије снимљене флешом понекад могу оставити црвене тачке у очима субјекта. Да бисте их уклонили, изаберите Алат црвених очију (сакривен је под алатом четкица за лечење), а затим кликните на црвену тачку на оку. Обрада траје неколико секунди, али обично је успешна.
Уклоните веће објекте
Да бисте уклонили већи објекат, одаберите га било помоћу Маркуее Тоол (М) и цртање квадрата око њега или са Лассо Тоол (Л) и цртајући га слободно.
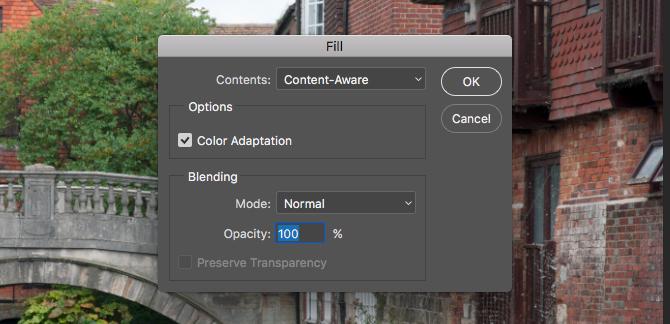
Затим идите на Едит> Филл и подесите Садржај до Цонтент Аваре. Хит Унесите а након неколико секунди објект би требао нестати. Можете поновити поступак да бисте уклонили све грубе ивице које су остале.
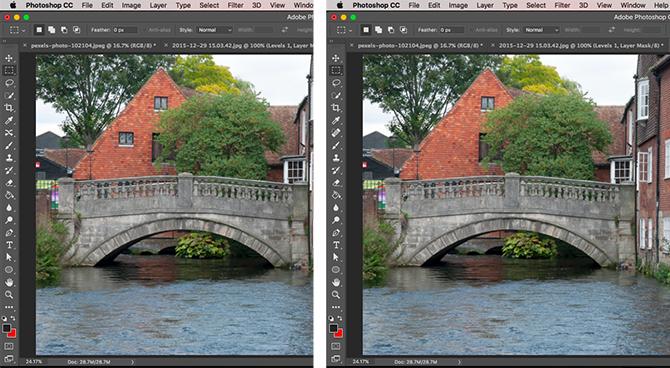
Ваш успех у овом алату зависи од величине предмета који уклањате и од тога колико је позадина сложена. Уклањање ствари са детаљних слика напредна је вештина.
За помоћ уклањање сенки са фотографија Како уклонити сенке са фотографијаЕво свега што требате знати о уклањању сјена са фотографија помоћу Адобе Пхотосхоп-а. Једноставније је него што мислите. Опширније , погледајте наш корисни водич.
Премести објекте
Осим што на својој слици уклањате ствари које не желите, можете их преместити у нове положаје или их дуплирати.
Брзи алат најбоље је користити на мањим елементима постављеним уз обичне позадине или позадине са неуједначеним текстурама (попут лишћа). За рад са било чим већим или тежим, потребно је опсежније вештине Пхотосхопа.
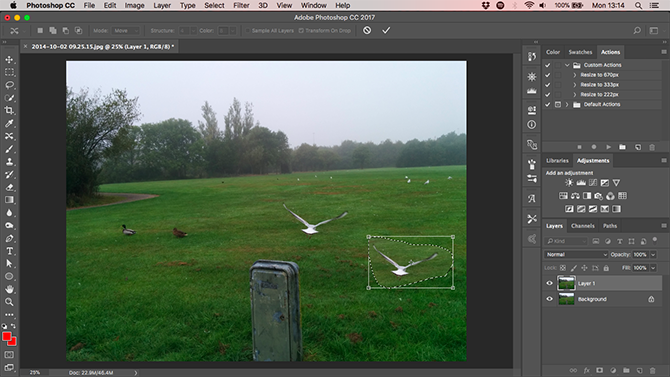
Да бисте преместили објекте, дуплицирајте слој слике, а затим одаберите Алат за померање садржаја који се осврће на садржај. Ово се налази испод алата за четкање тачкица или притиском на Схифт + Ј да се крећу кроз алате у том подменију.
Сада једноставно нацртајте око објекта који желите да преместите. Када отпустите тастер миша, извршићете избор, означен испрекиданом линијом. Кликните унутар овог избора и превуците објект на његово ново мјесто. Кад га пронађете на правом месту, удаљите Унесите.
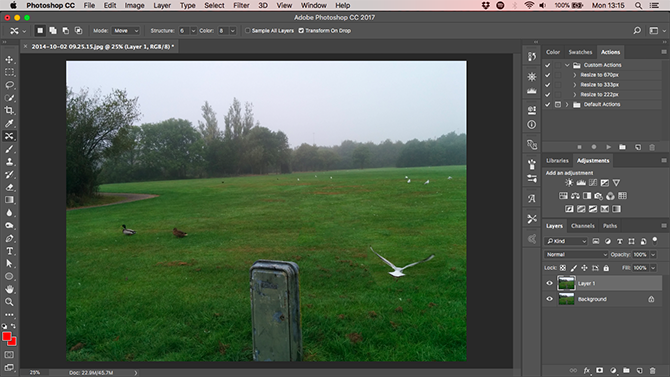
Алат треба спојити објект са његовим новим окружењем и попунити преостали простор новом позадином. Да бисте дуплирали објекте уместо да их померате, идите на траку са опцијама и подесите Режим до Проширити.
Побољшајте детаљ са Додге и Бурн
Додге и Бурн су концепти који су пренети из филмских дана фотографије. У Пхотосхопу су одличан начин за додавање локалног контраста и побољшање детаља.
Алати Додге и Бурн су четкице које сликате по одабраним деловима слике. Све што требате знати је да Додге освјетљава слику, а Бурн затамњује. Што више сликате по површини, светлији је или тамнији.

Иди на Слој> Ново> Слој. Комплет Режим до Прекривање, а затим потврдите поље означено Допуните неутралном бојом (50% сива). Хит Унесите. Ово додаје невидљиви сиви слој на врху слике, а ви можете применити подешавања додавања и снимања на овај слој неразорно.

Изаберите Додге Тоол (или притисните О на тастатури). На траци са опцијама изаберите величину и тврдоћу четке (мања, мека је обично боља) одлучите да ли желите да циљате истакнуте слике, сенке или мидтонове слике - последњи их бира Уобичајено.
Сада почните сликати преко подручја слике које желите да осветлите и користите Горети алатку на подручјима која желите да потамните. Користите мале потезе и не претјерујте са учинком. Пробајте на коси учините то поп, на текстурама Како створити текстуре у Пхотосхоп ЦЦ-уЕво како створити текстуру у Пхотосхоп ЦЦ-у и како примијенити ту текстуру на другу слику. Опширније да откријете детаљ или сјене како бисте додали драму вашој слици.
Избелите зубе
Иако би требало да се пазите прекомерне обраде ваших портрета, посветљавање зуба субјекта брз је и суптилан начин да фотографија постане привлачнија. И не брините, ово није коментар њихове хигијене зуба - делује и на савршеним зубима, посебно тамо где нису осветљени онако како би могли бити.
Изабрати Алат за брзи избор (В). Изаберите величину четке пропорционалну величини ваше слике и подесите Тврдоћа до око 80%. Сада зумирајте
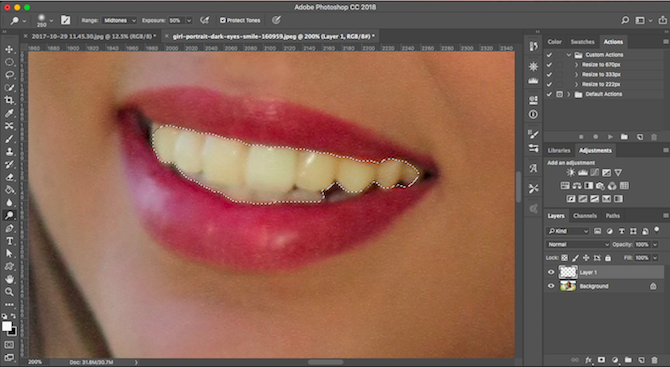
Када је изабран позадински слој, кликните и превуците преко зуба. Како повлачите, избор би се требао аутоматски проширити и обухватати све зубе, без захватања усана и десни. Ако се неки нежељени елемент дода у одабир, задржите Алт тастер и повуците га да бисте га уклонили.
Када сте задовољни избором, погодите Цтрл + Ј на Виндовс или Цмд + Ј на Мацу. Ово ће створити нови слој који садржи само зубе.

Сада истакните тај нови слој. Изаберите Додге Тоол (О), подесите Домет до Мидтонес, затим бојите преко зуба. Требали бисте их видети како се посветљују у стварном времену. Наставите сликати све док не буду онако сјајни колико желите да буду. Да бисте подесили ефекат, изаберите Непрозирност клизач на плочи Слојеви и смањите га док се лепо (и реално) не помеша.
Осветлите очи
Имајте на уму да можете учинити исто да и очи субјекта искриве. Овог пута изаберите Елиптични алат Маркуее (М). Подесите Перје у траци са опцијама поставите на 20 пиксела, а затим нацртајте око очију. Хит Цтрл + Ј или Цмд + Ј да их дуплира на сопственом слоју.
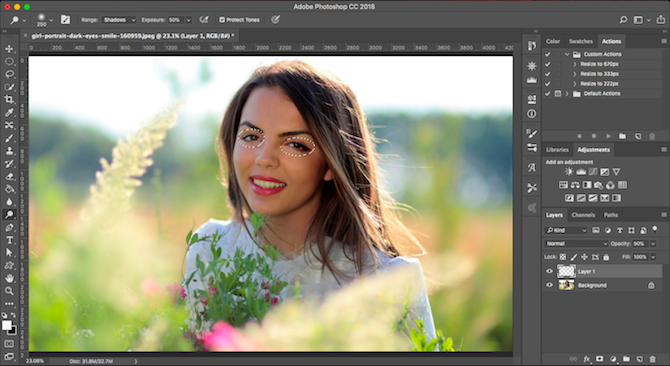
Сада користите избећи алат за осветљење очију. Држите га суптилним и користите Непрозирност клизач за фино подешавање ефекта.
Додајте драму у небо с дипломираним НД филтром
Не можете увек да контролишете услове у којима снимате. Ово се посебно односи на небо. У сценама високог контраста небо се често заврши прекомерно, или у облачним данима остајете досадна сива маса која испуњава врх кадра.
Најбољи начин да се ово поправи је постављањем а дипломирани филтер неутралне густине Шта су фотографски филтери и зашто су битни?Дубље уђете у фотографију, што више опреме можете схватити да ће вам требати. Филтри су један од најважнијих фотографских додатака, посебно за пејзажне фотографе. Опширније на објектив фотоапарата. Ако немате ниједан од њих, ефекат у Пхотосхопу можете лажно лажирати.
Започните с дуплирањем слоја слике. Онда погодите Цтрл + Л на Виндовс или Цмд + Л на Мацу да бисте отворили Нивои оруђе. (Ово посебно прилагођавање морате да примените директно на слој, тако да не бирате нивое на табли за подешавање као што смо то радили раније.)

Ухватите средишњу картицу испод хистограма и повуците је удесно док небо није боље изложено - што је тамније, то ће драматичније изгледати. Занемарите чињеницу да ће остатак слике бити превише мрачан. Кликните на ок наставиће се.
Следећи корак је наношење маске на слој.
Представљамо маске
Маске су основни део Пхотосхопа 17 Битни појмови које сваки почетник Пхотосхопа треба знатиПхотосхоп долази са стрмом кривуљом учења, посебно са терминологијом. Не брините, међутим, ту смо да вам помогнемо да сортирате своје „модусе мешања“ из „слојева маски“. Опширније , и изузетно су моћни. Омогућавају вам да се бешавно слоји два или више слојева.
Једноставно речено, маска контролира непрозирност слоја на који је постављена. То се постиже сликањем бијелих и црних подручја на маски: бијела подручја су потпуно непрозирна, а црна подручја потпуно прозирна. Тамо где постоји црна боја, садржај слоја можете видети директно испод.
Када користите градијент од беле до црне боје, постижете гладак прелаз између горњег слоја и онога што је видљиво испод.
Додајте маску слоја
Са одабраним дуплираним и тек измењеним слојем, притисните Додајте слој маске дугме на дну плоче Слојеви.
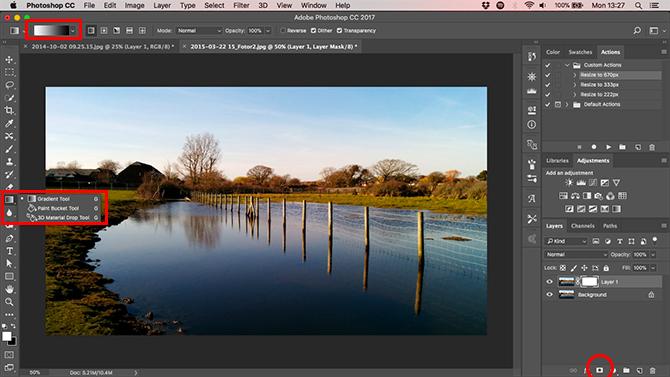
На траци са алаткама изаберите Алат за градијент (Г). У Трака са опцијама изаберите Градиент Едитор, и изаберите Бијело до црно градијент.

Сада нацртајте градијент на слици. Кликните горњу трећину пута од врха, а затим повуците према равној линији до хоризонта. Два слоја ће се сада уклопити; дно ће бити правилно постављено предњи план, а врх ваше ново драматично небо.
Цртање градијента преписује претходни напор, тако да можете покушати више пута док не нађете ефекат са којим сте задовољни.
Експериментишите са црно-белим
Пхотосхоп олакшава експериментисање са црно-белим фотографијама. Неразорна је, па можете поништити промене у било ком тренутку.
Изаберите слој који садржи вашу слику, а затим у Подешавања клик на панел Црно бели. Боја ће сада бити уклоњена са фотографије, али све промене иду у засебном слоју за подешавање. Само обришите овај слој да бисте се вратили на верзију боје вашег снимка.
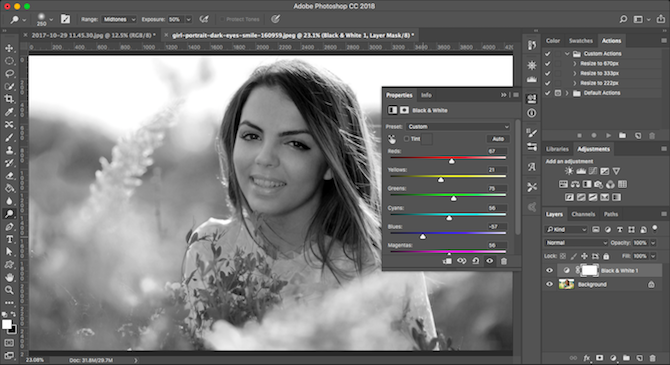
На црно-белом панелу видећете низ клизача. Свака се односи на боју која утиче на тон одговарајуће боје на оригиналној слици. Ја
Ако повучете зелени клизач удесно, сви делови слике који су првобитно били зелени постаће светлији. Превуците плави клизач улево и сва плава подручја слике - попут неба - постају тамнија.
Експериментирајте са клизачима док не пронађете ефекат који вам се допада. Видећете да ће неки побољшати детаље у одређеним областима, док ће други створити драматичније сенке. Такође можете погодити Ауто дугме за стварање уравнотеженог резултата.

За још креативнији ефекат кликните на Тинт дугме и изаберите боју.
Смањење буке
Ваша фотографија би требала изгледати прилично добро. Време је да то завршимо решавањем неколико техничких аспеката. Прво, бука.

Умножите слој слике и идите на Филтер> Бука> Смањи шум. Прилагодите Снага клизач за подешавање смањења буке коју желите да примените. Већа количина уклања више буке, али такође омекшава слику и уклања детаље. Можете покушати и вратити детаље померањем Сачувај детаље клизач.
Смањење буке односи се на проналажење праве равнотеже између буке и детаља. Користите га прејако и даћете својој фотографији мекан, вештачки изглед.
Оштрење
Већина слика може користити мало оштрење како би им помогло да се избоче. Прво дуплирајте свој позадински слој (или ако сте већ створили дупликате, одаберите горњи слој који садржи слику).
Означите дупликатни слој, а затим идите на Филтер> Оштрити где ћете видети разне опције за оштрење слика. Она која треба да користите се зове Мека маска. Упркос ономе што име подразумева, ваша фотографија неће учинити оштријом. Изаберите да бисте отворили Мека маска Дијалог.

Оштрење је вештина сама по себи, тако да за сада можете једноставно да се ограничите на употребу Износ клизач да пронађете ниво оштрине који вам је потребан. Кликните унутар прозора за преглед да бисте се пребацивали између приказа пре и после кретања.
Као и увек, немојте претеривати. Док нисте сигурни у оно што радите, покушајте да избегавате даље 120%.
Додајте оквир
Додавање оквира или обруба слици може често учинити лепшим када се дели путем интернета. Потребно је само неколико секунди.

Изаберите слој позадине, а затим идите на Слика> Величина платна. Оно што ћемо учинити је повећати величину платна на коме је слика постављена. Сама слика остаће исте величине, а веће платно иза ње ће дати ефекат обруба.
На дну дијалошког оквира Величина платна поставите Цанвас Ектенсион Цолор до бео. То ће бити боја оквира, тако да можете одабрати црну боју или било шта друго ако желите.

Сада, испод Нова величина постави ново Ширина ин Пиксела. Добра почетна тачка је повећавање величине за 1–1,5%, па ако ваша слика има ширину од 4000пк, унесите 4060пк као нову ширину. Сада повећајте Висина истим бројем пиксела и хит Унесите. Ваша слика сада има оквир.
Спремање вашег рада
Када сачувате свој посао, важно је одабрати прави формат датотеке.
ЈПЕГ или друго уобичајени формати слика ЦомпрессНов: Једноставно компримирање величине ЈПГ, ГИФ, ЈПЕГ и ПНГ слика Опширније , не подржавате слојеве Пхотосхопа. Да бисте задржали информације о слоју и оставили га за уређивање у будућности, датотеку морате сачувати у ПСД формату.
Спремање у ЈПЕГ формат (или било који други уобичајени формат слике) ће изравнати слику, изгубити податке о слоју и трајно написати измене у оригиналној датотеци. Међутим, морат ћете их спремити у те формате да бисте своје фотографије подијелили на мрежи.

Као резултат, можда бисте желели да задржите две копије слике - ПСД је „мастер“ копија, а ЈПЕГ је ваша изменљива верзија.
Промените величину слике за штампање и дељење
Једном када сачувате слику, спремни сте за штампање или дељење. Пре него што то учините, можда желите да промените величину слике, било да направите мању и управљивију величину датотеке или зато што не желите да објавите датотеку са пуном резолуцијом на мрежи.
За промену величине идите на Слика> Величина слике и унесите жељене димензије. Или можете одабрати Способан да падајући мени за приступ унапред подешеним вредностима за различите уобичајене величине штампања.
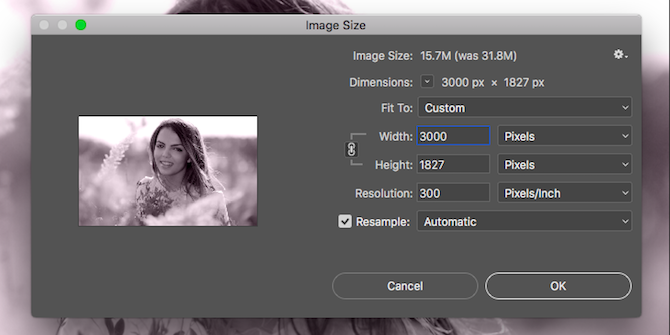
Добро правило је штампање слика 10 најповољнијих веб локација за штампање дигиталних фотографија на мрежиОдштампане фотографије су много бољи од буљења у дигитални екран. Али зашто штампати у једночасовној фото продавници када можете да их штампате на мрежи и достављате? Опширније резолуцијом од 300 пиксела по инчу или барем не нижој од 200 пипи (што ће резултирати исписом у пикселу). Да бисте то постигли, само помножите дужину планираног штампања у инчима са 300. Дакле, 10 ″ к 8 ″ би било 3000 к 2400 пиксела.
За дељење на мрежи можете одабрати коју величину желите. Имајте на уму да већина људи има екран на радним површинама или лаптопима ширине најмање 1920 пиксела. Немојте ићи испод овога ако ви можете да гледате слику преко целог екрана или ако желите да употребите слику као своју позадину за радну површину.
Не заборавите да поново снимите након што сте промијенили величину. Добро је сачувати нову копију за штампање или дељење.
Рад са РАВ датотекама
Ако снимате у РАВ-у Будди Пхотограпхер? Ево зашто треба да пуцате сировеСваки дСЛР, просумер па чак и неки компактни фотоапарати врхунског квалитета могу да сачувају необрађене датотеке са сликама. Ово није само већи квалитет слике, већ дар богова за фотографије. Опширније , фотографије ће се подразумевано отворити у Цамера Рав. Ово вам омогућава да обрађујете слике пре него што их донесете у Пхотосхоп. Омогућава вам приступ многим функцијама које смо овде погледали, укључујући обрезивање и исправљање, баланс беле боје, излагање и контраст, уклањање тачке, смањење буке и оштрење.
Не можете да сачувате промене у РАВ датотеци. Ако извршите измене у Цамера Рав и кликните Готово, сачуваћете засебну .КСМП датотеку која садржи информације о тим изменама. Ово морате да похраните заједно са РАВ датотеком како не бисте у будућности изгубили промене.

Или притисните Отвори слику да бисте започели рад на датотеци директно у Пхотосхопу.
Следећи кораци
Сада знате основе обраде фотографија у Пхотосхопу. Можете да исправите слике, исправите експозицију и боје, уклоните нежељене предмете, смањите буку и додате удар путем оштрења. Помоћу ових вештина ваше су слике спремне за штампање или дељење на мрежи.
Када сте спремни да истражите Пхотосхоп даље, погледајте ове алате и технике:
- Криве: слично алатки Левелс, али много јачи.
- Перо алат: најбољи начин вршења врло прецизних одабира и од суштинског значаја за додавање елемената или мењање позадине Како променити позадину фотографије у ПхотосхопуЖелите да промените позадину фотографије у Пхотосхопу? Адобе је прилично олакшао уређивање позадине фотографије. Опширније .
- Цлоне Стамп Тоол: ефикасно за уклањање већих објеката или поправку (или лажирање) слика.
- Маске: постоји много више за научити о маскама, а користићете их много када се слике сложе.
Пхотосхоп је бескрајно корисно средство. Лако је започети, и што више у њега уђете, више учите. Али чак и ако се желите придржавати основа, ваше фотографије ће сада бити боље него икад.
Шта је следеће? Препоручујемо учење како користити режим мијешања у Пхотосхопу упоредо са како да креирате прилагођену палету боја. А ако желите да убрзате свој радни ток, дајте снимак прилагођеним Пхотосхоп радним просторима Зашто бисте требали почети користити прилагођене радне просторе ПхотосхопПрилагођени радни простори Пхотосхопа могу вам знатно олакшати живот. Ево како можете започети употребу прилагођеног радног простора Пхотосхопа. Опширније .
Анди је бивши новинар штампе и уредник часописа који о технологији пише већ 15 година. У то време допринео је небројеним публикацијама и продуцирао ауторска дела за велике технолошке компаније. Такође је дао стручне коментаре за медије и домаћине панеле на индустријским догађајима.


