Реклама
Да ли знате да ли вам возачи требају ажурирање? Имате необјашњиве рачунарске проблеме? А знате ли како ажурирати управљачке програме у оперативном систему Виндовс 10?
Управљачки програм је софтвер који комуницира с вашим хардвером како би радио на вашем оперативном систему. Ако имате проблем са системом Зашто се Виндовс руши? Топ 10 разлогаОх, супер. Још један плави екран, проблем са покретањем или замрзнути екран у Виндовс-у. Сада морате поново покренути и изгубити већину или цео посао који сте желели да обавите. То је фрустрирајуће и због ... Опширније , на пример да штампач не ради или се игре покидају, то може бити индикативно да су вам драјвери потребни за ажурирање.
Возачи су доступни за вашу видео картицу, аудио, матичну плочу и још много тога. Међутим, не морате увек да ажурирате управљачке програме ради ње. Ако све добро функционише на вашем систему, можда ће вам бити боље да их добро оставите на миру. Ако им ипак треба ажурирање, заокружили смо неколико различитих метода како бисмо вам помогли.
Након тога обавезно пријеђите на одјељак с коментарима како бисте нас обавијестили које методе користите за ажурирање застарјелих управљачких програма.
Проверите своје возаче
Док ћете на вашем систему имати инсталиране управљачке програме, можда не знате тачно шта су и коју верзију користите.
Ако имате било шта од Виндовс КСП до Виндовс 8, можете то користити Командна линија Како савладати наредбену линију у оперативном систему Виндовс 10Овај чланак чини Виндовс 10 наредбену брзину приступачном и кориснијом. Научите како покренути више команди, потражите помоћ у било којој наредби и још много тога. Опширније да бисте пронашли ове информације. Притисните Виндовс тастер + Кс и кликните Командна линија. Тип возачки упит и удари Унесите да бисте добили списак свих управљачких програма инсталираних на вашем систему и када је тај управљачки програм објављен.
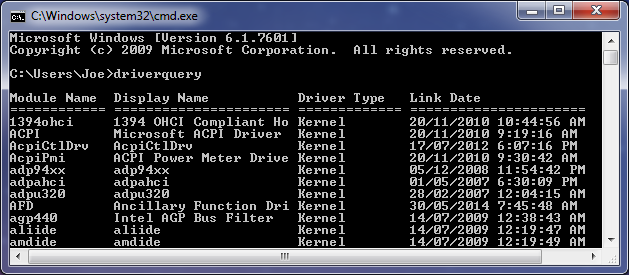
Такође можете да откуцате дриверкуери> дривер.ткт извести све те информације у приручну датотеку текста. Датотека ће се спремити у мјесто гдје је постављен ваш наредбени редак. Дакле, у мом горњем примеру то би био Ц: \ Усерс \ Јое.
Веома је важно имати на уму да датум није датум када сте последњи пут ажурирали управљачки програм, већ је датум када је објављен возач који користите. Као такав, иако возач може имати Датум везе од неких година уназад, није тачно да је потребно ажурирање.
Међутим, ова метода не функционише правилно на Виндовс 10. Наведене информације су или недостају или су нетачне. Као такав, користите бесплатни услужни програм ДриверВиев уместо тога.
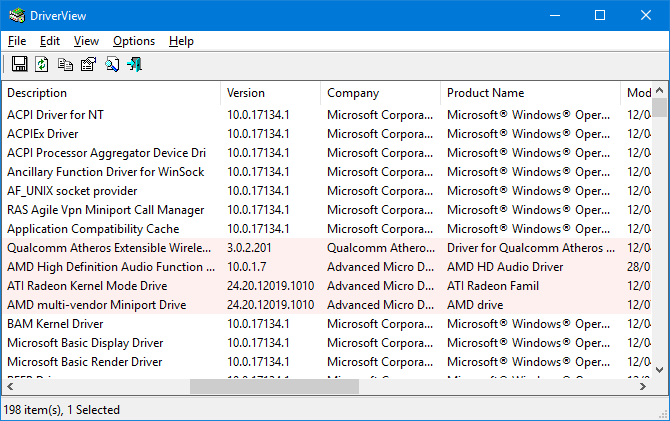
Тако ћете добити све врсте информација о управљачким програмима, попут броја верзије, произвођача, датума инсталације и више. Можете дупли клик возач на листи да информације види у једном приказу.
1. Ажурирајте управљачке програме директно од Мицрософта
Виндовс ће аутоматски ажурирати управљачке програме путем Виндовс Ажурирања. То је обично сигурно и поуздано, јер су управљачки програми верификовани и требало би да их испоручују вашем систему само ако се зна да су компатибилни. Виндовс Упдате ради у позадини и приметићете га само када захтева да поново покренете систем.
Виндовс 10 је много гурљивији са исправкама Предности и недостаци присилних ажурирања у систему Виндовс 10Ажурирања ће се мењати у систему Виндовс 10. Тренутно можете да бирате. Виндовс 10 ће, међутим, применити ажурирања на вас. Има предности, попут побољшане сигурности, али може и да пође по злу. Поврх тога... Опширније него претходне верзије оперативног система. Међутим, то је опћенито добра ствар, јер можете да је поставите и заборавите, а обично је довољно интелигентна да зна када не да бисте добили ажурирање управљачког програма јер вам увек није потребна најновија верзија.
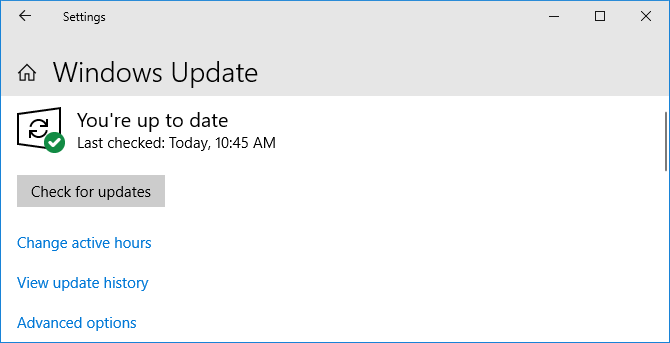
Да бисте извршили Виндовс Упдате, притисните Виндовс тастер + И да отворите Подешавања и идите на Ажурирање и безбедност> Ажурирање Виндовс> Проверите да ли постоје исправке.
Ако желите, можете да онемогућите аутоматске исправке управљачких програма, иако их Мицрософт не препоручује. Да бисте то учинили, извршите системску претрагу подешавања уређаја за инсталирање и изаберите релевантан резултат.
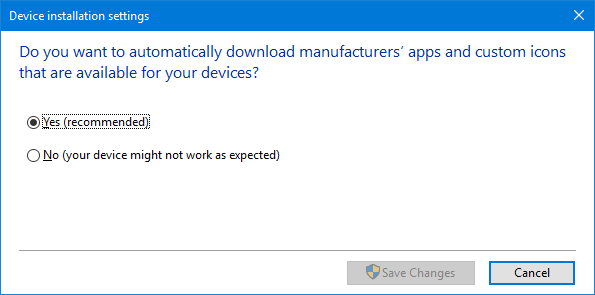
Ако не желите да се аутоматски ажурирају путем Виндовс Упдате Поправите Виндовс Упдате и учините то мање досадним без угрожавања сигурностиВиндовс Упдате може представљати сметњу. Ево како се можете заштитити од тегоба без угрожавања сигурности. Опширније , одаберите Не (ваш уређај можда неће радити како се очекује) и кликните Сачувај промене.
Промену увек можете преокренути тако што ћете се вратити у овај прозор и изабрати Да (препоручено) уместо тога.
Погледајте наш водич на преузимање контроле над ажурирањима управљачких програма у систему Виндовс 10 Вратите контролу над ажурирањима управљачких програма у оперативном систему Виндовс 10Лош Виндовс возач може вам упропастити дан. У систему Виндовс 10 Виндовс Упдате аутоматски ажурира управљачке програме хардвера. Ако трпите последице, покажите нам како да вратите свој возач и блокирамо будућност ... Опширније за више савета.
2. Ажурирајте управљачке програме преко Управитеља уређаја
Такође можете да прегледате све своје уређаје и прегледате њихове управљачке програме помоћу Управитеља уређаја. Да бисте га отворили, притисните Виндовс тастер + Кс и кликните Менаџер уређаја.
Девице Манагер ће приказати све компоненте вашег система, као што су дискови, адаптери за приказ, процесори и још много тога. Дупли клик категорију да бисте је проширили и видели уређаје унутар.
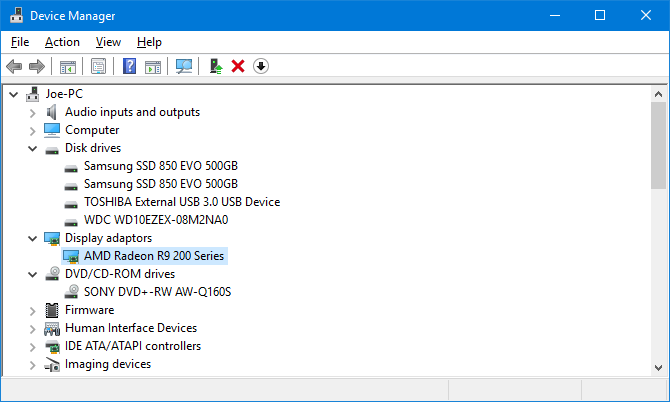
Да бисте видели информације о возачу, десни клик уређај, кликните на Својства, и пребаците се на Возач картицу. Приказује се датум објављивања возача, његов број верзије и друге информације.
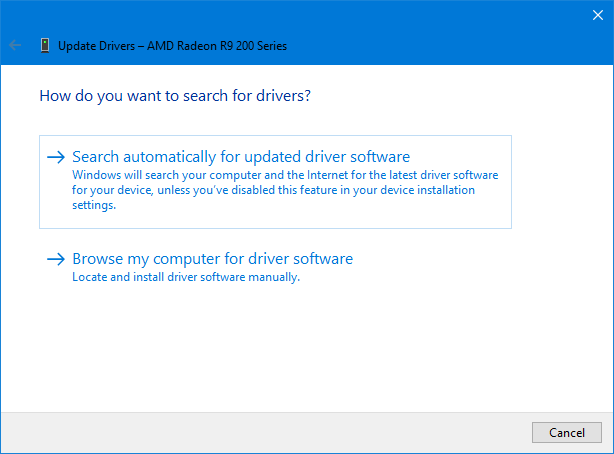
Да бисте проверили ажурирање управљачког програма, кликните на Ажурирати драјвер. Изаберите Аутоматски тражите ажурирани софтвер за управљачке програме и Виндовс ће претражити ваш рачунар и веб ради најновијег софтвера. То ионако ради кроз Виндовс Упдате, али ово је добар начин да се двоструко провери за одређену компоненту. Ако је пронађена исправка, следите чаробњака да бисте је инсталирали.
Можете такође Претражите софтвер за управљачки програм на рачунару, коју ћемо покрити у одељку за ручно ажурирање у наставку.
3. Ажурирајте управљачке програме ручно од произвођача
Такође можете отићи до произвођача вашег уређаја и ажурирати управљачке програме путем њих. Ако желите да преузмете управљачке програме ручно, тада је веома препоручљиво да одете право на извор. На тај начин ћете осигурати да је преузимање ажурирано и сигурно.
Можете користити информације добијене помоћу наредбе „дриверкуери“, услужног програма ДриверВиев или управитеља уређаја да бисте сазнали које управљачке програме имате и ко их производи. Идите на њихову веб страницу и потражите одјељак са управљачким програмима (може бити под насловом подршке). Неки добављачи, као што су АМД и НВИДИА, имат ће алате који могу скенирати ваш систем и открити који вам драјвер треба ако нисте сигурни.

Након преузимања већина управљачких програма ће имати извршне датотеке које ће се отворити и они ће ажурирати оно што је потребно. Ако не, вратите се у управитељ уређаја, десном типком миша кликните уређај, одаберите Ажурирати драјвер, и кликните Претражите софтвер за управљачки програм на рачунару. Усмерите чаробњака на локацију преузете датотеке.
Ако сте сами купили физичку компоненту рачунара, можда ћете наћи да је испоручен са ЦД-ом који укључује драјвере. Будите мало опрезни, јер уколико се не повезују на Интернет, постоји могућност да ће они застарјети. Исто се односи и на ЦД-ове који долазе са већ уграђеним машинама.
Избегавајте софтвер треће стране
Постоји много софтвера других произвођача који ће захтевати да скенирају ваш систем и ажурирају све управљачке програме у једном потезу. Не користите их. Горе наведене методе су сигурне. Још нисам пронашао услужне програме треће стране за које сматрам да су заиста угледни и који неће пакет адваре Како је Адваре још увек претња за ваш рачунар и како га можете савладатиЗлонамјерни искачући огласи на рачунару или мобилном уређају можда нису толико штетни као што су новије претње путем интернета, али они и даље представљају проблем. Мислите да је адвер ствар прошлости? Размислите поново. Опширније уз то инсталирајте застареле управљачке програме или их набавите из сумњивих извора.

Осим тога, вашим возачима ионако не треба ажурирати толико често. Мала количина времена која је потребна да се изврше горње методе много је пожељнија од ризиковања алата треће стране који би могао потенцијално да поквари ваш систем.
Нека рачунар буде здрав
Можда ћете открити да су сви ваши драјвери већ ажурирани ако се никада нисте уклапали у поставке система, захваљујући Виндовс Упдате. А ако све добро функционише, можда би вам било боље да их уопште не ажурирате. Обично су ствари попут графичких картица које примају сталне закрпе за подршку недавних игара, а за то је потребно највише ажурирања.
Не заборавите, увек преузмите своје управљачке програме из реномираних извора (ако је могуће директно од произвођача). Не инсталирајте ниједан који није направљен посебно за ваше уређаје.
За више упутства потражите наше савете о како лако уклонити старе управљачке програме из оперативног система Виндовс Како лако уклонити старе управљачке програме из Виндовс-аВиндовс не само што задржава претходне верзије управљачких програма за тренутне уређаје, већ чува и управљачке програме за уређаје које сте одавно престали користити. Показаћемо вам како да очистите старе управљачке програме из вашег система. Опширније .
Јое је рођен са тастатуром у рукама и одмах је почео да пише о технологији. Сада је слободни писац. Питајте ме за Лоом.


