Реклама
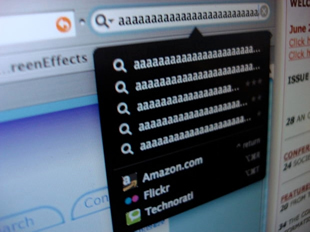 Снимање екрана у основи прави снимак радне површине. Постоји неколико разлога због којих ће вам можда требати способност да то учините. Пре свега, можда ћете добијати поруке о грешци за које вам је потребна нечија помоћ. Знате како је то, кад техничари тамо траже проблем, поруке се више не враћају. Па, снимите снимак следећи пут да бисте имали шта да покажете.
Снимање екрана у основи прави снимак радне површине. Постоји неколико разлога због којих ће вам можда требати способност да то учините. Пре свега, можда ћете добијати поруке о грешци за које вам је потребна нечија помоћ. Знате како је то, кад техничари тамо траже проблем, поруке се више не враћају. Па, снимите снимак следећи пут да бисте имали шта да покажете.
Друго, можда сте неко ко саставља уџбеник о томе како нешто учинити, на пример, како користити одређени део софтвера. Друга употреба је дељење цоол ствари са другима, као што су многи постови овде на МакеУсеОф.
Као што такође можете рећи из читања чланака овде, постоји неколико различитих софтверских опција када желите да снимите снимке заслона. Ту је дугме ПртСц, Гадвин ПринтСцреен, Јинг, и Винк (из Беновог чланка, 4 Алатке за прављење снимака екрана и екрана 4 Алатке за прављење снимака екрана и екрана Опширније ). Такође погледајте Анин пост, Све што вам треба за прављење сјајних снимака екрана Све што вам треба за прављење феноменалних снимака екрана Опширније .
Овај чланак говори о алату који користим за снимање заслона, преносивом светлу. Неколико је разлога које одлучим да користим Лигхтсцреен Портабле укључујући једноставност употребе, стабилност и преносивост. Желео бих да прођем кроз неке функције, а затим поделим неке нове функције које су доступне у најновијем издању.
Преносиви светлосни екран је како звучи, лагано. Не успорава све када се користи. Има неколико основних функција које су корисне, али нису превише оптерећене толико да је збуњујуће за употребу. Када га отворите, кликните на велико дугме „Снимак екрана“.
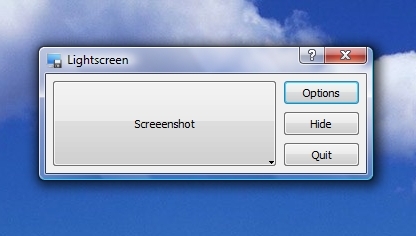
Тада ће вам бити понуђене четири могућности, од којих три морају имати везе са оним што желите снимити. Можете да зграбите цео екран, отворени прозор или подручје екрана које одаберете.
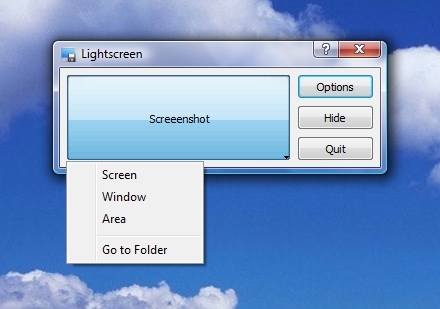
Ако кликнете на „Опције“, Можете да промените нека подешавања. Можете одабрати директориј у којем ће се датотеке са сликама аутоматски чувати, својства имена датотеке, врста сликовне датотеке и да ли или не желите одлагање (нисам испробао опцију кашњења, али омогућава вам да се припремите за савршен снимак одлагањем хватање). Такође можете да изаберете да покренете програм када се покрене Виндовс (чудно ми је што постављање програма да започне са Виндовсом јер желим да се само они програми покрећу).
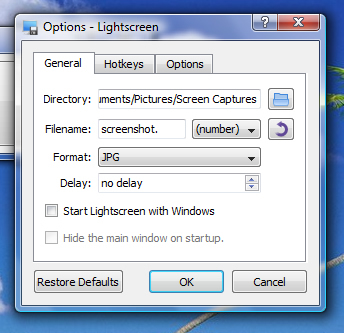
Кликните на картицу "Хоткеис" и можете да научите неке пречице на тастатури које ће знатно олакшати снимање екрана. У ствари, можете да кликнете на сваки и имат ћете могућност да хитну типку поставите на све што желите.
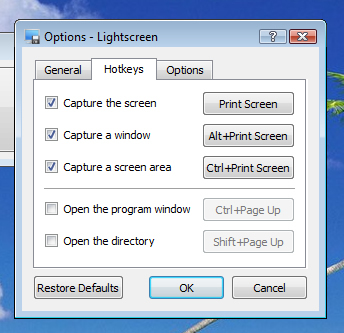
Кликните на "Опције"И добићете - погодите шта - више опција! Два за која сам сигурна да су проверени су „Покажите икону системске траке"Тако да могу брзо и лако отворити програм када се покреће у позадини, и"Сакријте светлосни екран док снимате снимак заслона"Тако да случајно не снимим снимак екрана са прозором програма Лигхтсцреен.
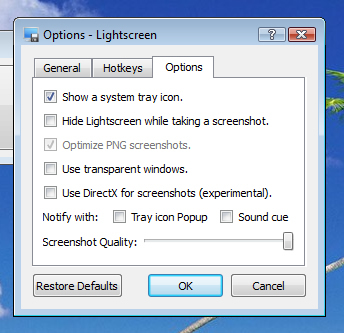
Кориштење Лигхтцреен Портабле је веома једноставно. Једном када је инсталиран и покренут, само морате притиснути Цтрл + ПртСц да бисте одабрали подручје које треба заузети (само притиснете ПртСц сачуваће се снимка читаве радне површине) и датотека ће се аутоматски сачувати у директорију који одаберете у подешавања. Можете или користити сликовну датотеку каква јесте или је отворити у било којем програму за уређивање слика који користите за додавање нотација итд. Заиста је тако лако!
Будући да је преносива апликација, једном инсталирана, заправо можете преместити мапу која садржи шта год желите, укључујући преносиви уређај, и даље га можете покренути само кликом на програмска датотека. То само додаје флексибилност коју сви можемо користити. Провери ПортаблеАппс и потражите користећи ПортаблеАппс Суите са свог уСБ диск 4 начина за коришћење УСБ или екстерног погона као свој мобилни рачунар Опширније .
У најновијој верзији Лигхтсцреен-а представљене су неке нове функције. Пре свега, можете да изаберете да се појави прозор који се спрема како бисте могли да изаберете име датотеке и локацију док сте усред снимака екрана. Такође, сада постоји подршка за курсоре. Ово може бити корисно ако покушавате нешто да истакнете курсором. Провери Страница „Шта је ново“ на светлосном екрану да сазнате шта је ново.
Свако има своје мишљење о томе који софтвер треба користити за посао и снимање екрана сигурно није изузетак. Реците нам све о свом омиљеном алату и зашто вам је најдражи!
У срцу сам дете од нешто 30 година. Радим на компјутерима и још од средње школе. Уживам у проналажењу нових и занимљивих сајтова који су корисни свакодневној особи. Годинама помажем и обучавам људе о темама везаним за технику и не видим себе да се зауставим неки дан.
