Реклама
Снимање екрана је толико корисно у свим врстама ситуација да би сви требали знати како се то ради. Од снимања информација до дељења порука о грешци за решавање проблема, снимке заслона су од виталног значаја.
Показаћемо вам све што требате знати о снимању екрана у Виндовс-у. Никада више нећете морати да сликате екран телефоном!
Како направити снимак екрана у Виндовс-у помоћу екрана за штампање
Најосновнији начин снимања екрана у оперативном систему Виндовс јесте погодити Одштампај тастер на тастатури. У зависности од рачунара, ово ће можда бити означено ПртСц или нешто слично. На лаптопу ћете можда морати да држите уређај Фн тастер у комбинацији са другим тастером за активирање екрана за штампање.
Када притиснете овај тастер, целокупни садржај екрана ће се копирати у међуспремник, место за привремено складиштење за копирање и лепљење. Не можете да видите Виндовс међуспремник, али можете да га залепите у било коју апликацију.
Тако једноставно отворите Мицрософт Паинт (или неку другу апликацију за уређивање слика) и притисните
Цтрл + В да бисте залепили екран у едитор. Одатле то можеш изрежите и уредите снимак екрана у програму Паинт Како изменити и побољшати снимке екрана помоћу МС ПаинтЕво како да измените снимак екрана користећи Мицрософт Паинт тако да можете да уређујете снимке екрана у Виндовс 10 без додатног софтвера. Опширније по потреби.Коришћење модификатора екранског исписа
Ако имате више монитора, ПртСц ухватиће све њих, што није баш корисно. Притисните Алт + ПртСц да бисте снимили само активни прозор који ради у свим модерним верзијама оперативног система Виндовс.
Такође можете да притиснете Вин + ПртСц да одмах направите снимак екрана и сачувате га као датотеку. Ово ће се сачувати у фасцикли која се зове Снимке екрана у свом Слике фолдер. Међутим, ова је опција доступна само у Виндовсима 8 и Виндовс 10.
Постоје пуно начина снимања екрана без дугмета за екран за штампање Како снимити екран на Виндовс рачунару без екрана за штампање: 4 поступкаНемате тастер Принт Сцреен или желите да користите бржи метод? Ево како снимити снимке заслона за Виндовс без Принт Сцреен-а. Опширније , коју ћемо покрити у наставку.
Како брзо направити снимак екрана у оперативном систему Виндовс 10
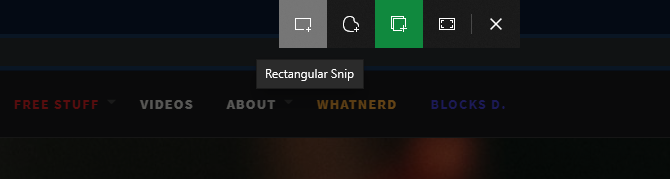
Горња метода делује у свим верзијама Виндовса, али је неспретна. Савремене верзије система Виндовс 10 садрже много бољи универзални пречац за снимање екрана. Притисните Вин + Схифт + С да бисте приступили робуснијој слици екрана.
Видећете траку са алаткама на врху са неколико различитих начина снимања екрана. Подразумевано је ово постављено на регионални снимак слике, где кликнете и превучете да бисте одабрали подручје за снимање. Остале опције укључују слободну форму (слободно одаберите област), исјечак прозора (снимање цијелог прозора апликације) и пуни екран (узима све).
Једном када направите снимак екрана било којом методом, видећете обавештење да је то сачувано у ваш међуспремник. Ако сте задовољни снимком екрана, можете да је залепите у било коју апликацију коју желите.
Уређивање помоћу Снип & Скетцх-а
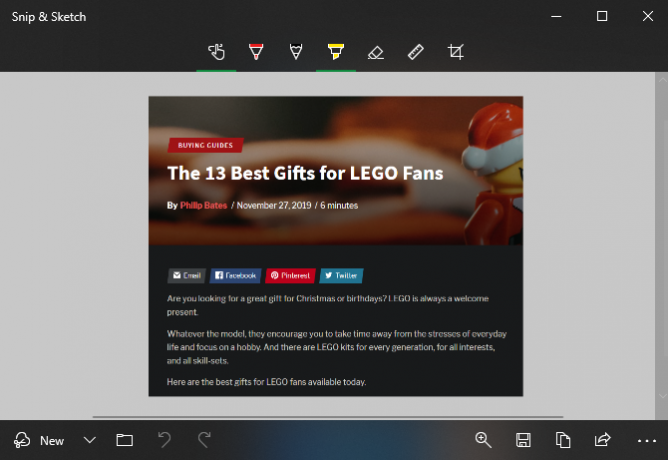
Алтернативно, кликните на обавештење да бисте отворили екран у новој апликацији Виндовс 10 Снип & Скетцх. Овде можете извршити основно обележавање на снимку, као што су цртање на њему и обрезивање. Након што завршите, можете помоћу дугмади на доњој алатној траци копирати модификовану верзију у међуспремник или је сачувати као датотеку.
Приметно ако отворите мени поред Нова у апликацији Снип & Скетцх можете направити одложену снимку заслона. Ово вам омогућава лако снимање менија са алаткама које нестају када покушавате да снимите нормалан снимак.
Ако вам се свиђа ова метода и желите је учинити доступнијом, можете заменити подразумевану ПртСц понашање са Снип & Скетцх функционалношћу. Иди на Подешавања> Једноставност приступа> тастатура и омогућити Употријебите типку ПртСцн за отварање пресијецања екрана. Можда ћете требати поново покренути рачунар пре него што то ступи на снагу.
Како снимити снимке екрана за Виндовс помоћу алата за резање
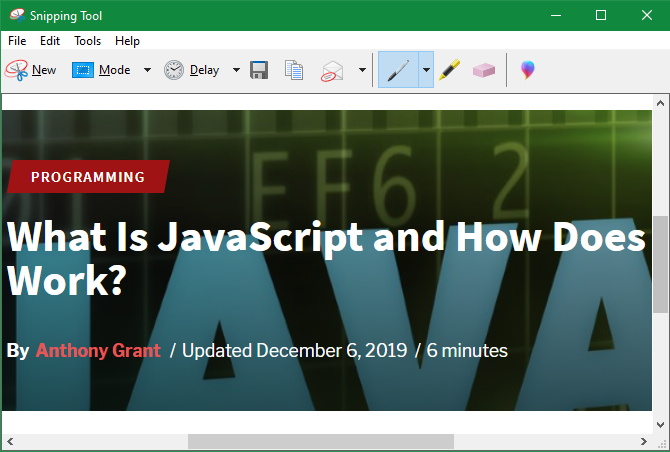
Алат за резање доступан је у оперативном систему Виндовс 7 и новијим. У оперативном систему Виндовс 10 прилично је сличан Снип & Скетцх, али с обзиром да овај модел има неколико додатних функција, препоручујемо да је користите. Међутим, на Виндовс 7 и Виндовс 8, Сниппинг Тоол је најбољи уграђени начин прављења снимака екрана.
Да бисте му приступили, само претражите Сниппинг Тоол помоћу менија Старт или почетног екрана. Када се отвори, изаберите Нова падајућем изборнику да изаберете режим (идентични су горе поменутим четири) и направите снимак заслона.
Након што снимите снимак заслона, отвориће се у уређивачу Сниппинг Тоол-а. То пружа неколико основних алата за означавање и омогућава вам да сачувате или копирате модификовану слику. Виндовс 8 и старији не укључују функцију закашњелог снимка екрана у Сниппинг Тоол-у.
Како се штампа у ПДФ у Виндовс-у
Иако штампање датотеке или веб странице у ПДФ није сасвим исто што и снимање заслона, у неким околностима може бити корисно. На пример, ако желите да снимите велику страницу без спајања снимака екрана или морате неком послати ПДФ и желите да то урадите у једном кораку, ова метода је згодна.
У Виндовс-у 10 постоји уграђена опција за штампање у ПДФ. Једноставно идите на Датотека> Штампање (или користите пречицу на тастатури Цтрл + П) да отворите дијалог за штампање у апликацији коју користите. Када видите листу доступних штампача, изаберите Мицрософт штампање у ПДФ.
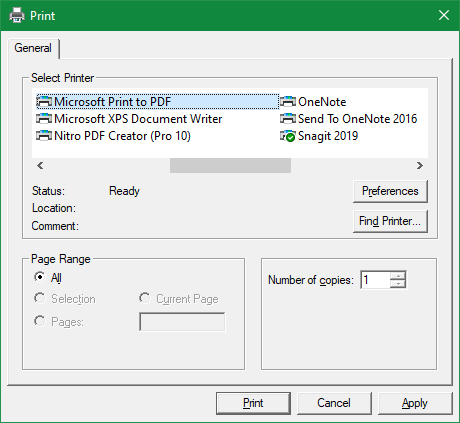
Кад погодите Принт, уместо да физички одштампате страницу, добићете упит за спремање ПДФ датотеке.
Ако сте на Виндовс 8 или новијој верзији, нећете видети уграђени Мицрософт штампање у ПДФ опција. Уместо тога, можете инсталирати бесплатан алат треће стране као што је ЦутеПДФ. Припазите на нежељени софтвер треће стране док га инсталирате.
Једном инсталиран, функционише на исти начин као и Виндовс 10 метода - само га изаберите са листе штампача како бисте створили нови ПДФ.
Иако је то сјајна опција, штампање у ПДФ-у није увек идеално. Кад веб страницу снимите као ПДФ, појавит ће се проблеми попут неусклађеног текста. Стога су снимке заслона најбољи начин за снимање информација тачно онако како се појављују на екрану.
Коришћење алата за снимање екрана других произвођача
Погледали смо све начине на које Виндовс омогућава снимање снимака заслона без инсталирања било чега додатног. Међутим, свако ко редовно прави снимке екрана треба да погледа наменски алат за посао.
Они пружају много више корисности, укључујући функције као што су:
- Снажни уређивачи за додавање уобичајених елемената као што су стрелице, текст, оквири и замрачења
- Брзо дељење различитим апликацијама и локацијама, попут складишта у облаку
- Разне пречице на тастатури за различите функције
Професионални алати попут Снагит имају још напредније функције, укључујући помицање екрана које могу да обухвате целокупну дужину странице. Међутим, Снагит није јефтин, а већини кућних корисника то не треба.
Погледали смо најбоље алате за снимање екрана за Виндовс Најбољи алати за снимање снимака екрана у оперативном систему ВиндовсДа ли често снимате снимке заслона? Надоградите свој алат на онај који задовољава ваше потребе. На тест смо ставили неколико бесплатних алата и представили оне најбоље за једноставну употребу, уређивање и дељење екрана. Опширније , па прегледајте ту листу да бисте пронашли праву за вас.
Грабање Виндовс екрана са лакоћом
Сада знате много начина за снимање снимака екрана у Виндовс-у. Најбоље опције су доступне у оперативном систему Виндовс 10, али оне које су још увек у систему Виндовс 7 или Виндовс 8 имају начина да се то учини.
Ако узмете много снимака екрана за референцу, требали бисте знати како да снимите снимке екрана које је лако претраживати 6 начина за снимање снимака које можете брзо претраживатиОви алати показују не само како можете да снимате слике екрана, већ их и организујете и претражујете помоћу ОЦР-а у било ком тренутку. Опширније .
Бен је заменик уредника и спонзорисани менаџер пошта на МакеУсеОф. Има Б.С. на рачунарским информационим системима са Грове Цити Цоллеге-а, где је дипломирао на Цум Лауде-у и са одликовањем на његовом мајору. Ужива да помаже другима и страствено се бави видео играма као медијумом.


