Реклама
Када користите Линук, понекад је потребно да управљате чврстим дисковима, преносивим медијима као што су УСБ уређаји и СД картице и још много тога. Ово је нарочито тачно ако планирате двоструко покретање са Виндовс-ом или другу Линук инсталацију.
Стога је важно знати како можете управљати дисковима и партицијама на њима. Промјена величине партиције, поновно форматирање тврдог диска или провјеравање здравственог стања неке су од ствари које можете да урадите са Убунту-овим Диск Утилити.
Општи преглед
Да бисте покренули Диск Утилити, отворите Дасх кликом на Убунту лого близу горњег левог угла. Укуцати дискови, а затим кликните на Дискови. Изглед услужног програма је прилично једноставан. На левој страни имате листу драјвова којима можете да управљате. Све остало што је приказано односи се на тренутно изабрани погон.

Горња половина садржи опште информације о погону, као што је његово име, колики капацитет складиштења, како је подељен и СМАРТ статус уређаја (више о томе касније). Такође можете да радите на читавом погону преко менија у горњем десном углу помоћног програма.
У доњој половини видећете распоред партиција; ово вам даје информације о тренутно одабраној партицији. Користећи приказ изгледа партиције, такође можете додати / уклонити партиције, одвојити партиције и обавити друге задатке који су скривени у икони зупчаника.
Хајде да детаљније пређемо на поједине опције. Прво, ево акција које можете применити на читаве погоне.
Диск акције
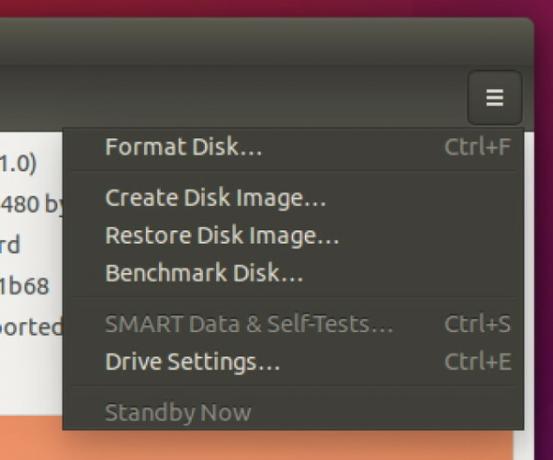
Форматирати диск омогућава вам да форматирате чврсти диск тако што ћете створити потпуно нову табелу партиција и пребрисати стару, узрокујући да ваш систем више не препозна ниједну партицију која се може налазити на диску. Можете бирати између опција Брзо и споро, што једноставно значи да ћете или пребрисати табелу партиција и подаци су технички још увек нетакнути (иако су неупотребљиви без алата за опоравак) или преписују све податке на уређају помоћу нуле.
Избор између МБР и ГПТ је мало сложеније објаснити. МБР означава Мастер Боот Рецорд и подржава до четири партиције (али можете креирати логичку партицију која садржи више партиција унутар ње, ефикасно елиминира границу од четири) и тешко до 2ТБ погони. ГПТ означава ГУИД партицијску табелу и у основи елиминира четири ограничења партиције и 2ТБ. Дакле, одабир ГПТ-а је новији и „бољи“, али нема разлога да не користите МБР све док његова ограничења не утичу на вас.
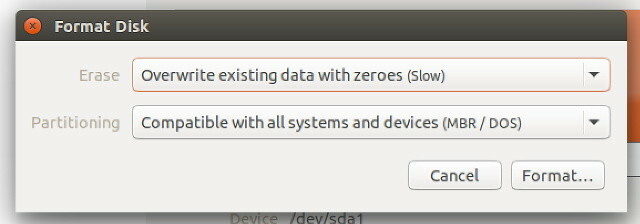
Такође можете да креирате слике вашег диска које праве одличне резервне копије. Ако требате да вратите диск помоћу слике, можете користити и услужни програм за то. Ове опције су Креирајте / вратите слику диска. Само будите сигурни да када креирате слику имате други медијум за складиштење довољно велик да може да држи слику.
Ако вас занима колико је заправо брз ваш погон, можете га примерити Бенцхмарк Диск да бисте видели колико су брзине вашег читања и писања, као и ваше време приступа (време које је потребно да диск пронађе датотеку).
Ако мислите да се ваш погон лоше понашао, погледајте овај СМАРТ подаци и обављајте самотестирање да видим да ли систем може открити било какве неправилности на диску. Ако наиђе на неке проблеме, вероватно не можете много да поправите, али бар знате да је у питању хардвер. Ако систем, међутим, не може да пронађе било шта погрешно, било који други проблем можда мора да буде узрокован нечим другим.
Поставке кеширања писања можете примијенити под Подешавања диска опција за убрзавање вожње. Омогућавање предмеморије писања може побољшати перформансе вашег диска јер присиљава погон на то да стави податке прво треба да се упише у своју кеш меморију, а када се испуни, трајно се уписује на диск. То је зато што је један догађај писања бржи од многих догађаја писања, када је количина података која се уписује исте величине. Само имајте на уму да његово активирање може проузроковати губитак података у случају губитка напајања - подаци који се налазе у кешу, али још увек нису трајно записани на диск, нестају када се нестане струја.
Акције партиције
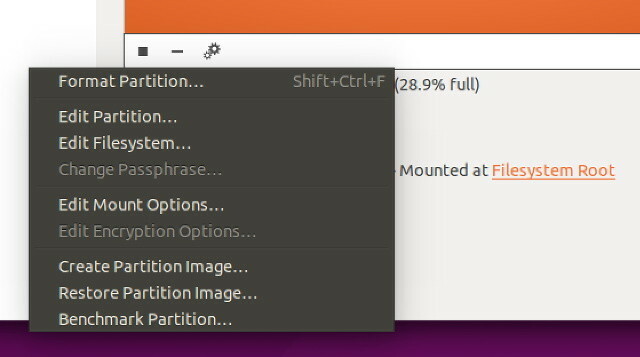
Као што сам већ напоменуо, можете да додате, уклоните и одвојите партиције из приказа изгледа партиције. Можете кликнути и на одређену партицију, а затим на икону зупчаника, која ће вам дати листу сличних радњи, али које утичу само на предметну партицију.
На примјер, можете форматирати партицију (и брзим и спорим методама) у нови тип датотечног система Од ФАТ-а до НТФС-а до ЗФС-а: Системи датотека уништениРазличити чврсти дискови и оперативни системи могу користити различите датотечне системе. Ево шта то значи и шта треба да знате. Опширније са Формат партиције. Можете да креирате и вратите слике које садрже само партицију, а не цео погон Креирајте / вратите слику партиције. Коначно, партицију можете да успоредите и да бисте видели да ли можете да повећате перформансе из различитих типова датотечног система (као што је бтрфс Ект4 вс. Бтрфс: Зашто правимо прекидач [Линук]Искрено, једна од последњих ствари коју људи погледају је који се датотечни систем користи. Корисници Виндовса и Мац ОС Кс имају још мање разлога за потрагу јер заиста имају само једног ... Опширније ) или другим факторима са Бенцхмарк партиција.
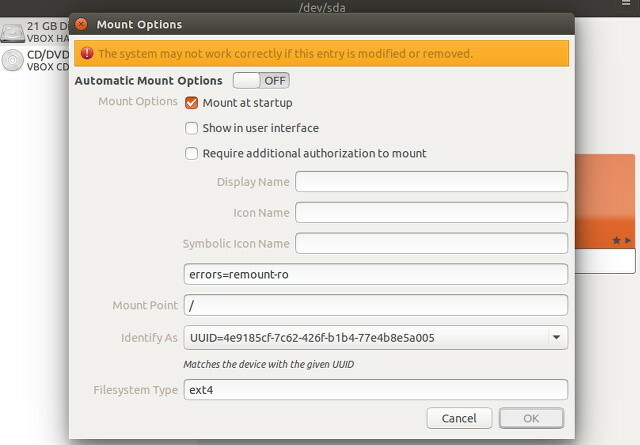
На располагању је неколико додатних опција за партиције које нису могуће за дискове.
Испод Уређивање партиције можете одабрати врсту партиције која би требала бити (то се разликује од стварног обликовања с одређеним типом датотечног сустава).
Употреба Уређивање система датотека да бисте променили ознаку / име партиције. Ништа друго нема.
Са Уређивање опција монтирања, можете одабрати да монтирате датотечни систем током покретања система и по потреби извршите друге промене. Овде ћете желети да додате нови чврсти диск у свој систем и желите да се он аутоматски монтира.
Ако сте подесите партицију са шифрирањем Како створити безбедан УСБ диск у Убунтуу са Линук јединственим подешавањем кључеваВаш преносни УСБ флеш уређај величине палца представља сигурносни ризик. Али ако сте корисник Линука, лако можете да шифрирате диск да бисте заштитили податке у случају да су украдени. Опширније , можете да уредите и та подешавања испод Уређивање опција шифровања.
Монтажа ИСО
Диск Утилити можете користити и за монтирање ИСО слика као дискова. Само кликните на Дискови мени који се појављује када покажите мишем преко панела на самом врху екрана, а затим кликните на Приложите слику диска. Пронађите ИСО слику коју желите да монтирате и то сте завршили.
Једноставно управљање диском је укључено
Диск Утилити је сјајан алат и способан је да учините готово све што вам може затребати. У случају да тражите било какву алтернативу, предлажем вам ГПартед, високо способни алат за управљање диском ГПартед - софтвер врхунског партиционирања Опширније или помоћу алата за управљање и раздвајање терминала. Наравно, ако вам још није баш пријатно коришћење алатки за терминале, било би најбоље да прво проверите ГПартед. У сваком случају, добро је што Убунту има на располагању алат за управљање диском који је заправо користан и једноставан за употребу.
Који је ваш жељени начин управљања дисковима? Јавите нам у коментарима!
Данни је виши професор на Универзитету у Северном Тексасу који ужива у свим аспектима софтвера отвореног кода и Линука.