Реклама
Ако постоји одређена команда коју желите редовно да извршавате, вероватно сте се уморили од циклуса покретање командне линије, укуцајте команду, затварајући наредбени редак. Мора да постоји бољи начин! И ту је.
Ова метода укључује креирање пречице за датотеку цмд.еке, која је апликација Цомманд Промпт и која даје наредбу као параметар. Када се параметар достави у наредбену линију, аутоматски се покреће када се покрене.
- Кликните десним тастером миша било где у Филе Екплорер-у или Десктоп-у и изаберите Ново> Пречица.
- За локацију ставке откуцајте
"Ц: \ Виндовс \ Систем32 \ цмд.еке" / к [ваша жељена наредба овде]пазите да замените текст у заградама са команду коју желите да покренете 15 Виндовс наредбени редак (ЦМД) наредбе које морате знатиКомандни редак је и даље моћан Виндовс алат. Овде су најкорисније ЦМД команде које сваки Виндовс корисник треба да зна. Опширније . Немојте уносити заграде. - Кликните на Следећи.
- Дајте пречицу име.
- Кликните на Заврши.
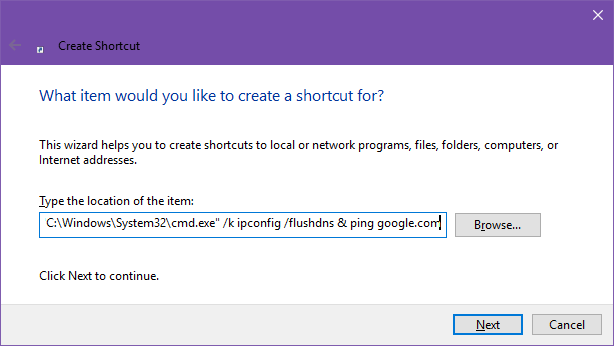
Промена / к до / ц ако желите да се наредбена линија након покретања наредбе затвори. Можете додати више команди додавањем ан
& унутра, као што су [наредба једна] и [наредба две] и [наредба три].
Такође можете да учините нешто слично користећи Виндовс батцх скрипте, који су само мало сложенији. Само створите батцх датотеку, уредите је да садржи наредбу коју желите да покренете, сачувајте је, а затим је двапут кликните.
Да ли је ово помогло? Знате ли било које друге начине за брзо покретање наредби у наредбеном ретку само двоструким кликом на пречицу? Поделите са нама у коментарима испод! И имајте на уму да Командни редак је најбржи начин за инсталирање Виндовс софтвера Најбржи начин за инсталацију Виндовс софтвера: Командни редакИнсталирање апликација на Виндовс одузима пуно времена. Инсталирајте и ажурирајте своје апликације путем наредбеног ретка овом методом. Опширније .
Јоел Лее има Б.С. у области рачунарске науке и преко шест година професионалног писања. Главни је уредник МакеУсеОф-а.


