Реклама
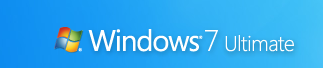 У претходни чланак 15 најбољих савета и хакова за Виндовс 7 Опширније , погледали смо неколико основних савета и трикова како да ослободите снагу новог корисничког интерфејса за Виндовс 7. У 2. делу ћемо покрити додатне савете за побољшање употребљивости, побољшање перформанси и помоћ у обезбеђивању система Виндовс 7.
У претходни чланак 15 најбољих савета и хакова за Виндовс 7 Опширније , погледали смо неколико основних савета и трикова како да ослободите снагу новог корисничког интерфејса за Виндовс 7. У 2. делу ћемо покрити додатне савете за побољшање употребљивости, побољшање перформанси и помоћ у обезбеђивању система Виндовс 7.
Неки подешавања на мрежи (попут отварања Екплорера на мом рачунару или коришћењем ПЦ Сафегуард-а) сада су застарела због ажурирања Бета на РЦ. Сви савети овде раде са Виндовс 7 РЦ (Буилд 7100), а већина, ако не и сви, радиће са коначним издањем.
1. Додајте провајдере претраге у Виндовс 7
Виндовс 7 вам омогућава да претражите базе података на удаљеним веб локацијама са своје радне површине, користећи отворене стандарде као што су Отворена претрага и РСС. Ево неких популарних и корисних провајдера за претрагу које можете додати у Виндовс 7:
- Бинг (виа Цхаккарадееп)
- Твиттер (виа Цхаккарадееп)
- ЈуТјуб
- еБаи
- Гоогле вести
- Дигг
- Девиант Арт
Можете да инсталирате ове и додатне конектора са Виндовс 7 форумиили набавите пакет са више пружалаца услуга претраге овде.
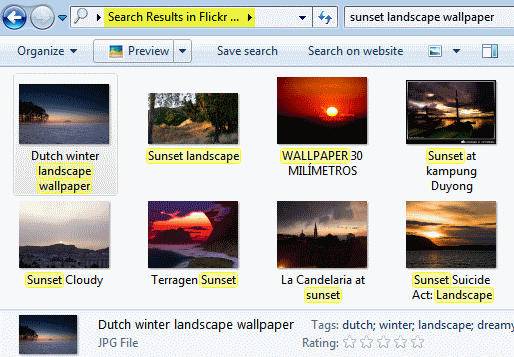
Ови конектори за претрагу раде чак и унутар Виндовс уобичајених дијалога, као што је Уметни слику дијалог из ПоверПоинта или било које друге апликације. Можете чак и да превучете и испустите Флицкр слике из резултата претраживања Екплорер да бисте их копирали на радну површину, без отварања било ког прегледача.
2. Закључавање екрана једним кликом
Рачунар можете закључати помоћу Вин + Л тастатура пречица. Ево још једног начина да то урадите једним кликом миша. Кликните десним тастером миша на радну површину, изаберите Нова, пречица. Ин Откуцајте локацију предмета, уђи рундлл32.еке усер32.длл, ЛоцкВоркСтатион. Кликните Нект, дајте пречац „намеКуицк Лоцк“ и Заврши.
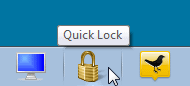
Ако желите, можете изгледати прилично тако што ћете му дати икону за закључавање или тастере: Кликните десним тастером миша, одаберите Пропертиес, кликни Промени икону, уђи схелл32.длли изаберите било коју икону коју желите. Превуците ову пречицу и закачите је на траку задатака, након чега можете избрисати пречицу на радној површини.
3. Прилагодите налепнице
Можете да форматирате Ваше лепљиве белешке одабиром текста и коришћењем различитих пречица на тастатури као што је приказано на овом снимку екрана:
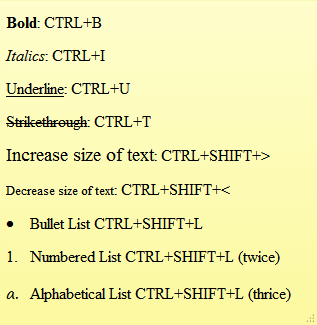
4. Користите нову додатну опрему
Не заборавите да користите обновљени прибор у систему Виндовс 7. Помоћу ВордПада можете да отворите и сачувате Оффице 2007 .доцк и Отвори документ .одт документи.
Побољшани калкулатор може претворити јединице и израчунати датуме, уштеду горива, хипотеку и закупнине.
Боја има нове потезе четкице, облике и подршку за решетку. Паинт и ВордПад имају Превиев Принт (Превиев за штампу) и УИ врпце, што доноси прилагодљивост и прегледе форматирања уживо.
5. Користите потврдне оквире у програму Виндовс Екплорер
Можете одабрати не-сусједне датотеке у програму Екплорер помоћу Цтрл-клика, али постоји лакши начин употребе потврдних оквира. У Екплореру кликните на Организујте, затим изаберите Опције директоријума и претрага.
На Поглед под, испод Напредна подешавања, идите према доле да бисте изабрали Користите потврдне оквире за одабир ставки. Сада можете лако одабрати више предмета користећи само миш.
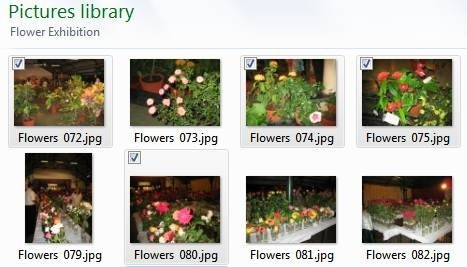
6. Пречица за покретање програма као администратор
Можете Цтрл + Схифт + клик на икони траке задатака да бисте покренули апликацију као администратор са потпуним правима (под условом да ваш налог има дозволе). Једноставно Схифт + десни клик на било којој пречици програма да бисте га покренули као другог корисника, ако су вам, на пример, потребне веће привилегије када сте пријављени са својим дететовим налогом.
7. Повећајте перформансе помоћу РеадиБоост-а
РеадиБоост побољшава перформансе вашег система коришћењем бржих УСБ Фласх драјвова уместо спорих чврстих дискова за системске операције. Најбоље функционира користећи флеш дискове са најмање 1 ГБ простора за похрану. Једноставно убаците флеш диск и ако испуњава одређене показатеље перформанси, Виндовс 7 ће вас питати да ли желите да га користите за РеадиБоост и препоручити величину да резервишете.
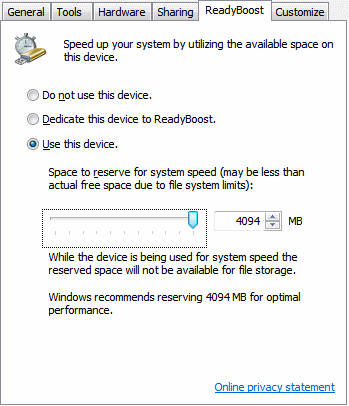
8. Подесите Виндовс Сеарцх / Дефендер услуге
Виндовс подразумевано индексира све датотеке које се појављују у свим вашим библиотекама, датотекама е-поште и ван мреже. Можете смањити време и ресурсе утрошене у индексирању прилагођавајући то вашим стварним потребама.
Иди на Контролна табла, онда Опције индексирања. Виндовс 7 приказује листу локација која се тренутно индексирају. Кликните на Модификовати да бирате само оне локације на којима вршите честе претраге.
Такође можете онемогућити Виндовс Сеарцх и Виндовс Дефендер услуге, које могу да заузму системске ресурсе. Ако не тражите датотеке, слике, документе итд. користећи Виндовс Екплорер или користите други програм за претрагу / индексирање Топ 4 алата за претраживање радне површине да бисте пронашли ту неухватљиву датотеку Опширније , тада бисте требали да онемогућите услугу Виндовс претраге. Ако и само ако користите антивирусни програм треће стране који је такође анти-малваре (најбољи су), можете да онемогућите и Виндовс Дефендер услугу.
Иди на Почетак, уђите и покрените мсцонфиг. Од Услуге, уклоните потврдни оквир за услугу коју желите да искључите и поново покрените како би промене ступиле на снагу.
9. Осигурајте УСБ уређаје помоћу БитЛоцкера
Осигурајте своје УСБ флеш уређаје помоћу шифрирања БитЛоцкер-а. Кликните десним тастером миша на ваш УСБ уређај унутра Мој компјутер, одаберите Укључите БитЛоцкер и следите упутства да бисте заштитили осетљиве податке на дисковима.
Следећи пут када УСБ уређај користите на другом рачунару, од вас ће се тражити лозинка пре него што вам омогући флеш диск само за читање. Можете чак да користите овај погон на старијим рачунарима са оперативним системом Виндовс КСП / Виста.
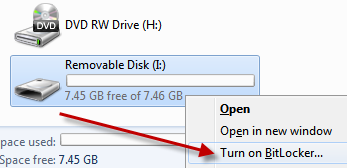
10. Креирајте диск за опоравак система
Диск за опоравак система помаже вам у ситуацијама када Виндовс не може успешно да се покрене. Инсталациони диск за Виндовс 7 служи и као диск за опоравак. Када Виндовс 7 буде унапред инсталиран на рачунарима, мораћете да направите диск за опоравак система.
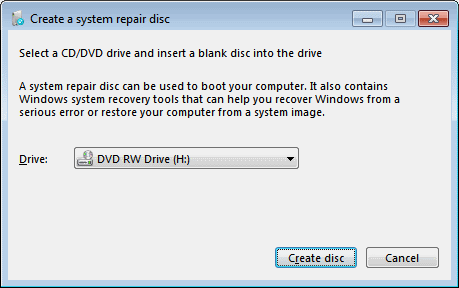
Кликните на Почетак, уђите и покрените рецдисц.еке. Уметните празан ЦД / ДВД у горионик и кликните Креирајте диск.
** опрез **
Слиједите наредна два савјета само ако имате довољно знања за уређивање Виндовс регистра. Пре него што направите било какве промене, обавезно направите резервну копију регистра раније описано 5 Подешавање регистра Виндовс 10 за побољшање и откључавање функцијаУређивач регистра је једини начин да се омогуће неке скривене функције за Виндовс 10. Овде ћемо вам показати једноставне промене попут омогућавања мрачне теме или скривања мапа. Опширније на МакеУсеОф.
11. Бржи прегледи сличица
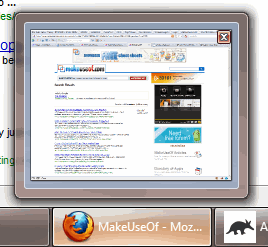 На траци задатака приказани су минијатурни прегледи отворених прозора када покажите миш на икону програма. Подразумевано је потребно мало времена да се преглед појави. Учините да се прегледи прикажу брже уз ово подешавање регистра:
На траци задатака приказани су минијатурни прегледи отворених прозора када покажите миш на икону програма. Подразумевано је потребно мало времена да се преглед појави. Учините да се прегледи прикажу брже уз ово подешавање регистра:
Идите на Старт, уђите и покрените регедит. Иди на ХКЕИ_ЦУРРЕНТ_УСЕР \ Цонтрол Панел \ Моусе. Отворите десну страну МоусеХоверТиме тастер и смањите његову вредност са задатих 400 на око 150.
Будите опрезни, јер његово даље смањивање може проузроковати проблеме.
12. Брже гашење
Почетак регедит и идите до ХКЕИ_ЛОЦАЛ_МАЦХИНЕ \ СИСТЕМ \ ЦуррентЦонтролСет \ Цонтрол. Пронађи ВаитТоКиллСервицеТимеоут типку с десне стране, двапут кликните да бисте је уредили и промијенили из заданих 12000 (12 секунди) у 2000 (2 секунде) или изнад.
Ово подешавање говори Виндовс-у колико треба да чека пре него што вас натера да сервис не одговара на захтев за гашење. Ово може помоћи убрзавању искључивања ако се покрећу такве услуге.
Ово су неки од најбољих савета за Виндовс 7 које смо пронашли. Да ли смо пропустили неког од ваших фаворита? Поделите са нама у коментарима!
Радио сам у ИТ-у (софтвер) преко 17 година, у оутсоурцинг индустрији, производним компанијама и веб стартапима. Ја сам рани усвојитељ, технолошки трендовски човек и тата. Проводим време пишући за МакеУсеОф, као хонорарни уредник у Тецхмеме-у и блогирајући на Скептиц Геек.
