Реклама
Да је Мицрософт Оффице био држава, то би била трећа најмногољуднија земља на свијету. 1,2 милијарде људи Употреба једног скупа апликација је збуњујућа. И, они "говоре" 107 језика!
Али управо сада ти и ја говоримо на енглеском и разговараћемо о најпопуларнијем алату из арсенала Мицрософт Оффице - Мицрософт Ворд Да, набавите Мицрософт Ворд бесплатно: Ево какоНе желите да платите за целокупно Мицрософт Ворд искуство? Не брините, ево неколико начина на који можете бесплатно користити Мицрософт Ворд. Опширније 2016.
Овај уређивач докумената користи се за писање различитих докумената. Од једноставне пријаве до потребног животописа. Од обичне листе канта до белешке о канцеларији. Мислимо да можемо да радимо са Ворд-ом. Али када седнемо да напишемо озбиљан професионални извештај, откривамо важну чињеницу.
За професионално писање извјештаја потребан је другачији скуп вјештина.
Зато се запитајте ово - да ли можете направити скок са једног документа на дугачки извештај? Зар не знам све функције програма Мицрософт Ворд 9 савета за научити све о Оффице 2016Мицрософт Оффице 2016 је међу нама. Како савладате најновију верзију ради ваше продуктивности? Саветујемо вам најбоље везе за Оффице учење. Украдите марш са овим ... Опширније који ће помоћи управљању овим пројектом великих докумената? Можете ли сарађивати у раду са другим члановима тима?
Можда сте студент, власник малог предузећа или канцеларијски радник... мораћете да направите извештај или професионално форматирани документ неке врсте. Овај водич за МакеУсеОф помоћи ће вам да ажурирате своје технике и пооштрите свој приступ дизајну.
У овом водичу:
Писање извештаја — Увод | Списак извештаја
Корисне Мицрософт Ворд алатке — Пасте Специал | Истраживач | Замрзните делове документа
Радите на изгледу и дизајну — Интро | Насловна страна | Преглед садржаја | Хедер и футер | Број страница | Стилинг фонта | Стилинг Стилинг | Паге Бреакс | Стилови и теме | Наслови | Брзи делови | Границе странице
Референце и сарадња — Индекс | Библиографије | Цросс-Референцинг | Коментари
Довршите извештај — Потписи | Водени жигови | Само за читање | Штампање у ПДФ
Следећи корак — Закључак
Писање извештаја
Писање извјештаја укључује истраживање, а затим објављивање резултата те анализе. У професионалном свету најважнији је изглед или изглед онога што објавите. Угодан крајњи резултат могао би омаловажити вашу репутацију и побољшати ваш лични бренд.
Следећи кораци ће вас водити кроз експертске функције у програму Мицрософт Ворд 2016. Проведите пуно времена на плану. Започните са овим упутствима ...
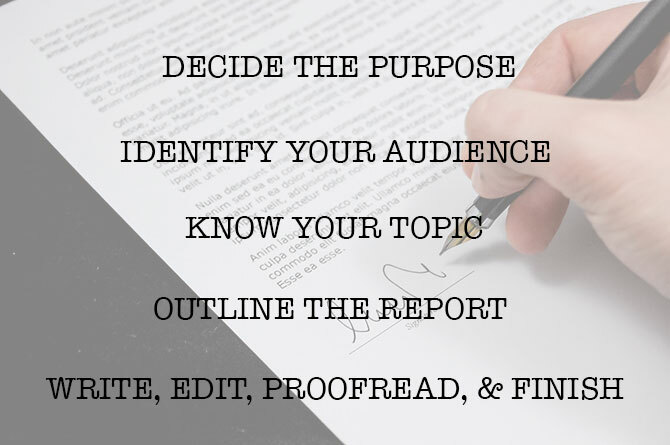
Корак 1: Одлучите сврху
Пре него што започнете извештај, прво морате знати зашто га пишете. Извештаји су више врста, али они треба да буду информисани или убедљиви. Може се користити за описивање техничког процеса, дељење позадинских информација или демонстрирање напретка на пројекту.
Запитајте се - Шта и Зашто. То ће вам помоћи да дестилирате сврху до главне тачке и придржавате се уместо да се борите са непотребним детаљима.
2. корак: препознајте своју публику
Друго важно разматрање је процена ваше публике. Да ли ће моћи да разумеју о чему говорите? Постоје ли различити нивои читалаца који ће прочитати извештај? Познавање читалаца о теми ће у великој мери утицати на информације које треба да укључите.
Одлучите се за примарну публику, а затим зарадите извештај на одговарајућем техничком нивоу. Секундарна публика може се подржати додатним информацијама на крају извештаја.
Корак 3: Упознајте своју тему
Сигурно знате о чему говорите. Дакле, истражите тему и укључите све релевантне информације да докажете своје мишљење. Обавезно закључите на основу чињеница, а не личног мишљења. Информације морају бити тачне, тренутне и добро упућене.
Такође користите разне ресурсе као што су часописи, чланци из новина, књиге, веб странице, брошуре, сирови подаци, годишњи извештаји и говори да бисте подржали ваше становиште. Само се не држите на Википедији.
4. корак: зацртајте извештај
Завршили сте истраживање. Постоји тона информација које чекају да се куцају и одштампају. Али чекај! Не утапајте се пре него што уђете у воду. Припремите коначни оквир извештаја који ће бити табела путних тачака која ће вам помоћи да се крећете од почетка до краја. Оквир је нацрт. Даће вам поглед из птичје перспективе на земљу и показаће вам где требате да попуните детаље.
Структура извештаја о идејама може да садржи следеће елементе:
- Насловна страна
- Резиме
- Преглед садржаја
- Увод
- Тело извештаја
- Закључак
- Препоруке
- слепо црево
- Библиографија и референце
Мицрософт Ворд Преглед документа је моћна функција која вам може помоћи да организујете документ чак и пре него што га почнете испуњавати истраживањима. Искористите предност обрасци за браинсторминг и обрасце ума 8 МС Ворд предложака који вам помажу да брзо и паметно мапирате своје идејеБесплатне Ворд предлошке нису само у погледу прелепих докумената, савршених животописа и насловних страница. Они могу бити од виталног значаја и за браинсторминг и мапе ума. Ево осам предложака за ваше Ворд идеје. Опширније такође.
Корак 5: Напишите, измените, лекторирајте и завршите
Након што структурирате свој извештај, време је да испуните заглавља садржајем. Лично ми је најбоље да се мало позабавим са сваком одељком, а затим да је скупим са информацијама. То можете учинити ако желите или завршити сваки одељак док се спуштате према структури извештаја. Обавезно се усредсредите на представљање својих идеја и користећи подупируће доказе, а не прво правопис и граматику. Изнесите свој аргумент и напишите неколико реченица које дају ваше главне идеје. Ако нађете нешто што вреди цитирати, цитирајте то.
Након што је већина вашег текста написана, сада је време да га прочитате и проверите да ли он добро тече. Обавезно водите читаочево разумевање прелазним речима као што су „Ове информације показују ...“, „Другим речима…“, „Слично…“ и истакните релевантне и кључне тачке.
И на крају, трошите време на лектуру, проверити граматику и правопис Како се проверава правопис и граматика у програму Мицрософт ВордМожете да прилагодите уграђене алате за проверу правописа и граматике Мицрософт Ворд-а да одговарају вашим потребама. Можете чак да користите и АутоЦоррецт да убрзате куцање. Опширније и двапут проверите све релевантне информације и њихов логички ток. Најбоље је да оставите најмање један дан да бисте проверили и лекторирали свој рад. Не покушавајте да га уредите одмах након што мислите да сте завршили, јер ће вам недостајати да прочитате оно што сте написали. Наспавај се и лекторирај сутрадан.
Списак извештаја
Пре него што предате извештај или предате извештај о којем сте толико напорно радили, проверите да ли сте урадили следеће:
- Насловну страницу употпунили сте насловом, именом, датумом, за кога је извјештај и могућим описом извјештаја.
- Страница са садржајем има одговарајуће наслове, а бројеви страница су тачни.
- Водите рачуна да увод обухвата кључне тачке, обим извештаја и циљ који жели да испуни.
- Додали сте наслове изнад табела и испод слика / графикона.
- Да ли садржај извештаја представља информације на јасан начин, логичан, чињеничан, остаје на теми?
- Да ли закључак наводи резултате, поново поставља главне идеје и не укључује нове информације?
- Да ли су наслови и поднаслови јасно означени?
- Да ли су цитати релевантни, ажурни и коректно наведени?
- Да ли сте користили преломе страница, где је то прикладно?
Сада покренимо Мицрософт Ворд и водимо вас кроз функције које ће вам помоћи да заједно саставите нацрт свог извештаја и представите га као професионални документ.
Корисне Мицрософт Ворд функције за писање извештаја
Узмите ове као савете величине угриза и савладајте их један по један.
Мицрософт Ворд је велика хаубица са многим матицама и вијцима. Усредсредимо се на кључне скупове вештина и алате који ће вам требати да планирате, припремите и представимо стручни извештај. Мицрософт Ворд функције које ћемо у наставку описати су такође пречице за продуктивност које ће вам олакшати посао.
Савет: Користите помоћника „Реците ми“ Мицрософт Ворд 2016 да бисте сазнали више о новим функцијама у Оффице пакету.
Кренимо с три прелиминарна алата ...
Користите специјално лепљење
За већину нас, када морамо да копирамо текст или слику у Ворд, ЦТРЛ + В пречица делује сасвим у реду. Али понекад бисмо могли да залепимо копиране податке у други формат, као што су Екцел подаци, као слика. Са Пасте Специал наредбу можете одбацити или одредити формат када залијепите слику, презентацијске податке, таблицу или објект из било којег другог програма у Ворд.
У стручном документу ћете пуно радити са Екцел табелама и таблицама.
Ако само копирате шта желите и кликнете залепи, приметићете да ће у њега уметати податке као табеле. Али, ако се ради о великом подручју ћелија које желите да залепите, а не желите да га уређујете, можда ћете желети да га залепите као слику, уз додатну опцију за уређивање.
Ин Мицрософт Екцел: Изаберите и означите ћелије које желите да копирате> Притисните ЦТРЛ + Ц.
Ин Мицрософт Ворд: Иди на Почетна страница> Налепи> Посебно лепљење. Изаберите Пасте Специал и изаберите из дијалога Објекат радног листа Мицрософт Оффице Екцел.
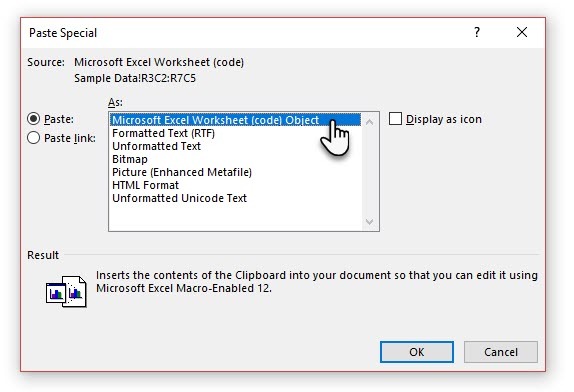
Можете да промијените величину података у облику слике, а ако двокликнете, моћи ћете да уређујете вриједности. Можете променити табелу или графикон и редизајнирати је. Ако ажурирате податке у графикону или табели у Екцелу, можете аутоматски освежити графикон у програму Ворд.
Испробајте и контекстни мени десним кликом. Појави се посебни мени Пасте:
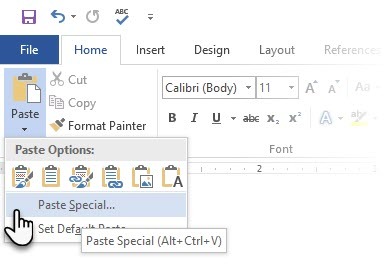
Постоји више опције за увоз података из Екцела у Ворд 8 Изненађујуће начине на које можете увести податке у Мицрософт ВордЗнајући како увести податке у Мицрософт Ворд из било којег извора, укључујући Екцел, ПДФ датотеке или друге Ворд документе, може вам уштедјети пуно времена. Показаћемо вам све трикове. Опширније . Тхе Мицрософт Оффице подршка страница их такође детаљно описује.
Користите истраживача
Да, постоје Гоогле и Википедиа. Али непрестано пребацивање са Ворд-а на ваш претраживач може угрозити вашу продуктивност. Оффице 2016 уводи снажну интеграцију истраживања у овај грунтовни посао. Истраживач не само да може да вам помогне да пронађете садржај из програма Мицрософт Ворд, већ и да вам брзо дода цитате. Користи Бинг Графикон знања како би пронашао прави садржај за подршку вашем документу.
Иди на Трака> картица Референце и ц Изаберите Истраживач. Отвара се окно с десне стране с опцијама претраживања.
Унесите кључну реч за тему коју желите да потражите и притисните Ентер.
Окно с резултатима приказује листу извора које можете користити у свом документу. Изаберите тему коју ћете детаљно истражити.
Додајте тему свом Мицрософт Ворд документу са кликом на знак плус у горњем десном углу. Можете кликнути и знак плус на било којем резултату да бисте навели извор у свом истраживачком документу. Извор цитата помаже вам да подржите своје истраживање веб изворима и књигама.
Као што ћемо видјети касније, напоменута библиографија један је од најтежих дијелова документа. Истраживач је интелигентан асистент који ступа у њега.
Замрзните део документа Ворд
Узмимо здраво за готово да ће ваш професионални извештај бити дуг и сложен посао. Прозор за Ворд можете поделити на два окна тако да истовремено можете да видите два различита дела документа. Вредна је уштеда времена када желите да копирате и залепите делове са једног места на друго или упућујете на један део документа док радите на другом.
Иди на Трака> картица Прикажи> Поделити.
Да бисте уклонили делић, кликните на Уклони Сплит на истој картици.

Виндовс група вам нуди неколико опција за промену начина рада са два или више докумената. Карактеристике су саморазумљиве.
За листање оба документа истовремено, кликните на Синхроно скроловање у групи Виндов на картици Виев. Можете и да кликнете на Погледајте један поред другог да два дела документа ставе један поред другог.
Савет: Употријебите Сплит Виев за приказ два различита изгледа - на примјер, Принт и Оутлине. Подесите раздвајање. Затим кликните на окно које желите да промените, а затим изаберите други изглед на картици Прикажи.
Радите на изгледу и дизајну
Представљање извештаја оно што натера некога да прочита извештај, и зато је кључно да ваш извештај буде добро представљен. Ако сте имали на располагању четири извештаја за читање, шта ћете изабрати?
- Ручно написан извештај.
- Документ штампан у црно-белој боји.
- Извештај штампан на нормалном А4 папиру у боји.
- Извештај штампан у боји, са упечатљивом насловницом, уредно омеђеном и глатком?
Покупићете четврти извештај јер ће вас сам визуелним изгледом повући ка њему.
Предњи поклопац није једини разлог. Лако је прочитати добро осмишљен извештај. Такође је лакше скенирати када немате времена за читање. Због тога морате потрошити неко време на заглавља и подножја, и на различите стилове и теме. Укратко - форматирање сваког елемента у извештају.
Форматирање може изгледати као тешка мука, али забавна је вежба која ће вежбати све ваше креативне мишиће. Кључни потези биће вештине које можете применити на било шта у Мицрософт Оффице-у који напредује. А време које ћете уштедјети уз све савете о продуктивности које сте овде научили.
Мицрософт Ворд 2016 има богат избор функција. Ово су само неки од начина на које се дизајн вашег извештаја може издвојити од осталих и бити професионалан. Дакле, хајде да разбијемо дизајн и вештине дизајна.
Овај одељак ће покривати ове функције корак по корак:
- Започните са насловном страницом
- Направите табелу садржаја
- Креирајте заглавље и подножје
- Додајте бројеве страница
(Форматирајте садржај)
- Бирајте праве фонтове
- Стил ставите параграфе
- Прекиди контролне странице
- Користите стилове и теме
- Наслови
- Користите брзе делове
- Украсите обрубима страница
1. Започните са насловном страницом
Прва страница је прва тачка контакта са читатељем. То је такође и ваша прилика да направите повољан утисак. Не дозволите да ваш недостатак уметничких вештина буде изговор јер Ворд преузима посао помоћу своје уграђене галерије насловних страница. Све што треба да урадите је да се удате за тему извештаја.
Мицрософт Ворд 2016 вам нуди 16 унапред форматираних образаца и још три на Оффице.цом.
Иди на Уметни> Група страница> Насловна страна.
Насловна страница се подразумевано појављује на почетку документа.
Пошто је у понуди само 16 "службених" предложака, можда ћете открити да и сви ваши вршњаци имају исту насловницу. Дакле, зашто га не прилагодите и учините то мало јединственијим.
Можете дизајнирајте насловну страницу (или насловну страну) у програму Мицрософт Ворд Како направити прилагођену насловну страницу у програму Мицрософт ВордСнажан дизајн насловне странице изврстан је начин за стилизирање вашег документа. Показали смо вам како да направите своју насловницу у програму Мицрософт Ворд. Опширније то може бити оригинал у хрпи. Сачувајте га као предложак или лако промените дизајн у лету.
2. Направите табелу садржаја
Случајни читачи скенирају. Добри читаоци прво прегледају, а затим зароне дубоко. Садржај садржи тачке пута које помажу обојици. Кад је то дугачак и компликован документ, да ли бисте радије проверили положај земље пре него што кренете у део који вас занима?
Размотрите садржај (ТОЦ) ако је ваш документ дужи од 10 страница. Прво би требало да се уверите да то не треба преуредите све странице у вашем документу 3 начина за померање и преуређивање страница у програму Мицрософт ВордКада радите у Ворду, мораћете да преуредите странице. Можда није интуитивно, али овде није тешко са ова три савета. Опширније пре креирања ТОЦ-а.
У програму Мицрософт Ворд, не морате целокупни ТОЦ писати руком. Постоји Садржај аутоматски алат под Референце картицу која узима ваш обрис и дизајнира га за вас. Такође, лако је можете ажурирати када желите нешто променити.
Постоје и обрасци које можете да преузмете и уклопите око природе садржаја. На пример, ТОЦ за тезу ће изгледати другачије од оног у годишњем извештају компаније.
Имамо комплетан туториал о томе како креирати страницу са садржајем у програму Ворд Како креирати табелу са садржајем у Ворд и Фрее предлошцимаСадржај је одличан начин да организујете своје документе и побољшате навигацију. Показујемо вам како да креирате сопствену таблицу садржаја у четири једноставна корака. Бесплатне предлошке укључене. Опширније .
Сврха тога је:
Створите контуру и користите стилове заглавља да бисте организовали хијерархију. Примените аутоматски алат ТОЦ на стилове заглавља. Ворд 2016 претражује те наслове, а затим убацује садржај у свој документ. Тада можете аутоматски ажурирати ваш ТОЦ ако унесете измене у свој документ.

За више практичне контроле можете да употребите и Садржај приручника стилу. Реч умешта текст заменице и морате да уметнете и форматирате сваки садржај на листи.
3. Креирајте заглавље и подножје
Заглавља и подножја су важни у извјештајима јер је главна сврха пружање информација о извјештају на свакој страници. Они су уобичајена подручја приказа бројева страница. Заглавље документа треба да садржи наслов извештаја и, евентуално, име ко га је створио. Наслов тренутног одељка је од помоћи.
Подножје подножја треба да садржи бројеве страница, датум објављивања и друге административне информације које су потребне. Имајте на уму да неки водичи за стил имају посебне смернице за заглавља и подножја Како додати фусноте у стилу Цхицага у програму Мицрософт ВордФусноте вам могу помоћи да додате текст додатним детаљима. Додавање фуснота у Мицрософту и коришћење стилова попут Турабиан, МЛА, АПА или Цхицаго, веома је лако. Показујемо вам шта требате знати о фуснотама. Опширније .
Започнимо са заглављем у вашем документу и дајте му јединствен изглед.
Изаберите Уметни, а затим одаберите било који Хеадер или Фоотер из групе. Уграђена галерија показује неколико опција које можете изабрати.
Простор заглавља и подножја убачен је у ваш документ с текстом или табелом резерви. Тхе Алати заглавља и подножја отвара се на Траци за друга дела обликовања као што су датум, време или слика.
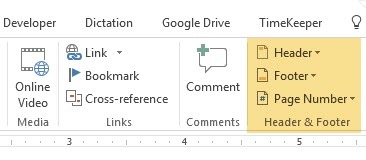
Унесите свој текст, а затим изаберите Затворите заглавље и подножје.
Можете почети са празним заглавом и подножјем. Ако имате дизајнерске вештине, користите Алати заглавља и подножја да дизајнирате своје. Овладајте простором заглавља и подножја ако желите да направите прилагођене писмохране за своју организацију. Можете користити елементе бренда попут логотипа компаније или организације на врху и уредно форматиране фусноте на дну

Покушајмо и изменимо једно од уграђених заглавља. Ја сам изабрао Гледиште из галерије.
Завршни поглед трајао је две минуте да се споје једноставни текстуални ефекти и икона добијена из галерије икона Мицрософт Оффице-а.
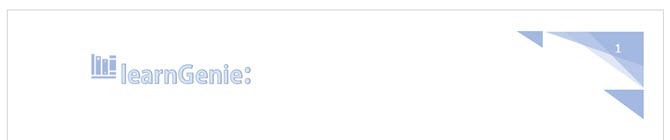
Заглавље и подножје су на месту. Али, како знате где се налазите у документу? Унесите бројеве страница као следећи важан путоказ.
4. Додајте бројеве страница
Бројеви страница најбоље изгледају у подножју (за разлику од заглавља као на слици изнад). Можете да додате основни број странице из Уметни> Број странице дугме на врпци. Можете је додати и из Дизајн картица која се појављује када додате заглавље и подножје.

Имате велику контролу над бројевима страница. Изаберите из широког спектра бројевних формата и прилагодите их вашим потребама. У овом случају додајемо број подножју, али можете их поставити на врху или чак на маргинама. У овом примеру сам ставио број странице у доњи леви део. Али, волео бих да променим подразумевани изглед и формат.
На пример: Коришћење „странице Кс од КСКСКС“ омогућава бољи показатељ дугог документа.
Изаберите број странице. Иди на Инсерт> Куицк Партс. У падајућем менију изаберите Поље. До дијалога поља можете доћи и на картици Дизајн заглавља и подножја.

Изаберите НумПагес са дуге листе имена поља. Из оквира са десне стране можете одабрати одређени формат. Изабрао сам уобичајене 1, 2, 3. Кликните на оки појавиће се број броја страница. Сада морате само да додате текст као што је Страна Кс од КСКСКС и промените изглед бројева помоћу уобичајених алата за обликовање текста који су доступни на картици Почетна.
Сада изгледа овако:

Дизајнирајте било који број странице у вашем документу, а Ворд аутоматски ажурира све преостале. Бројеви страница су најчешћи елементи у подножју, али могу садржавати и све друге информације попут заглавља. Из опција у групи Убаци, можете додати датум и време, информације о документу, слике и друго у заглавље или подножје.
Затим идемо на форматирање садржаја.
Визуелни цртеж вашег професионалног извештаја долази заједно са „уљепшавањем“ које примените на садржај. Форматирање је такође важан корак за документ који добро тече. Дакле, морате много енергије усмјерити на одабир правог фонта, простора параграфа и боја.
Не брини. Чак ће и уметнички изазован овај део бити лак јер Мицрософт Ворд долази упакован са заданим темама и визуелним стиловима. Кренимо од најосновнијег елемента документа.
5. Изаберите и обликујте право фонт
Твој избор фонта у професионалном Ворд извештају Како стилизовати фонтове у програму Мицрософт Ворд како би се истакнуо ваш текстДобро обликовани текст може привући пажњу вашег читатеља и помоћи им да пролазе кроз ваш документ. Показали смо вам како да додате тај завршни додир у Мицрософт Ворд. Опширније не само да одређује како се текст истиче, већ и како се штампа. Желите обоје за максималан утицај.
Можете да примените слово слова (тј. Визуелни изглед фонта) на цео документ или на одређене делове документа. Сви избори фонта доступни су на картици Почетна. Иди на Почетна> Фонт.

Подразумевани фонт у програму Мицрософт Ворд 2016 је Цалибри. Гледајте даље од тога јер можете изабрати пуно других. Ако одаберете Тимес Нев Роман, можда ћете се сматрати ленима, ако одаберете Виндингс, па... мислим да то не морам објашњавати. Зато обавезно изаберите фонт који се лако чита и одговара извештају. Да бисте га безбедно играли, одаберите неку од ових професионални изглед Гоогле фонтова 10 најбољих бесплатних Гоогле фонтова за професионалне презентацијеТипографија може да направи или прекине презентацију. Ево најбољих бесплатних Гоогле фонтова погодних за професионалне презентације. Опширније ; доступни су бесплатно
Савет: Баскервилле и Георгиа су добре алтернативе претерано кориштеном Тимес Нев Роман-у
Покушајте са различитим упаривањем фонта за текст текста и наслове (и поднаслове). Неколико веб локација попут ФонтЈои и ТипеВолф помоћи ће вам да експериментишете са комбинацијама фонтова. Можете преузмите и користите прилагођене фонтове такође. Али запамтите правило палца - никад не користите више од три различита значаја у документу.
За тај додатни залогај пизазз-а, пробајте капица за побољшање текста Како користити капице за побољшање текста у програму Мицрософт ВордКапица за кап је стилски додатак било којем документу. Захтијева пажњу. Како да направите капицу за кап у документу Мицрософт Ворд? Кренимо кроз једноставан креативни процес. Опширније .
6. Стил ставите параграфе
Ако желите да вам се редови удвоје или једноструко размакнуте, морате да промените формат одломка. Променом размака документ можете олакшати читање или стећи утисак да је дужи и да сте у њега уложили више посла.
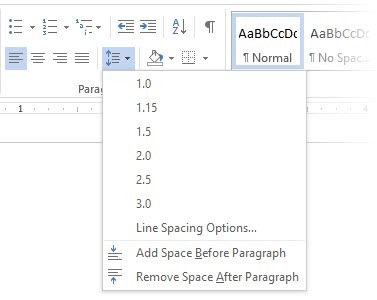
Да бисте променили одломак за цео документ, најбоље је да одаберете сваки блок текста; у супротном, ако користите заглавља у извештају, такође ће се променити. Друга боља опција је ако прилагодите одређени стил који користите за форматирање ставка.
Да бисте то урадили, идите на Кућа> Стилови. Кликните десним тастером миша на стил који желите да промените и изаберете Модификовати. Кликните на Формат> Одставек која се налази на дну дијалошког оквира. Сада промените размак, увлачење и поравнање параграфа. Кликните на ок да бисте затворили дијалоге.
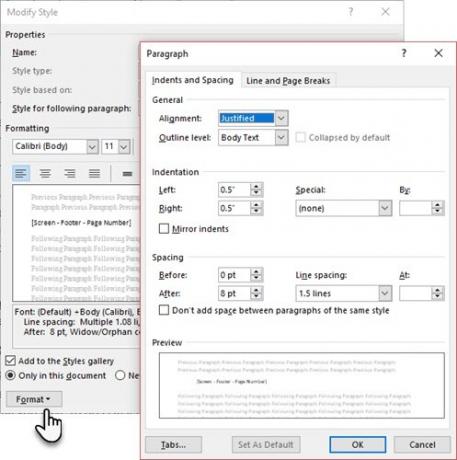
Када желите да промените мањи део документа, изаберите шта желите да промените. Кликните десним тастером миша на обележени текст и изаберите Ставак. Појавиће се исти дијалошки оквир као горе.
7. Прекиди контролне странице
Прекид странице - по самом називу - дели непрекидни блок текста на две странице. Преломи страница важни су структурни елементи за дугачке документе. Ворд аутоматски убацује прелом странице на крај странице. Али у дугом документу можете да поставите одломке страница тамо где их желите.
Да бисте уметнули ручни прекид странице, кликните на Уметни> Прелом странице. (Пречица на тастатури: ЦТРЛ + Ентер)
Прекид странице изгледа овако када кликнете на Прикажи / сакриј команда у Група параграфа.

Али шта ако желите да на страници или колони држите гомилу линија и не раздвајате их због прелома странице? Изглед је у вашој контроли. Кликните малу стрелицу коју видите у доњем десном углу групе Параграф.
У Оквир са одломком, кликните Преломи линија и страница. Изаберите једну од следеће четири опције за страницу:
- Удовица / сироче контролисати места најмање два реда одломка на врху или на дну странице.
- Наставите са следећим спречава паузе између одломака на којима желите да останете заједно.
- Држите линије заједно спречава пробијање страница у средини одломака.
- Прекид странице пре додаје паузу странице пре одређеног ставка.
Такође смо показали како уклонити пријеломе страница 2 начина за уклањање прекида странице у програму Мицрософт ВордПреломи страница су део добро дизајнираних Ворд докумената. Погледајмо како да их креирате, а такође брзо уклонимо помоћу две методе. Опширније када је то потребно.
8. Користите стилове и теме
Стилови и теме су можда две више недовољно коришћене функције у програму Мицрософт Ворд 7 Недовољно коришћене Мицрософт Ворд функције и како их користитиДа ли превидите неке од најкориснијих функција програма Мицрософт Ворд? Ова апликација садржи изненађујући број недовољно коришћених алата и опција. Пронашли смо седам и показаће вам како их користити. Опширније . Али мислим да би их требало користити у свакој прилици да уштедите пуно времена.
Али која је разлика између теме и стила? Мицрософт каже:
Теме пружају брз начин за промену целокупне боје и фонтова. Ако желите да брзо промените форматирање текста, Ворд Стилови су најефикаснији алат.
Дакле, како теме контролирају општи изглед боје, ефеката и фонтова - прво почните са добром темом за свој документ. Онда, користите Стилове да копате у одређеним деловима за које желите да промените изглед.
За Теме: Иди на Дизајн картицу. Изаберите тему из галерије. Можете видети прегледе о томе како изгледа комбинација боја.
За Стилови: Изаберите део текста који желите да промените. Иди на Стилови група на Кућа картицу. Можете видети прегледе како изгледају. Изаберите стил који је погодан вашем садржају. На пример, одаберите стил наслова заглавља у вашем документу. Или, одређени стил било којег цитата. Такође можете да измените постојећи стил и креирате нове стилове испочетка.
9. Наслови
Свака слика, графикон или илустрација треба опис да би је јасно описао. То је један редак текста, који се обично налази испод графике. Наслови су такође важна референца када их требате споменути на другом месту. Многи документи изостављају овај мали детаљ.
Лако је додати наслов. Кликните десном типком миша на илустрацију којој желите додати наслов. Изаберите Додај наслов.
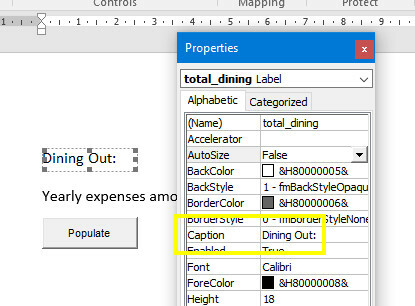
У дијалошком оквиру додајте текст описа и конфигуришите преостале опције. Написи се могу аутоматски упутити у Ворду.
10. Користите брзе делове
Професионални документи се могу понављати. Због тога бисте требали почети користити Куицк Партс за садржај плоче коју стално користите поново. На пример, рецимо да постоји уговорна клаузула коју садржи сваки документ. Или, неке уводне информације. Уместо поновљене пасте за копирање, сачувајте их као брзе делове и поново их користите поново и поново.
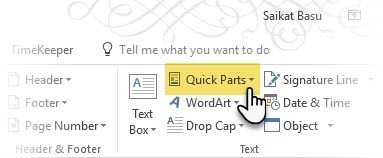
Брзи делови су такође врста градивни блок. Можете да видите галерију свих блокова садржаја који се могу поново користити у Блок организатор зграде.

Сачувајте и поново користите своје брзе делове у два корака:
- Изаберите фразу, реченицу или други део документа који желите да сачувате у галерији.
- Иди на Уметни> Група текста> Брзи делови> Спреми избор у галерију брзих дела. Промените име и додајте опис ако желите. Кликните на ок.
Једнако лако можете поново користити сачувани исечак садржаја.
Поставите курсор на место где желите да уметнете избор из галерије брзих делова. Иди на Уметни> Група текста> Брзи делови. Затим кликните реченицу, фразу или други сачувани избор који желите поново да употребите.
Три друге категорије приметићете у менију за брзе делове.
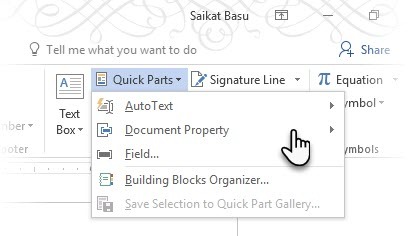
Аутоматски текст: Ворд 2016 је задржао старо Аутоматски текст одлика. Дјелује као Брзи дијелови за било који блок текста који користите много. Пример: Напомена коју желите да користите са свим документима.
Својство документа: Скуп сталних својстава које можете укључити у сваки документ. Пример: Име компаније или аутора.
Поља: Ово су унапред дефинисани елементи који се аутоматски ажурирају. Пример: датум, време, бројеви страница итд.
Запамтите, уноси у својство документа понекад могу садржавати и информације које не желите да делите са свима. Дакле, пажљиво пратите ова поља и уклањајте скривене личне податке кад год је то потребно.
11. Украсите обрубима страница
Границе страница изгледају добро не само на летацима и позивницама. Ако се изврши правилно, документу може додати додир класе. Различити стилови линија, ширине и уметничке границе доступни су у менију Дизајн на врпци.

Иди на Дизајн> Границе странице.
У Границе и засјењење Користите Паге Бордер картицу за дизајн ваше границе.
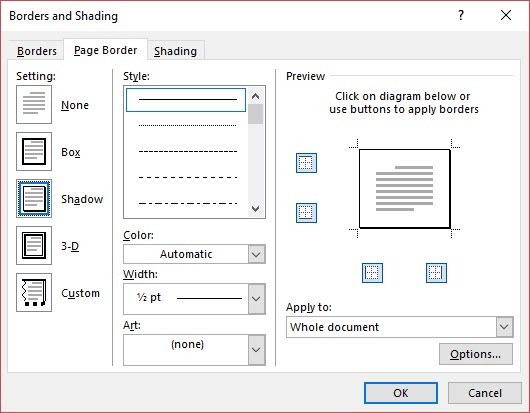
Подешавања су саморазумљива. Испробајте Схадов или 3-Д с правим бојама како бисте додали суптилну, али елегантну обруб. Уметнички стилови са својим графичким уметницима могу бити превише укусни за професионалне документе.
Употријебите четири дугмета на углу Преглед да бисте одабрали стране странице за цртање обруба. Кликните ове тастере да бисте уклонили или додали обрисе по жељи.
Поставите курсор на прву страницу документа ако желите да поставите обруб само око прве странице. Можете поставити и границе око одређених страница у неком одељку. Поставите курсор у одељак - или на првој страници тог одељка или на следећој страници.
Референце и сарадња
Извештај о Ворд-у може изгледати као неупадљива обавеза. То је попут организовања милион гомила сена у уредне мале хрпе. Идеја је да се тачно зна која стацк има пин који тражите. Ове карактеристике би требале да олакшају.
1. Креирајте индекс
Када пишете велике документе попут извештаја који садржи пуно информација, страница са садржајем можда неће бити довољна. Ан Индекс требало би да се појави на крају документа, са бројевима страница до кључних речи и информација у извештају. Направите индекс како бисте читаоцу помогли да наведе праве информације само са бројем странице.
Направите индекс ако ваш документ има више од 20 страница. Мицрософт Ворд 2016 не дозвољава да вас процес преплави. У основи има два дела:
- Одаберите речи или информације које желите да уврстите у индекс.
- Поставите индекс на право место у свом документу.
Можете да се помакнете кроз готов документ и да означите речи или изразе које желите да уврстите у индекс или да их означите док идете даље. Било како било, одаберите текст који желите да користите као унос у индекс или кликните где желите да унесете унос.
1. Кликните на Референце > Означи улазак.

2. Уредите текст у Означи унос индекса Дијалог. Такође можете додати под-унос који даље дефинише главну реч коју сте користили у индексу. Можете додати више нивоа и сваки се појављује урезан под главним уносом.

3. Испод Опције, такође можете да направите унакрсну референцу на други главни унос. Читалац може то користити за упућивање повезаних информација на друго место у истом документу.
4. Употријебите формат броја странице да бисте одлучили о појављивању бројева страница у индексу.
5. Кликните на Означи да бисте обележили унос индекса. Да бисте овај текст обележили свуда где се појави у документу, кликните на Означи све.
6. Поновите поступак за све речи и изразе које желите да уврстите у индекс.
Сада сте изградили свој индекс. Уметните га на право место према крају документа.
1. Кликните на страницу на коју желите уметнути индекс.
2. Кликните на Референце> Убаци индекс.
3. Тхе Индекс Приказаће се дијалошки оквир. Овде можете одабрати да форматирате текстуалне уносе, бројеве страница, картице и знакове вође.
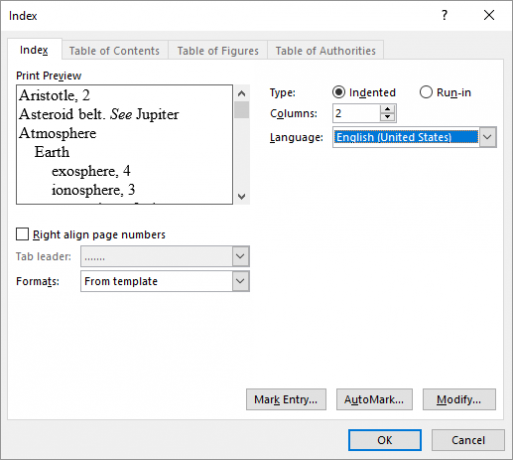
4. Изаберите изглед из различитих формата на листи и потврдите прозор Превиев на десној страни. Запамтите, прозор Превиев не приказује вам стварни индекс. То је само „симулација“ како ће то изгледати.
5. Кликните на ок. Ваш индекс је сада спреман.
Понекад ћете можда требати да додате још уноса у индекс након што сте га унели на страницу. Означите унос и идите на Референце> Ажурирање индекса да се обухвате и нова спомињања.
Такође, додајте наслов индекса, јер Ворд то не ради аутоматски.
2. Стварање библиографија
Ваш документ је готово готов. Сада вам треба да прикажете сав остали истраживачки рад и идеје на које сте навели у свом документу. Време је за библиографију.
Извештају компаније можда неће требати библиографија, али академски рад није завршен без документа. Библиографија је један од најзахтјевнијих послова у академском извјештају. Морате да имате све своје наводе како бисте могли да седнете за оквир библиографије. Такође, одлучите се за стил цитирања (обично МЛА, АПА, или У стилу Цхицага) према смерницама вашег предмета.
Не оклевајте да то искористите генератори цитата и библиографије трећих страна 5 Аутоматских апликација за цитирање које олакшавају писање библиографијаБесплатна мрежна библиографија и алати за цитирање подржавају било коју врсту писања. Ове апликације такође штеде ваше време аутоматским цитатима. Опширније за изградњу ове секције.
Али, Мицрософт Ворд 2016 има комплетан сет алата како би овај процес био што безболнији. Дакле, пређите на тачку у документу у коју желите да поставите библиографију. Добро је ако имате барем један цитат који треба укључити, али чак и ако то не желите, Ворд 2016 вам дозвољава да користите цитат резервираног места и да попуните изворе касније.
Кликните на Референце> Библиографија.
Ворд нуди неколико стилова библиографије који се разликују само у називима наслова. Изаберите одговарајући стил, а затим убаците цитате са дугмета у Цитати и библиографска група.
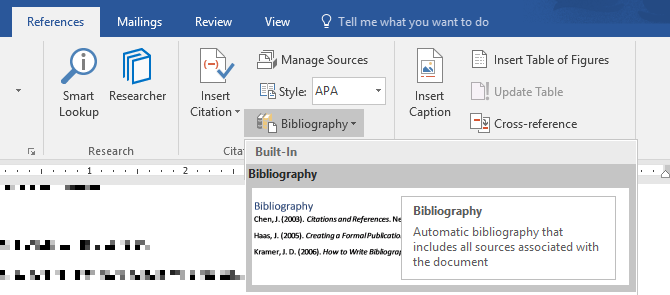
Алат за библиографију има неколико корака до њега. Ради краткоће, усмераваћу вас ка одличном Страница за помоћ за Мицрософт Оффице који је корак по корак водич.
Неки академски радови ће вас тражити да то учините створити напомену библиографију Како створити напоменуте библиографије у програму Мицрософт ВордБиљежена библиографија важан је дио сваког истраживачког документа. Погледајмо како да га креирате уз помоћ програма Мицрософт Ворд. Опширније . То је јаснија верзија библиографије са списком цитата у часописима, књигама, чланцима и другим документима, а потом кратак одломак. Одломак је опис извора и начина на који подржава ваш рад.
3. Цросс-Референцинг
Можете користити унакрсну референцу како бисте читатељу помогли да се креће кроз дугачки документ. У било којем тренутку документа можете навести читаоца да се врати на наслов, број странице, слику, графикон, фусноту, фусноту и одломак. Унапређена референца је уредан начин повезивања повезаних информација. Читалац мора само да кликне на линк да би пронашао тај исечак информација.
Ево како започињете:
1. Изаберите место за унакрсну референцу и утипкајте текст који читаоцу говори о томе. На пример: „Погледајте графикон 3 за будуће трендове.“
2. Иди на Инсерт> Цросс-референце.
3. У Референтни тип кликните на падајућу листу да бисте изабрали на шта желите да се повежете.
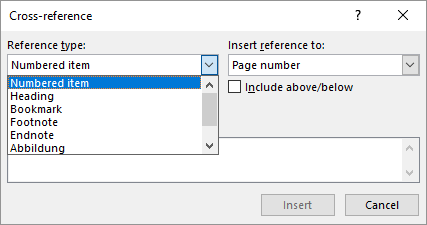
4. Опције у Убаци референцу на падајућа група ће се променити у складу са вашим избором изнад.
5. У За које поље, прођите кроз изборе и реците Ворд-у тачне информације на које ћете се повезати.
6. Проверите Убаците као оквир за хипервезу да креирате хипервезу за наведене податке.
7. Кликните на Уметни да у документ унесе унакрсну референцу.
Сећате се нашег спомињања наслова? Можете користити унакрсне референце на једнаџбе, фигуре, графиконе и табеле ако сте користили поднаслове испод њих.
Ворд не може створити унакрсну референцу за нешто што не постоји. Ворд ће вас обавестити о овим грешкама и такође аутоматски ажурирати унакрсне референце када промените број странице или текст референциране ставке.
Професионални извештај може бити самотан посао или можете потражити помоћ тима да припреми први нацрт. Понизни Коментирај је једно од најчешће коришћених алата Ворд документа. Приказује се као правоугаони обојени балон на маргини или у окну за рецензију.
Можете користити коментаре као ситне „стике“ или самосталне белешке. Оставите мале белешке на маргинама док пишете, уређујете и ревидирате свој пут кроз извештај или рукопис. Будите креативни - додајте додатне везе на друге ресурсе, користите их за савете и показиваче, повежите се на различите делове документа или подесите везу за повратне информације за ваше читаоце. А када то финализирате, лако можете уклоните све коментаре у програму Ворд Како уклонити коментаре и прихватити све промене у програму ВордАко радите са сарадницима, требали бисте знати како уклонити коментаре у Ворду. Погледајмо како управљати коментарима у документу. Опширније .
Мицрософт Ворд 2016 је такође унапређени алат за писање у сарадњи. Коментари играју велику улогу у комуницирању повратних информација преко тима. Ево како функционише систем коментара ...
1. Означите текст на који желите додати коментар или кликните на крају блока текста.
2. Иди на Инсерт> Цоммент. Унесите коментар у оквир. Коментари се појављују у подручју за означавање с десне стране. Приказ распореда штампања је обично најбољи начин да се виде коментари поред текста.

3. Иди на Преглед и погледајте додатне опције за коментаре. Ова картица такође приказује све контроле за праћење промена и коментара у документу о сарадњи. Користите опције Маркуп да бисте приказали или сакрили коментаре. На пример: Нема ознаке сакриће коментаре и поље за обележавање са десне стране.
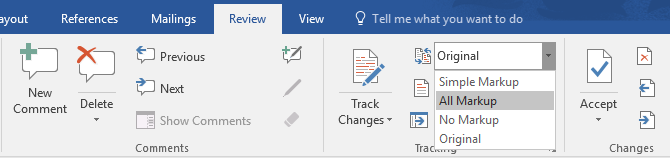
Довршите извештај
Након што је већи део вашег извештаја довршен и сачуван, време је да га финализирате. Када кажем финализирати, не мислим то лекторирати. И то би требало бити урађено. Сада морате да предузмете мере безбедности да бисте заштитили извештај од неовлашћених промена и плагијата.
Ове мере заштите пружиће додатни ниво аутентичности вашој електроничкој датотеци пре него што је делите.
Овај одељак ће обухватати:
- Потписи
- Уметните водене жигове
- Учините документ „само за читање“
- Заштита вашег документа лозинком
- Испишите свој документ у ПДФ
1. Потписи
Извештају можете додати текстуални потпис за лични контакт. Али за једноставан текстуални потпис није потребна никаква аутентификација. Дигитални потпис је бољи начин да заштитите свој документ од неовлашћеног приступа. А дигитални потпис Да ли је ваш електронски потпис легалан широм света?Да ли су електронски потписи валидни и легални широм света? Да ли им је дражи потпис од руком исписаног писма у свету без папира? Гледамо шта закон каже на глобалној разини. Опширније потврђује да је документ потписивао потписник и да није ни на који начин био окренут
Креирајмо линију потписа у програму Мицрософт Ворд 2016.
У документу поставите курсор на место где желите да креирате линију потписа.
1. Иди на Уметни > Текстгрупа > Линија потписа и кликните Мицрософт Потписна линија.
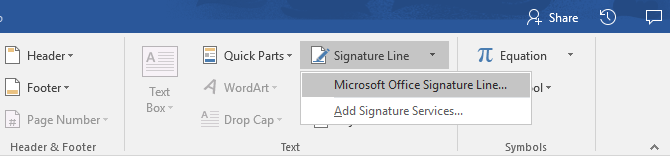
2. Тхе Постављање потписа Приказаће се дијалошки оквир. Попуните поља како је назначено. Ако документ шаљете неком другом на потписивање, додајте упутства за потписника у поље резервисано за њега (Упутства потписнику). Потписник такође може додати дај сврху потписивања ако Допустите потписнику да додаје коментаре у дијалошком оквиру Пријава је проверен.
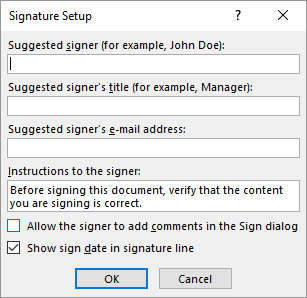
3. Кликните на ок а документ ће сада приказати резервирано место за потпис.

Унесите потпис:
Када морате да потпишете документ дигиталним потписом, идите на линију потписа и кликните десним тастером миша на њу.
Од вас ће се затражити да потпишете дигитални ИД. Ако га немате, Мицрософт ће вам рећи да га набавите од партнера за услуге потписа.
Ако немате дигитални ИД, једноставно можете уметните текстуални приказ линије потписа. Можете користити писани потпис или слику за коју није потребна аутентификација.
2. Уметните водене жигове
Мицрософт Ворд водени жиг је „лажни“, али још увек користан визуелни показатељ за статус документа. На пример, можете користити водени жиг који каже „Нацрти“ да бисте га разликовали од коначне верзије документа. Или користите водени жиг да бисте предложили да је документ „заштићен ауторским правима“ или „поверљиво“.
Ознака „Нацрт“ је најчешћа. Али, Мицрософт Ворд вам даје неколико других водених жигова које можете изабрати.
1. Иди на Дизајн > Позадина странице и изабери Водени жиг. Дугме воденог жига биће омогућено само у приказу штампања.

2. Можете одабрати слику или текстуални водени жиг из галерије. Доступне су и хоризонталне и дијагоналне верзије. Дијалог бок вам даје све могућности прилагођавања за коначни изглед воденог жига. Испробајте различите фонтове, изглед, величине и боје.
3. Можете да укуцате свој текст у пољу Текст да бисте креирали свој прилагођени водени жиг.
4. Изаберите ок да на свој документ примените водени жиг. Ворд аутоматски примењује водени жиг на сваку страницу, осим на насловној.
3. Направите документе „само за читање“
Професионални извештај по својој природи не би требало да уређују његови читаоци. Конвертовање документа у ПДФ је један од начина. Али, такође можете да примените још неколико ограничења у програму Мицрософт Ворд и спречите случајне измене или пропусте било које врсте.
Постоје три начина заштите документа.
Прво - направите свој документ „само за читање“.
Ово осигурава да ваш документ може бити само читати или копирати. То никога неће спречити да копира датотеку и унесе измене у копију.
1. Иди на Филе картицу> Инфо > Заштити документ > Означи као коначно.
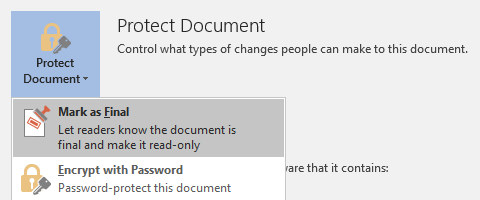
2. Када читаоци отворе документ, трака на врху ће подстаћи читаоце да поступају са тим документом само као прочитаним. Али, они могу да кликну на „Уреди свеједно“ да би отворили документ у режиму измена.
Друго - Заштитите свој документ лозинком.
Заштитите свој документ од нежељених измена баријером лозинке.
1. Испод Заштити документ, одаберите Шифрирајте лозинком. Унесите лозинку и кликните ок.

2. У Потврди лозинку откуцајте лозинку, а затим кликните на ок. Документ ће се отворити ако ће читалац затражити да унесете лозинку.
Мицрософт користи АЕС (Адванцед Енцриптион Стандард) 128-битну дужину кључа, СХА1 (алгоритам криптографског хасхингања који генерише скоро јединствени 160-битни кључ за замену јасног текста и ЦБЦ (шифровање ланчаног блока) како би хакер добио заслужено место главобоља
Треће - ограничити уређивање.
Ова функција контроле вам помаже да аутор одлучи које делове документа могу да уређују, а који ће бити закључани. Мислите на то као на избацивач који пушта ВИП-ове, али иначе отвара врата за обичне људе.
1. Иди на Преглед > Ограничи уређивање.
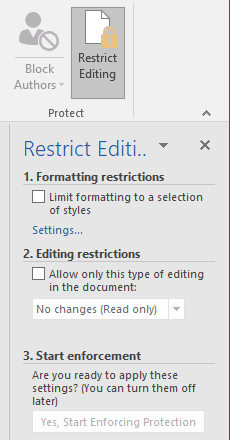
2. Испод Ограничења за уређивање, проверавати Дозволите само ову врсту уређивања у документу, и проверите да ли у списку пише Нема промена (само за читање).
Без промена (само за читање) је подразумевани тип ограничења. За другачији ниво ограничења за документ, кликните на мени и изаберите између Праћене промене, коментари или попуњавање образаца.
3. Да бисте ослободили неке одељке из блокаде за уређивање, изаберите одељке за уређивање без ограничења. Да бисте изабрали више од једне области, кликните ЦТРЛ док одабирете подручје помоћу миша.
4. Можете проверити Сви под Изузеци (необавезно) на панелу Ограничи уређивање. Или, кликните Више корисника… И дозвољавају само одређеним корисницима да измене секције. Дозвољена подручја биће означена квадратним заградама.
5. Кликните на Да, почните да стварате заштиту.
Сада унесите јединствену лозинку у оквир који се отвара. Морате га поново откуцати да бисте га потврдили.
Лозинка није обавезна. Али то осигурава да нико не може само да кликне Стоп Протецтион и уредите документ. Ако сте и даље параноични, наставите и шифрирајте свој Мицрософт Ворд документ Како заштитити лозинком и шифрирати Мицрософт Оффице датотекеДа ли би вам сметало да је неко завирио у ваше свеске ОнеНоте или имао приступ вашим Ворд документима? Ако је ваш одговор да, покажите вам како да заштитите ваше Оффице датотеке. Опширније као што смо урадили у другом горњем поступку.
4. Одштампајте извештај у ПДФ
Портабле Доцумент Формат нуди многе предности. Не најмање важно је и компатибилност на свим платформама на свим рачунарима. Ваш документ је спреман и сада га морате поделити или послати на други начин да бисте га штампали. Многи стручни извештаји - на пример, правни документ - треба да задрже формат који је предвиђен.
Сачувајте или претворите копију у ПДФ. Мицрософт Ворд 2016 не требају додаци других произвођача.
Иди на Филе > Извези > Креирајте ПДФ / КСПС.

Запамтите, ваш Ворд документ може садржавати осетљиве информације које не желите да буду уврштене у ПДФ. Уклоните га пре објављивања у ПДФ-у. У Објавите као ПДФ или КСПС прозор, одаберите Опције. Затим изаберите Документ и јасно Својства документа. Подесите било које друге опције и изаберите ок.
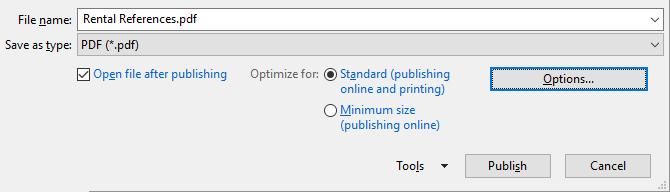
Дођите до места где желите да сачувате датотеку и кликните на Објавите.
Следећи корак…
Близу сте циља. Извештај је спреман да буде предат читаоцима. Али остао је још један последњи посао
Окрените странице и увјерите се (поново) да ли је извјештај прилагођен читању. Приближите се очима читаоца. Да ли сте организовано размишљали и писали убедљиво? Да ли информације добро тече са графиконима и илустрацијама? Могу ли прескочити и брзо пронаћи информације? Да ли је текст читљив? Користите резултат читљивости да бисте проценили ниво читљивости својих докумената као последњи корак.
Такође сте приметили да неке аспекте програма Мицрософт Ворд нисмо покрили. На пример, Мицрософт Ворд Табеле 8 Савети за форматирање савршених табела у програму Мицрософт ВордМицрософт Ворд табеле су основни алати за форматирање. Сазнајте како направити табелу и савршено је форматирати помоћу ових једноставних савета. Опширније су важан алат за приказивање података. Или моћ листа Како форматирати и управљати списковима у програму Мицрософт ВордБез обзира колико спискова са нумерисаним или нумерисаним бројевима сте створили помоћу програма Мицрософт Ворд у свом досадашњем животу, кладим се да ћете из овог водича научити нешто ново! Или смо пропустили нешто? Опширније у управљању информацијама
Мицрософт Ворд стар је више од четврт века и препун је мало функција. На МакеУсеОф-у смо покрили све крајеве ове звери. Дакле, користите наше ресурсе да бисте сазнали више о овом софтверу бесплатно. Свака нова функција Мицрософт Ворд-а 10 скривених функција програма Мицрософт Ворд које ће вам олакшати животМицрософт Ворд не би био то средство без његових продуктивних функција. Ево неколико функција које вам могу помоћи сваки дан. Опширније научено ће вам олакшати живот.
Учините свој извјештај блиставим
Као што је аутор Натханиел Хавтхорне рекао,
Лако читање је проклето тешко писање
Није ли то истина и за писање стручног извјештаја? Напокон, ако му се додели избор, нико га неће желети прочитати. Двије различите ствари су писање пословног извјештаја и његово кориштење за комуникацију. Мицрософт Ворд је само алат - ваш је посао да се бавите.
Потражите неке алтернативе најбољи мрежни процесори речи 8 најбољих бесплатних мрежних процесора на мрежиОнлине процесори речи долазе у свим облицима и величинама. Помоћу ових одабира одаберите алат за писање који одговара вама. Опширније . А за додатну помоћ у професионалном писању погледајте како се извинити у е-поруци и то значити Уметност извињења: како изговорити е-пошту (и то значити)Исправно се извинити није лако. Ево како се професионално извинити у е-поруци како бисте могли исправити своје грешке. Опширније .
Које су најбоље праксе за писање професионалних пословних извештаја? Реците нам у коментарима.
Саикат Басу је заменик уредника за Интернет, Виндовс и продуктивност. Након што је отклонио мразе МБА и десет година дуге маркетиншке каријере, сада страствено помаже другима да побољшају своје вештине приповиједања. Пази на нестали зарез из Окфорда и мрзи лоше снимке заслона. Али идеје за фотографију, Пхотосхоп и Продуктивност умирују његову душу.


