Реклама
У својим првим данима, Еверноте била је једноставна апликација за узимање белешки. Од тада се претвара у погон за продуктивност који вам може помоћи да снимите, организујете, опозовете и радите са својим подацима. Док неки мисле да Еверноте то више не вреди 5 разлога за одбацивање Еверноте-а (и како мигрирати белешке другде)Јесте ли фрустрирани Евернотеом и његовим ограничењима? Размислите о својим другарима и погледајте како се слажу остале апликације за биљежење. Опширније , његова огромна листа карактеристика и даље привлачи тоне корисника.
Сва та моћ је сјајна - али не представља лако искуство учења. Научите како самостално користити Еверноте, зато смо саставили овај туториал који ће вам показати како да у потпуности искористите предност најважније карактеристике Еверноте-а 7 паметних функција Еверноте за поједностављење вашег тока рада Показаћемо вам најбоље карактеристике продуктивности за које никада нисте знали да су скривене у Еверноте-у. Опширније .
Не можемо покрити све, али истакнућемо главне функције, најбоље начине коришћења апликација и основе онога што требате знати да бисте постали мајстор за продуктивност Еверноте-а.
Хајде да почнемо!
1. Шта је Еверноте?
Као што сам већ напоменуо, Еверноте је некада био апликација за белешке - и то је и даље његова основна функција. Али додате су толико могућности да је то сада пакет продуктивности.
У основи је, ипак, вођен нотама. Можете да креирате нове белешке, додајете им текст и мултимедију и смештате их у свеске. Еверноте подржава угнијежђене свеске и ознаке које ће вам помоћи да пронађете претходне белешке. Има моћну функцију претраге за присјећање ствари које сте давно сачували.
Омогућује вам креирање контролних листа, презентација, подсетника, фото и аудио белешки и још много тога.
Док се клијент Еверноте за десктоп рачунаре обично сматра главним платформом платформе, његове мобилне апликације се такође константно побољшавају. Можете лако снимити информације, било да су текст, фотографија или звук, у само неколико додира.
Еверноте'с Веб Цлиппер - један од његових најпопуларнијих алата - помаже вам да сакупите информације из прегледача (и један од разлога да је то и даље бољи од ОнеНоте-а 5 разлога зашто је Еверноте и даље бољи од онеНотеОнеНоте добија много похвала. Али у многим областима Еверноте и даље има ОнеНоте. Питање је да ли су предности Еверноте-а довољне да вас убеде да останете. Хајде да сазнамо. Опширније ). Бележкама можете приступити и преко интерфејса прегледача на било ком рачунару. Многобројне интеграције Еверноте-а омогућавају да ваше друге апликације учине још јачим.
Укратко, Еверноте је алат пуне продуктивности. Као што вероватно можете да замислите, све ове карактеристике могу постати неодољиве када сте почетник. Па ћемо почети са основама.
2. Напомена о различитим платформама
Еверноте је доступан за Виндовс, Мац, Цхроме ОС, Андроид, Виндовс Пхоне, иОС, па чак и БлацкБерри. Карактеристике које се пружају на већини ових платформи су врло сличне. Покушаћу да покријем више различитих платформи када говорим о одређеним карактеристикама, али повремено ћу се фокусирати само на једну платформу.
Ако се снимци заслона не подударају са оним што видите на рачунару, то је вероватно зато што сам користио другу апликацију (пребацићу се између Виндовс-а и Мац-а за различите примере).
Нажалост, постоји изненађујући број разлика између Мац и Виндовс апликација. Већина функционалности је слична, а приступ тим функцијама је обично једноставан, али постоје изузеци. Покушао сам да разјасним где постоје разлике, али можда сам пропустио неколико ствари ту и тамо. Ако сте у недоумици, погледајте датотеке помоћи.
3. Језгро Евернотеа: белешке
Еверноте је изграђен око нота, па ћемо почети тамо.
Напомена је тачно како звучи: једноставна текстуална датотека која садржи информације. Има наслов, тело и простор за тагове који вам могу помоћи да га касније пронађете.
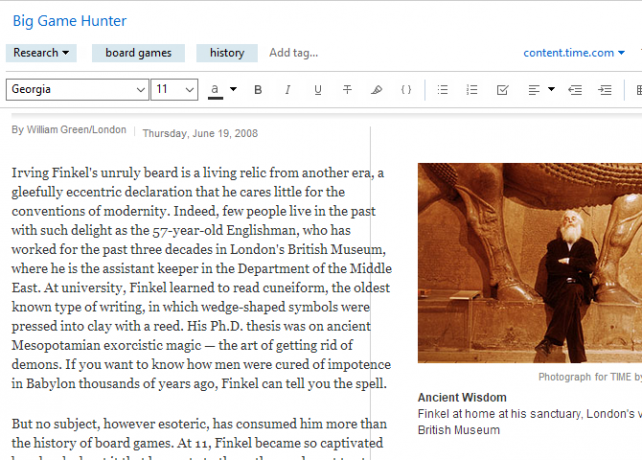
Еверноте такође подржава богат текст, тако да можете да промените слово слова, величину фонта, стил и чак истакнете. Можете да убаците листиће, означене листе, поља за потврду (прећи ћемо преко неких њихових употреба у тренутку) и табеле.
Да бисте креирали нову белешку, само кликните на Нова напомена дугме на врху екрана. То ствара нову белешку у тренутној бележници. Можете и да ударите Цтрл + Н (или Цмд + Н на Мац рачунару).
Затим само додајте наслов (ако га желите) и почните да куцате!
Више него само текст
Међутим, напомене нису ограничене на једноставан текст. Можете да убацујете и свакакве ствари. На пример, фотографије. Само кликните и повуците фотографију у белешку и видећете је одмах поред текста.
Такође можете да кликнете на Причврстити дугмета у менију (можда се скрива иза >> симбол):
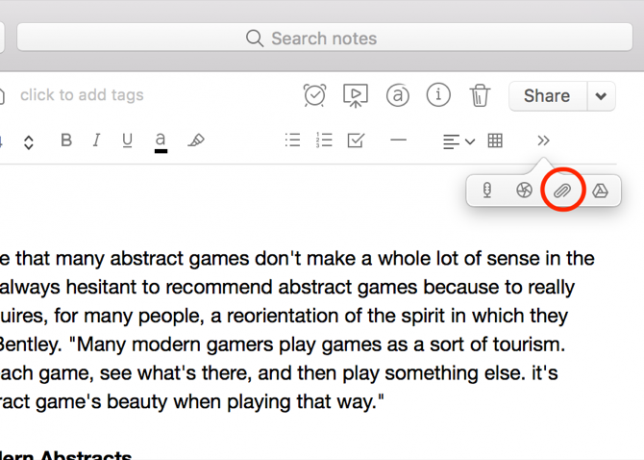
Желите ли додати фотографију или аудио снимак директно са рачунара? Кликните одговарајуће дугме из менија (поново, могуће иза >> дугме на траци са алаткама).
Поред фотографија, у биљешку можете да превучете било коју другу врсту датотеке. Покушајте с МП3 датотеком или видеом. Можете чак да приложите друге врсте датотека, попут Екцел прорачунских табела или докумената са страницама (а уз Премиум претплату можете и да претражите њих). А дугме Гоогле диска омогућава вам да вежете датотеке директно из своје меморије у облаку.
Коришћење Еверноте-а као листе обавеза
Лако можете да претворите белешку (или многе белешке) у листу обавеза ако користите потврдне оквире Еверноте-а. Кликните на потврдни оквир на траци за обликовање да бисте уметнули потврдни оквир. Делује исто као и листа: када притиснете ентер, добићете још један оквир. Притисните тастер Ентер два пута да зауставите листу.
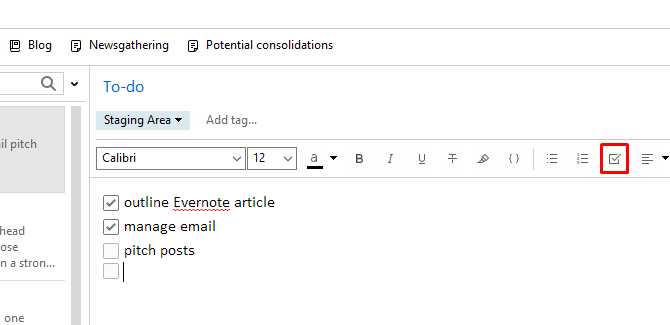
Да бисте проверили ставку са своје листе, само кликните поље. (Можете то очистити на исти начин.)
Али, управљање задацима није његова главна снага. Потребно је мало посла да би се Еверноте поставио као апликација за управљање задацима и то показује. Не можете, на пример, да вежете датуме или подсетнике у одређеним задацима. Можете подесити подсетник за саму белешку, као што ћемо видети за тренутак, али то није исто.
Такође не пружа алатке за колаборацију које бисте могли да пронађете у другима системи управљања задацима Како створити последњи савршен систем управљања временом који ћете икада користитиПродуктивност је стална потрага за више организације са мање рада. Начин да постигнете све што сањате да остварите, а да притом не изгубите сан. Да ли овај аутоматизовани систем управљања временом може све? Опширније .
Еверноте се такође директно не синхронизује са апликацијама за управљање задацима које вам дају ову функцију. Можете да користите неку апликацију ТаскЦлоне да синхронизујете задатке са омиљеном апликацијом за управљање задацима, али нема нативне подршке.
Ипак, потврдни оквири могу бити корисни за прављење белешки о пратећим ставкама са састанака, листа намирница или било које друге врсте листа за које желите да пратите свој напредак.
Добијање информација о својим белешкама
Еверноте држи много информација о својим белешкама у руци, а то можете да видите кликом на Напомена о информацији дугме у горњем десном углу приказа белешке. Садржи информације као што су креирани и ажурирани датуми, изворни УРЛ за одсечене предмете, величину, ознаке, локацију стварања, аутора и друге.
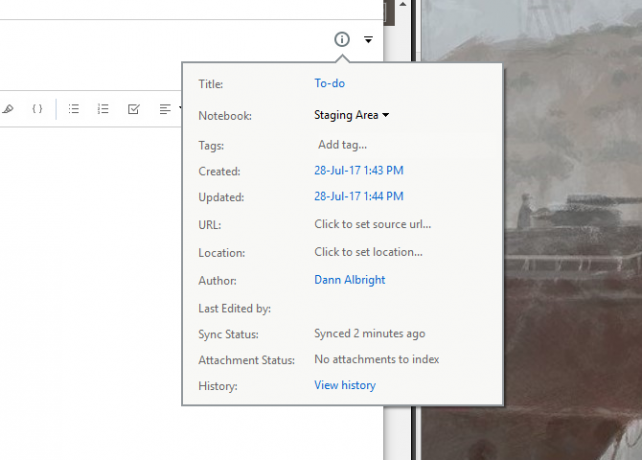
У Мац верзији Еверноте такође садржи бројеве речи и карактера. Ако желите да те исте информације добијете у Виндовс-у, мораћете да десним тастером миша кликнете негде на крају белешке и изаберете Бројање речи и ресурса. Ако приказујете статусну траку са Преглед> Трака статуса, такође ћете добити бројање.
4. Организовање са бележницама
Као што можете очекивати, Еверноте-ове свеске бележе ваше белешке. Свака белешка се чува у једној, а само једној бележници. Бележнице су приказане на левој плочи клијента за десктоп рачунаре.
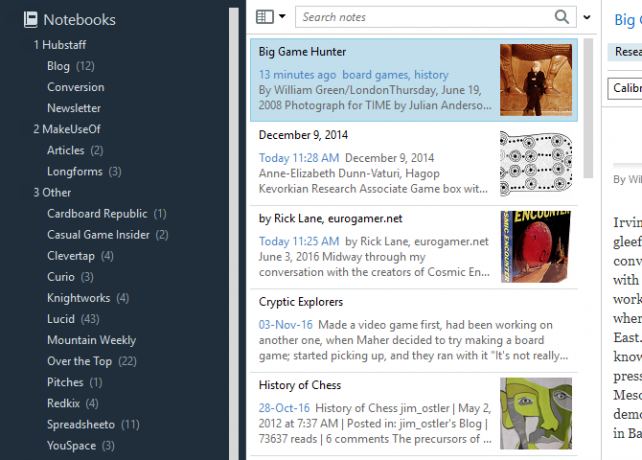
Постоје две врсте преносних рачунара:
Синхронизоване свеске се синхронизују између свих уређаја и верзије апликације у прегледачу.
Локалне свеске доступни су само на једном уређају.
Генерално, добра је идеја да користите синхронизоване бележнице, јер вам омогућава већу преносивост. Ако имате свеску која вам дефинитивно неће требати на било којим другим уређајима, можете да је креирате као локалну свеску. Не можете да мењате врсте преносних рачунара, али лако је преместити белешке у другу свеску ако се предомислите.
Да бисте креирали нову бележницу, идите на Датотека> Нова свеска и изаберите да ли желите да буде синхронизована или локална свеска.
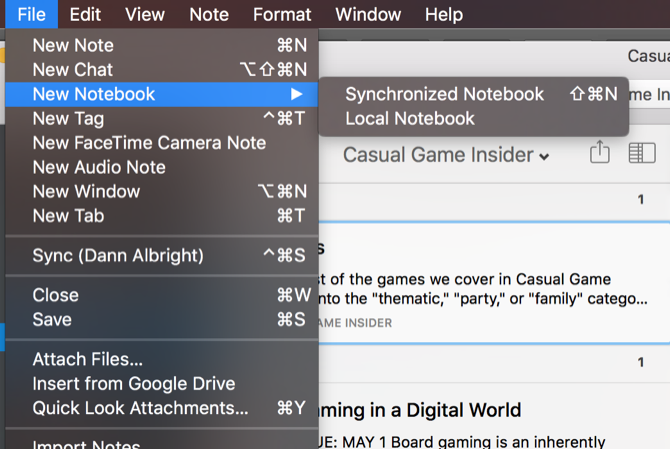
У Виндовс-у ћете морати да одете Датотека> Нова локална свеска ... ако желите онај који се не синхронизује. Када направите бележницу, видећете је на левој табли.
Када га одаберете, видећете списак свих белешки које се налазе у тој бележници у средини прозора. Одатле само кликните напомену да бисте је приказали на десној табли.
Промена приказа преносног рачунара
Када одаберете бележницу и видите листу свих белешки које садржи, Еверноте подразумева подразумеване „најновије измењене“ организације. Ово је често користан начин прегледавања белешки, али можете променити редослед у бележници да бисте лакше пронашли оно што тражите.
Кликните на дугме Приказ листе белешки да бисте променили редослед сортирања. Дају вам се бројне могућности, укључујући ажуриране и креиране датуме, наслове, тагове, величину, изворни УРЛ, датум подсетника и још много тога. Ако можете смислити метод сортирања, Еверноте то вероватно може учинити.
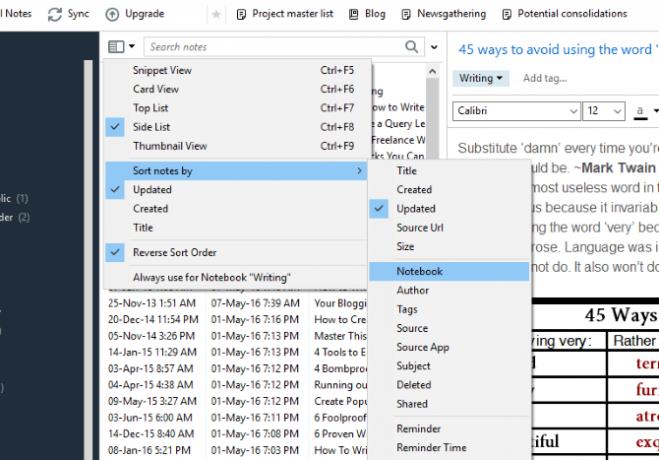
Такође можете да промените приказ белешке из овог менија. Тхе Преглед исечка приказује вам наслов белешке и мало текста са почетка белешке, што је лепо, али обично заузима пуно простора. Приказ листе је много компактнији. Прикази картица и сличица омогућавају бољи преглед напомена са којима радите, али заузимају више простора.
Стекови за нотебоок-ове
Други ниво организације у Еверноте-у је стог нотебоок-а, који прикупља више бележница под једним насловом. Сама хрпа не садржи никакве напомене - само свеске. То не мења ниједну функционалност, али олакшава навигацију Евернотеом ако имате пуно преносних рачунара.
Овде можете видети неколико минимизираних стапова („1 Хубстафф“ и „2 МакеУсеОф“) и неке проширене хрпе („3 Отхер“ и „Фун“):
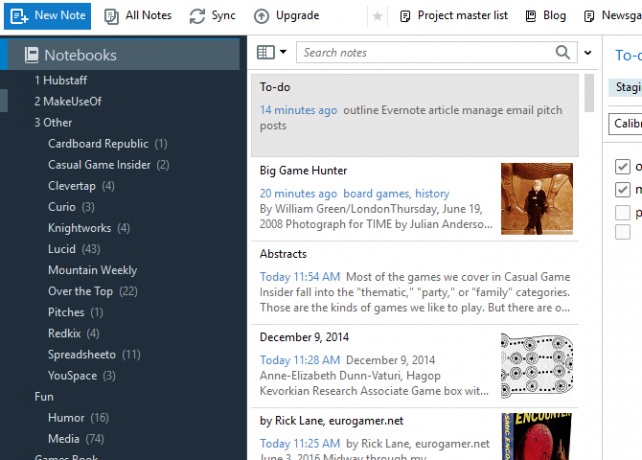
Да бисте креирали сноп, десном типком миша кликните на нотебоок на левој плочи и пређите мишем Додај у стог. Изаберите Нев Стацк и од вас ће се затражити да назовете свеску своје нотебоок-а. Да бисте додали још бележница у хрпу, једноставно их превуците или кликните десним тастером миша и изаберите Адд то Стацк, а затим одаберите пакет.
5. Коришћење претраге да бисте пронашли било шта
Једна од најбољих карактеристика Еверноте-а је снажна претрага. Када имате више од неколико стотина белешки, може бити тешко пронаћи ону коју тражите. Претрага решава тај проблем. (Као и све чишћење ваших белешки и свеске Како очистити неред Еверноте за чишћење чистијихЕверноте је ладица за смеће наших дигиталних живота. Попут ладице за смеће у нашим домовима, морамо је чистити и организовати свако толико често. Ево главне стратегије. Опширније .)
Трака за претрагу Еверноте-а је једно место на које морате потражити да бисте пронашли било шта. Само упишите реч или речи које тражите, а Еверноте ће вам показати сваку белешку са подударним.
Имајте на уму да у Виндовс-у морате да прегледате бележницу или скуп бележница које желите да претражите. (Да бисте претражили све, кликните на Нотебоокс на левој табли да прикажете све своје белешке.)
Еверноте за Мац претрагу је мало интуитивнији; примарна трака за претрагу у горњем десном углу претражује све ваше белешке. Ако притиснете Цмд + Ф док у напомени можете да претражите текст белешке. На траци за претрагу за Мац олакшава се тражење ознака, бележница и предложених термина за претрагу.
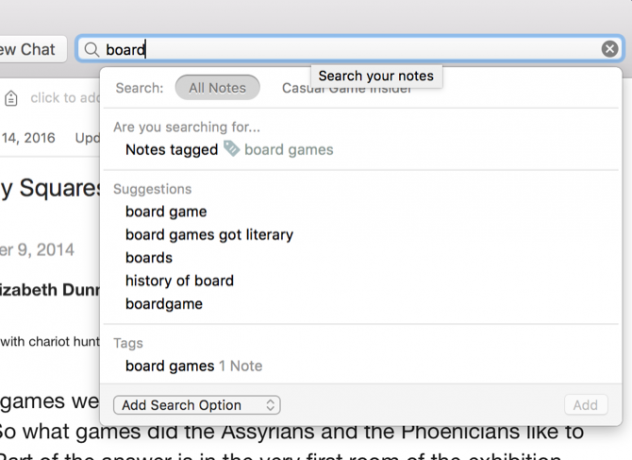
Такође можете да претражујете ознаке или претражујете у одређеним бележницама ако имате идеју где би могла да буде.
Постоји неколико оператера које можете користити да бисте прецизирали претрагу:
- став: ограничава претрагу наслова напомена
- свеска: ограничава вашу претрагу на једну свеску
- било који: враћа белешке које садрже било који од термина за претрагу, уместо свих термина за претрагу
- таг: тражи белешке са наведеном ознаком
- -таг: тражи белешке које нису обележене ознаком
- урадити: претражује белешке помоћу једног или више потврдних оквира
Постоје и други оператери претраге које бисте можда желели да користите. Провери Комплетна листа синтакси напредне претраге Еверноте-а.
Такође можете сачувати претраге које редовно покрећете. Кликните на Датотека> Нова сачувана претрага у Виндовс-у или Измени> Пронађи> Сачувај претрагу на Мац рачунару и на левој табли ћете добити нови одељак Сачувана претраживања. Сада све што требате да урадите је да кликнете на сачувану претрагу да бисте добили резултате без потребе да их сваки пут куцате.
Треба да претражите читаву збирку књига у Евернотеу Како претраживати читаву колекцију књига помоћу овог система ЕвернотеДа ли желите да претражите све своје физичке књиге? Помоћу овог једноставног система Еверноте можете претраживати одломке које сте волели. Опширније ? То је лако и ви!
6. Напредне организационе технике
Стварање бележница, чување бележака и коришћење сјајних могућности претраживања Евернотеа довешће вас до далека у вашој потрази за продуктивношћу. Али постоји много више функција које бисте могли да искористите.
Означавање белешки
Еверноте вам омогућава да означите белешке за другу детаљан ниво организације Најбољи начин да организујете Еверноте: користите ознакеДа ли је ваш Еверноте велики неред? Показујемо вам једноставан подешавање које ће вам помоћи да организујете белешке као никада до сада. Опширније . Ово може бити посебно корисно ако имате белешке које су међусобно повезане, али су смештене у различитим бележницама.
Да бисте додали ознаку у белешку, само кликните на Додај ознаку… поље из белешке и започните куцање ознаке. Свака напомена може имати много ознака, тако да можете бити детаљнији колико желите.
Ознаке су врло корисне у системима као што су „Доношење ствари завршено“ где желите да пратите напредак предмета кроз ток рада.
Такође можете да видите белешке ознаком на левој табли тако што ћете изабрати ознаку под насловом Ознака.
За више помоћи погледајте ове савете за рад ознаке, подсетници и друге Еверноте тајне Како користити Евернотеове тајне да бисте све запамтилиЕверноте нам жели помоћи да се свега сетимо. Ако то не урадите, користите овај тијек рада да бисте се присјетили својих најважнијих напомена. Опширније .
Повезивање напомена
Можете да уметнете хипервезе до веб локација, али да ли сте знали да можете да убаците и везе до других белешки? Ово је корисно ако имате велики број белешки на исту тему. Такође можете користити једну напомену као садржај са великим бројем других белешки - ово је сјајно за рад на великим пројектима или организовање много информација врло јасно.
Да бисте уметнули везу са напоменом, кликните је десним тастером миша на листу белешки да бисте је копирали и затим је залепили где год желите. Добићете везу на коју се може кликнути, а име белешке је текст сидра.
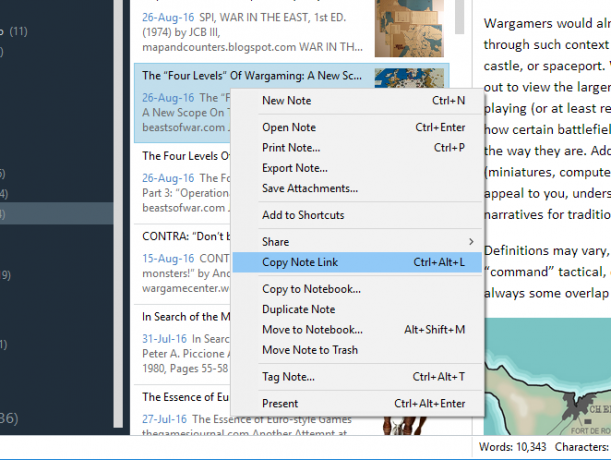
Ако желите да користите нешто друго као текст за сидрење, можете и то. Само означите текст који желите да повежете, а затим притисните Цмд + К или Цтрл + К, и залепите везу за напомену у резултирајуће поље.
Имајте на уму да су на Мац рачунару ове везе зелене боје, а стандардне УРЛ адресе су плаве боје.
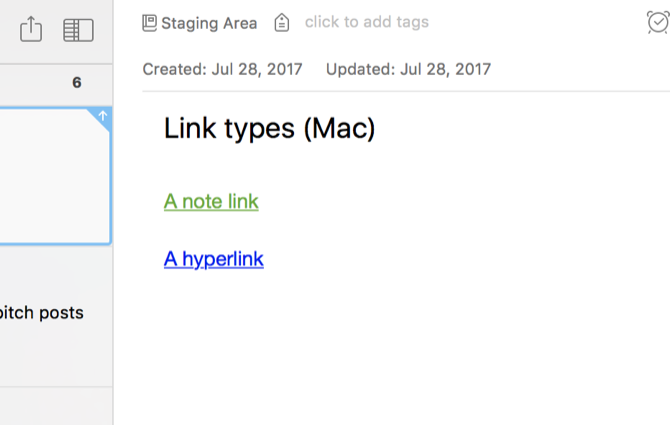
Прављење пречица
Ако често користите одређену белешку или свеску, можете је додати на траку пречица повлачењем у леву таблу. Сада ћете се моћи вратити једним биљешком или бележницом.
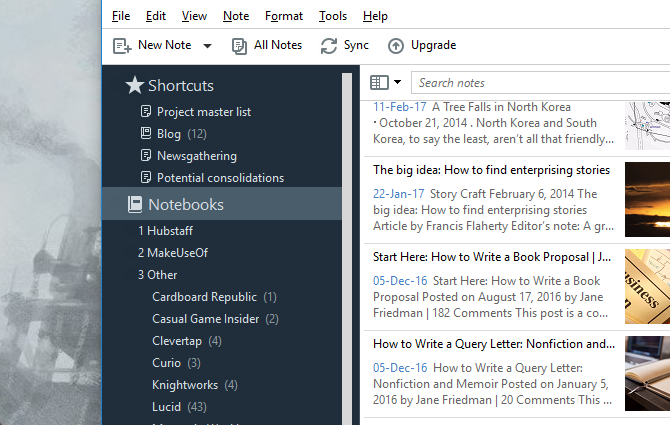
Ово је посебно корисно ако задржите било какав попис главних пројеката. Али можете га користити и за истицање белешки или пројеката на којима радите у било којем тренутку. Не бојте се редовно мењати ове пречице како бисте вам уштедели време!
Подсетници
Као што сам раније напоменуо, Еверноте вас не може подсећати на одређене задатке, али може у одређено време да вам посвети пажњу. И то не може бити једноставније: само кликните сат на белешку и видећете подсетник на врху листе белешки у бележници.
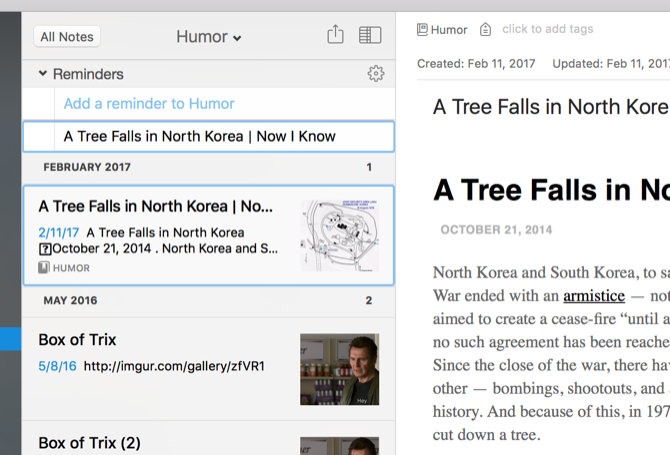
Кликните поново на сат и моћи ћете да додате датум. Еверноте ће вас тог дана подсетити да морате нешто учинити са белешком. (Иако вам неће рећи шта, то ћете морати запамтити сами!)
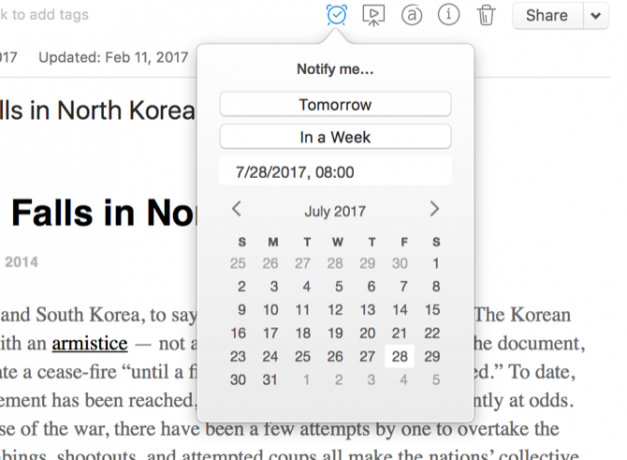
Иако подсетници Еверноте-а нису толико корисни као неке детаљније оријентисане функције конкурентских апликација за управљање задацима, могу бити од велике помоћи. И можете комбинујте их са другим алатима Како се користи Еверноте са Гоогле календаром за максималне користиПомоћу ових савета и алата искористите максимум и за свој Еверноте налог и Гоогле календар. Опширније да бисте их још више користили.
Про врх: Ако унесете кратку белешку на телефон или таблет, подсетите је да бисте је запамтили да је касније уредите, довршите или поднесете.
7. Пречице на тастатури
Еверноте има огроман број пречица на тастатури помоћу којих можете брже навигирати, креирати, снимати и претраживати. Најбоље је да погледате листу пречице на тастатури за Виндовс или за Мац, али ево неколико најважнијих ствари:
- Цтрл + Алт + Н / Цмд + Цтрл + Н - додајте нову белешку у било којој апликацији (под условом да се Еверноте покреће)
- Цмд + Цтрл + Е - претрага у Еверноте
- Цмд + И - прилози за брзи преглед
- Схифт + Алт + Н / Цмд + Ј - скокни до нотебоок / ноте
- Цтрл + Ф10 (Виндовс) - прикажите објашњење претраживања
- Ф6 (Виндовс) / Цмд + Опт + Ф (Мац) - белешке за претрагу
- Цтрл + Ф / Цмд + Ф - претрага у оквиру белешке
- Цмд + / - копирање јавног линка
- Цтрл + К / Цмд + К - уметните хипервезу
- Цтрл + Схифт + Б / О / Цмд + Схифт + У / О - покренути неоригровану или наручену листу
Има их још пуно, али ово би требало да започнете.
Извлачење текста из слика и ПДФ-ова
Сви Еверноте рачуни имају могућност издвајања текста са слика користећи оптичко препознавање знакова Како извући текст из слика (ОЦР)Најбољи начин за издвајање текста са слике је коришћење оптичког препознавања знакова (ОЦР). Показујемо вам седам бесплатних ОЦР алата за посао. Опширније . Као што овде можете видети, Еверноте препознаје реч "шума" из ове корице књиге:
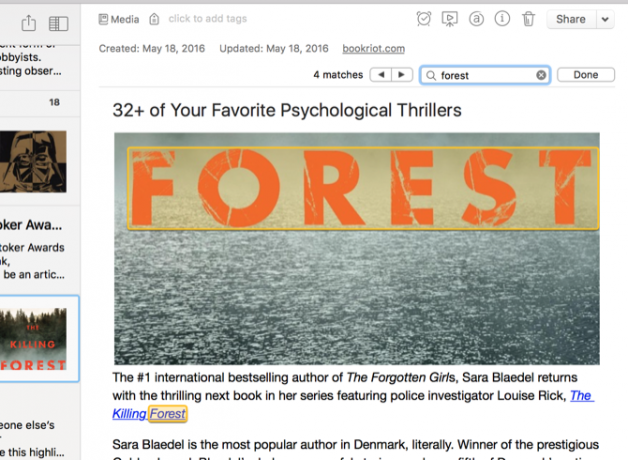
Апликација је заиста добра у проналажењу речи у сликама ако су у прилично стандардном фонту. Такође може ухватити речи из рукописа у многим случајевима. Ово је сјајно ако имате уредан рукопис и желите да водите рукописне белешке да бисте касније скенирали. Не морате да куцате те белешке - само покрените редовну претрагу и Еверноте ће пронаћи речи у вашем тексту.
Ако имате заиста нејасан рукопис, приликом претраживања можда нећете добити много учитавања.
Ако имате Премиум план (више детаља о различитим плановима можете видети доле), можете такође претражити текст у ПДФ-овима и Оффице документима.
8. Неколико корисних опција
Можете дуго да прођете без да копате по прозорима са опцијама и преференцијама у Евернотеу, али постоји неколико ствари које бисте можда желели да исправите раније. Иди на Алатке> Опције (у Виндовс-у) или Датотека> Подешавања (за Мац).
Тхе Генерал картица (на Мац рачунару) омогућава вам да одаберете задану локацију за нове белешке, што вам може уштедјети време. Обично ће се белешка налазити у бележници у којој тренутно радите, али сваки пут Еверноте не зна где да је бележи. Ово му говори куда треба ићи.
Пречице на тастатури (или Типке за пречаце у Виндовс-у) је сјајна за прилагођавање тастера које веома често користите. Такође је добро место да потражите неке корисније пречице ако их заборавите.
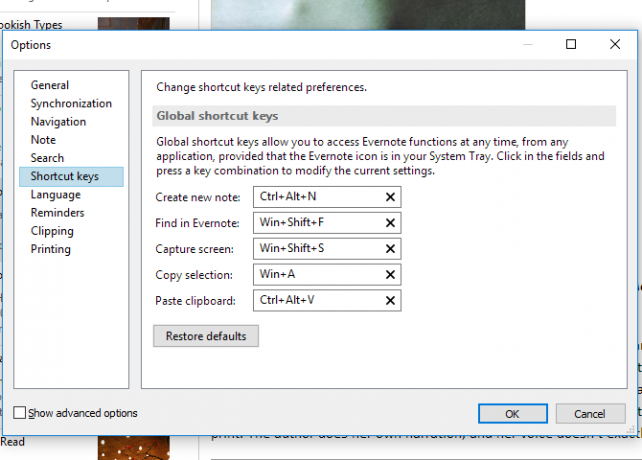
Форматирање (или Белешка у Виндовс-у) омогућава вам да одаберете задане опције фонта за сваку напомену. Ако вам се не свиђа подразумевана вредност, промените је овде. Можете да мењате на основу белешке по белешци, али лакше је када свака напомена започне са фонтом који вам се свиђа.
Постоји још неколико опција, али ове ће вам помоћи да на почетку прилагодите Еверноте. Прегледајте остале картице да бисте видели шта још можете да промените.
9. Сарадња, дељење и објављивање
Иако се прављење белешки уопште не сматра колаборативном активношћу, скоро свака велика апликација за продуктивност има неке могућности за сарадњу. И Еверноте није изузетак.
Сурадња на нотебоок-у је једноставна: десном типком миша кликните биљежницу и одаберите Схаре Нотебоок…
Одатле можете подесити статус свеске за дељење и додати људе са адресом е-поште везаном за њихов Еверноте налог. Можете им дати различите нивое приступа, од „Могу да прегледају“ до „Могу да уређују и позивају“.
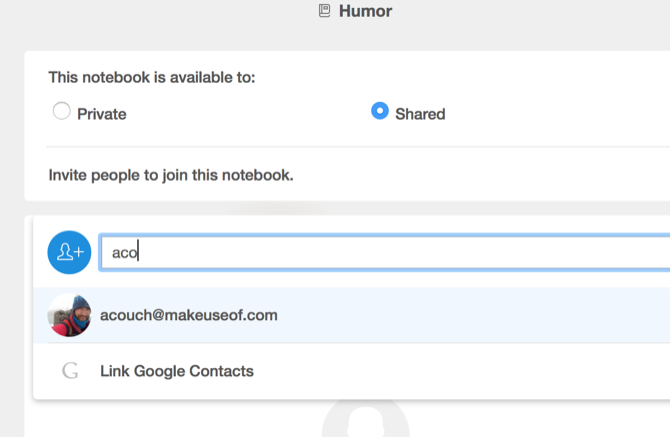
Ово је сјајно када желите да делите најновије верзије докумената, скупљате идеје од чланова тима или једноставно имате заједнички простор у који можете сачувати све ствари везане за одређени пројекат.
Такође можете да делите појединачне белешке на исти начин - само десним кликом, изаберите кориснике и дајте им дозволе.
А када вам је потребна непосреднија сарадња, Еверноте (на нивоу Плус и Премиум нивоа) такође вам омогућава тренутну поруку. Само иди на то Датотека> Нови цхат, унесите адресу е-поште особе са којом желите да разговарате и почните да куцате. Такође можете лако делити белешке и преко ћаскања.
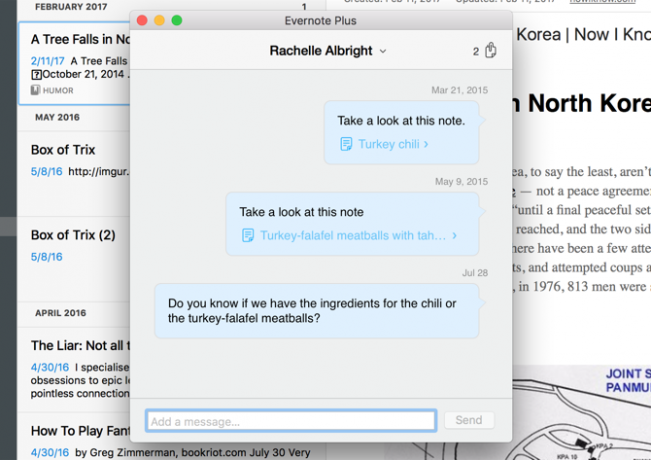
Али можете и делити са јавношћу. Тхе кликните десним тастером миша> Више дељења мени вам даје мноштво опција. Јавна веза омогућиће људима да виде најновију верзију белешке, а дељење директно на вашу омиљену друштвену мрежу омогућава вам да је извучете са што већим бројем људи.
Можете чак и е-поштом послати поруку путем Еверноте-а. Текст белешке не приказује се у прегледу, али не брините - биће тамо.
10. Веб Цлиппер
Еверноте има много сјајних интеграција, као што ћемо видети за тренутак, али један од најкориснијих алата који проширује функционалност апликације долази директно из самог Еверноте-а: веб машина.
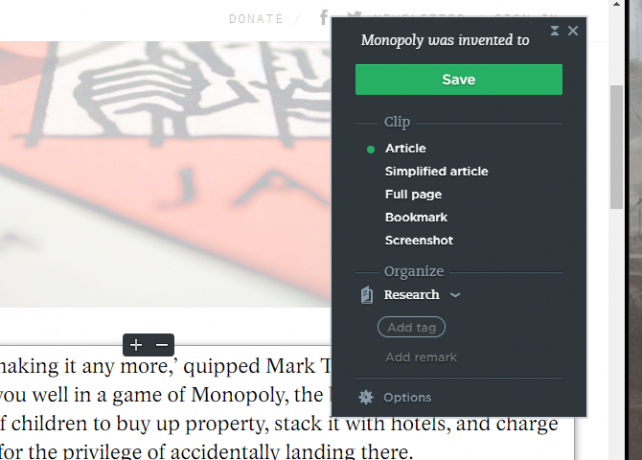
Веб клипер је екстензија за прегледач која веже веб странице или делове страница у Еверноте белешке. Желите ли прочитати чланак касније? Обрежите га. Видите ли идеју која вам се свиђа за ваш дизајн ентеријера? Спремите га једним притиском. Нађете смешан меме који желите да задржите за сопствену употребу? Ставите га у Еверноте с лакоћом.
Постоји бесконачна употреба за веб машину Еверноте и изузетно је једноставна за употребу. Само инсталирајте га у прегледач, пријавите се са својим Еверноте акредитивима и кликните га на било којој страници коју желите да сачувате.
Када кликнете на проширење, добићете бројне опције:
- Члан: обрезује главни део странице, фокусирајући се на текст (као што видите на горњој слици, уклања ствари попут истакнутих слика)
- Поједностављени чланак: покушаји да се ослободите делова чланка који вам нису потребни
- Цела страна: све на страници
- Ознака: чува УРЛ, слику и кратак опис странице
- Снимак екрана: омогућава вам да одаберете који део странице желите да сачувате као слику
Клипер вам такође омогућава да одаберете у коју ће се биљежницу клизати и омогућава вам додавање ознака и коментара прије него што уопће креирате биљешку.
Ако ћете користити Еверноте за управљање животом, веб цлиппер је апсолутно неопходан алат.
11. Мобиле Аппс
Еверноте-ова апликација за рачунаре је одличан алат за продуктивност, али мобилне апликације чине је још снажнијом. Овде ћу само дати брзи преглед.
Као и десктоп клијент, и мобилне апликације вам омогућавају да снимите идеје, организујете их и пронађете када вам буду поново потребне. Они су најбољи у снимању - нећете вероватно много организовати, обрезивати или уређивати са свог телефона. Али вероватно ћете желети да бележите белешке, сликате и додајете нове задатке.
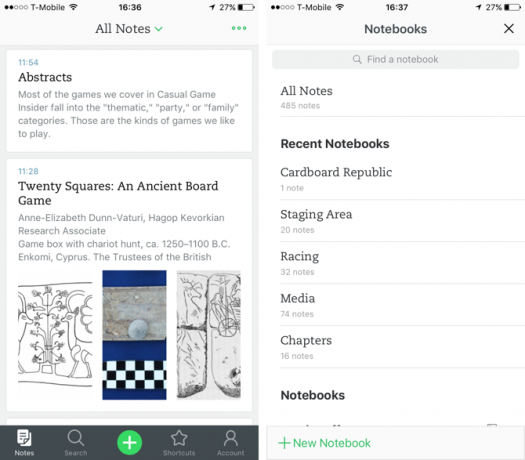
А ове апликације су оптимизоване за те активности. Апликација за иОС има једно дугме за креирање које вам омогућава да правите нову белешку једним додиром. Ако држите дугме, можете добити нову звучну ноту, фотографију или подсетник.
Мобилне апликације су одличне за скенирање визиткарти и других докумената, прављење брзих белешки кад нисте на рачунару и проналажење ствари које сте приметили раније док сте у покрету.
Најновија ажурирања Еверноте-а и за Андроид и иОС апликацију учинила су их лакшим за употребу, бржим и интуитивнијим него икад. Међутим, сматра се да је иОС апликација много боља.
12. Интеграције
Еверноте се интегрише са огромним бројем других апликација како би вам помогао да учините више ствари. У ствари, Еверноте заправо има још четири апликације које можете директно да користите са главном апликацијом:
- Скитцх - апликација за скицирање и додавање слика
- Могуће скенирање - апликација за скенирање на папиру
- Предзадњи - апликација за рукопис и скице за иПад
Али, ту је много апликација које могу директно да раде са Еверноте-ом. Они могу да сачувају или читају документе из белешки, креирају документе из е-порука, помажу вам у управљању задацима, потписивању докумената на мрежи и још много тога.
На пример, Феедли омогућава вам да директно чувате чланке на свој Еверноте налог. ФилеТхис шаље изјаве са рачуна на Еверноте. Змај било где задржава диктиране белешке синхронизоване са вашим бележницима.
Постоје чак и скенери који су интегрисани у Еверноте.
И, наравно, и ИФТТТ и Запиер вам омогућавају да направите занимљиве рецепте који аутоматизују ваш радни ток помоћу Еверноте-а. Постоји превише превише интеграција и занимљивих начина да их употребите да бисте их све овде набројали. Најбоље је да погледате страницу Еверноте интеграција и видите ту цоол ствари које су људи урадили са ИФТТТ-ом и Запиер.
13. Басиц вс. Плус вс. Премиум
Плаћени планови Еверноте-а претрпели су бројне промене током последњих неколико година. И они би се врло добро могли поново променити. Тако да је ваша најбоља опклада проверити Еверноте.цом за информације о плановима.
У време писања овог текста, ево шта добијате са сваким планом:
- Основни (бесплатно)
- 60 МБ отпремнина месечно
- 2 уређаја
- Потражите текст унутар слика
- Плус (34,99 УСД годишње)
- 1 ГБ преноса месечно
- Неограничени уређаји
- Оффлине нотебоок рачунари
- Прослеђујте е-поруке за стварање белешки
- Брзо слање порука
- Премиум (69,99 УСД годишње)
- 10 ГБ преноса месечно
- Потражите текст у ПДФ-овима
- Потражите текст у Оффице документима
- Биљешке ПДФ-ова
- Дигитализујте визиткарте
- Режим презентације
- Сличан садржај
Који је прави за тебе? За већину људи ће се свести на границе преноса и број уређаја. 60 МБ је пуно ако само учитавате текст, али ако такође учитавате слике, звучне датотеке и видео записе, брзо можете то проћи.
И приступ на неограниченим уређајима је симпатичан. Ако стално користите Еверноте, са огромних 10 ГБ месечних преноса плус број цоол могу бити функције попут дигитализације визиткарта и представљања директно из апликације Еверноте десктоп вредело је.
Прво испробајте бесплатни план да бисте видели да ли желите да надоградите. Ако то урадите, испробајте Плус план. Ако вам још треба више, увек можете надоградити Еверноте Фрее вс. Плаћено: Који план је прави за вас?Да ли треба да надоградите са Еверноте'с Басиц на плаћени Плус или Премиум план? Показујемо вам ко ће имати користи од плаћеног плана и када не треба да се трудите. Опширније . Ту је и пословна верзија, која ради 12 УСД по кориснику месечно. Пружа вам додатну сигурност и администрацију централног корисника.
Еверноте: Комплетно решење за продуктивност
Без обзира да ли желите да додате неколико белешки или покренете читав систем управљања пројектима, Еверноте је покривао. Апсолутно је препуно џематских функција, а овде смо само огребали површину. Потребна би била читава књига да се апликација правда.
Али са знањем изнад, и мало времена за игру и експериментирање, постаћете експерт Евернотеа за трен ока. Било да га користите као свој лични систем управљања пројектима, место за здруживање идеја или као вишенаменски организационог алата, можете снимити, складиштити, организовати, пронаћи и предузети акције у вези са свим стварима које треба да урадите уз његову помоћ.
За шта користите Еверноте? Које су вам карактеристике најкорисније? Или ти преферирајте алтернативну апликацију за прављење белешки 7 Лагане алтернативе ОнеНоте и ЕвернотеИако их волимо, и Еверноте и ОнеНоте могу бити спори и надувани. Ако сте тражили алтернативу, ево неколико лаганих апликација за биљешке које бисте требали размотрити. Опширније ? Поделите своје најбоље савете у коментарима испод!
Кредитна слика: ВикиВецтор преко Схуттерстоцк-а
Оригинално написао Марк О’Неил 1. септембра 2012
Данн је садржајна стратегија и маркетиншки саветник који помаже компанијама да стварају потражњу и води. На данналбригхт.цом такође пише блогове о стратегији и маркетингу садржаја.
