Реклама
Радите паметно, није тешко. То је идеја која стоји иза Мац Аутоматион-а, технологије уграђене у Аппле-ов ОС Кс, али која се често недовољно користи. Било да сортирате своју е-пошту, претражујете своје документе или правите листу за репродукцију, запрепаштени бисте колико задатака се може извршити аутоматски уместо ручно - ако само знате како да започнете.
Срећом по вас, МакеУсеОф нуди бесплатни водич за аутоматизацију Мац који покрива управо то. Објашњава све што вам је потребно да престанете да кликате мишем тако често и почнете да допуштате рачунару да ради досадне ствари за вас. Искористите максимално најмоћнији оперативни систем на планети и поштедите се времена.
Преглед садржаја
§ – Увод
§1 - Аутоматско тражење
§2 – Паметни пописи за иТунес
§3 – Паметни албуми за иПхото
§4 – Паметне поштанске сандучиће и паметне групе у пошти
§5? -? Аутоматор за спашавање
Увод
Они од нас који смо живели у древно доба ручних електронских писаћих машина могу највише ценити готово магичну брзину и ефикасност данашње рачунарске технологије. Чак и најбржи и најтачнији дактилографисти у ери пре рачунара нису могли да се подударају са брзином једноставне софтверске обраде текста која се данас користи. Рачунари и софтвер нам олакшавају живот, ослобађајући нас од обављања задатака који се понављају.
Дигитална технологија омогућава нам стварање, приступ, складиштење и управљање количинама информација и медија - укључујући дигиталну фотографије, музичке датотеке и документи - замена препуњених ормарића датотека, фото-албума и сандука ЦД-а, касета и винила албуми. Познавање ефикасне употребе рачунара омогућава нам да учинимо више у мање времена и да радимо ефикасније.
Уз свако велико ажурирање Мац ОС Кс, Аппле је пружио алате и функције за коришћење онога што називам технологијом паметне аутоматизације. Ови алати обављају разне ручне задатке за нас. Међутим, многи нови и неки дугогодишњи Мац корисници нису одувек желели да искористе ове функције.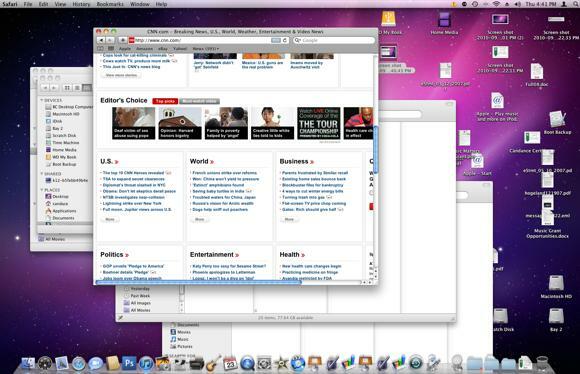
Тако су многи Мац рачунари препуни датотека, мапа и апликација; библиотеке су неорганизоване; а често рачунари не раде толико ефикасно колико би могли јер се њима ефикасно не управља. Штавише, многи Мац рачунари једноставно троше време на извршавање задатака које им рачунар може да изврши.
За кога је ово упутство
Знајући колико моћни и корисни Мац алати за аутоматизацију могу бити, написао сам ово Водич за аутоматизацију Мац рачунара МУО за нове и постојеће Мац кориснике који нису искористили могућности паметне аутоматизације ОС Кс Снов Леопард. Овај водич ће вам објаснити како да аутоматизујете датотеке, фасцикле и задатке у четири ОС Кс апликације:
- Смарт Фолдерс ин Финдер
- Паметне листе репродукције у иТунесу
- Паметни албуми у иПхото-у
- Смарт поштанске сандучиће у пошти
Поред тога, у последњем одељку представит ћу веома недовољно коришћену апликацију која се зове Аутоматор - програм који је укључен у Мац ОС Кс, дизајниран за опште Мац кориснике за креирање акција и апликација за аутоматизацију без икаквог претходног знања или употребе рачунарског програмирања или код. Аутоматор се у почетку може чинити тешким за употребу, али након што следите упутства из ове књиге видећете колико је лако креирати властите хакере.
Овај водич ће бити посебно користан за Мац кориснике који раде неколико сати дневно на својим рачунарима и стално покрећу апликације, кликну на дугмад у менију и чувају, лоцирају, преименују датотеке и мапе.
Да ли су вам Аппле-ове паметне функције за паметну аутоматизацију прилично нове? Не осећајте се ни на који начин интимним оним што ћете научити. Објаснићу ове карактеристике користећи јасан корак по корак поступак, са снимкама екрана на готово свакој страници. Овај водич представља практичне примере које просечни Мац корисници могу да укључе у свој ток рада. Док пратите корак по корак водиче за креирање паметних фасцикли, листа за репродукцију, албуме, поштанске сандучиће и радне токове брзо ћете почети производити аутоматизације према вашим потребама.
Док радите кроз поглавља овог водича, слободно ми пошаљите е-поштом питања о упутствима која вам нису јасна.
Не морате почети са првим поглављем да бисте започели са коришћењем ове е-књиге. Ако сте иТунес корисник дугог времена, можда бисте желели започети с тим поглављем. Ако желите да се ваша иПхото библиотека боље организује, почните с 3. поглављем. Видећете да је постављање аутоматизација у свакој од Мац апликација представљено у овом водичу врло слично једно другом.
Забавите се радећи кроз овај водич и наставите да посећујете МакеУсеОф.цом за најбоље и најновије у вези са рачунаром и Интернет технологијом.
Поглавље 1: Аутоматско проналажење
Како креирати паметне мапе
Мац Финдер је вероватно међу најчешће кориштеним апликацијама на вашем Мац-у. На том месту чувате, крећете и проналазите готово сав садржај (нпр. Документе, слике и музичке датотеке) на тврдом диску.
Што више ставки додате у рачунар, то је већи изазов за проналажење датотека када су вам потребне. Због тога је Аппле смислио Смарт Фолдерс, који се у основи састоји од колекције датотека заснованих на скупу критеријума претраге.
Када на свој Мац инсталирате Мац ОС Кс, укључује сет Смарт Фолдерс-а који су већ постављени за вас.
Подразумевани скуп паметних мапа

Ако никада нисте кликнули на ове паметне мапе, отворите прозор Финдер и дођите до дна бочне траке. Тада би требало да видите сет љубичастих мапа, као и оне са иконом сата. Ово су паметне мапе.
Кликните на фасциклу под називом „Данас“. Састоји се од свих датотека које сте створили текућег дана. Ова мапа је корисна ако заборавите где сте сачували датотеку или ако желите да јој брзо приступите без отварања две или више фасцикли да бисте пронашли датотеку. Исто вриједи и за паметне мапе „Јучер” и „Прошла седмица”.
Скривене датотеке

Када отворите ове фасцикле у Финдер-у, на основу критеријума задатих за њих, резултати претраге ће вероватно садржавати и скривене датотеке које обично не видите. Немојте брисати или дирати ове датотеке осим ако за то немате посебан разлог. Да би се те датотеке не приказивале, морат ћете променити критеријуме претраге како бисте их искључили. Више о томе касније.
Како креирати прилагођену паметну фасциклу
Највећи изазов у стварању паметних мапа је проналажење критеријума који вам требају за врсту претраге коју желите да обавите. Што се више упознате са опцијама претраживања Смарт Фолдерс-а, лакше ћете их креирати.
Зато направимо паметну фасциклу.
Изаберите Датотека> Нова паметна фасцикла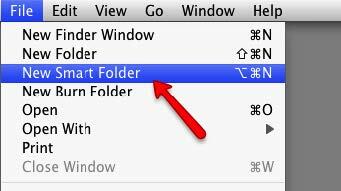
У прозору Финдер идите на Филе> Нев Смарт Фолдер
Подешавање правила паметних мапа
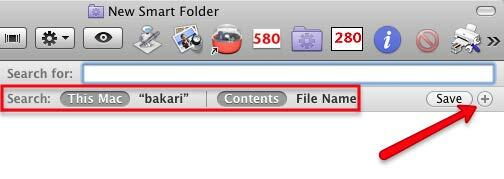
Кликните на дугме + у десној страни оквира за претрагу. Имајте на уму да ће се претрага засновати на свим садржајима вашег Маца. Касније ћу вам показати како да претражите у једној мапи.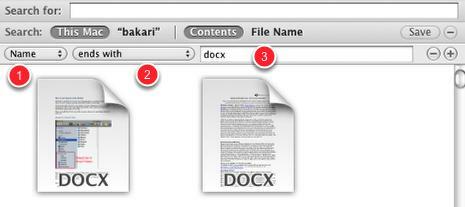
- Први скочни мени се састоји од скупа атрибута за врсте ставки које желите да тражите. Ови атрибути укључују назив датотеке, врсту датотеке, датум креирања итд. За овај водич користимо Име, које се односи на име датотека.
- Сада кликните на други скочни мени да бисте додатно побољшали претрагу одабиром „заврши са“.
- Ми ћемо тражити датотеке Мицрософт Ворд-а, па у текстуално поље откуцајте „доцк“ - без наводника. Ако на вашем рачунару имате Ворд датотеке, оне би се аутоматски почеле приказивати у овој паметној мапи. Ако немате Ворд датотеке, можете откуцати „ртф“, за ТектЕдит датотеке или „пагес“ за датотеке са страницама.
Критеријуми за претрагу ове паметне мапе траже и прикупљају Вордове документе у једну фасциклу, мада сами документи могу бити сачувани у много различитих мапа на вашем тврдом диску.
У овом тренутку можете да сачувате критеријуме за ову паметну фасциклу, али додајмо друге критеријуме за прецизирање претраге.
Додајте још један критеријум
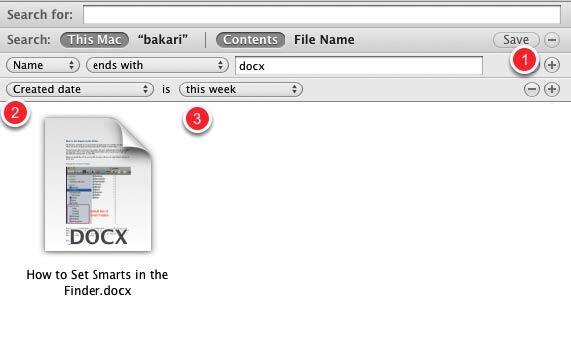
- Кликните на дугме + да бисте додали још један скуп критеријума.
- Кликните на први скочни мени и изаберите „Датум креирања“.
- Кликните на други скочни мени и изаберите „ове недеље“.
Сада ће наш Смарт Фолдер филтрирати Вордове документе креиране од почетка недеље.
Постоје бројни критеријуми које бисмо могли поставити за ову паметну мапу; све зависи од ваших потреба. Слободно прилагодите претрагу на било који начин.
Сада сачувајмо Смарт Фолдер.
Чување паметне мапе
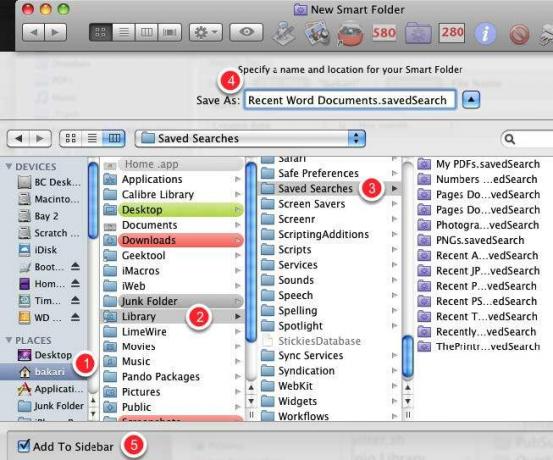
Претраге / паметне фасцикле можете сачувати било где где желите, али задана фасцикла за њих је на почетној страници> Библиотека> Сачуване претраге
Обавезно одредите наслов претраживања. На дну дијалошког оквира Саве (Спреми) налази се потврдни оквир Адд то Сидебар (Додај у бочну траку). Вероватно ћете желети да оставите потврдни оквир да бисте му лако могли приступити без отварања са мапом библиотеке.
Уређивање / брисање паметне мапе
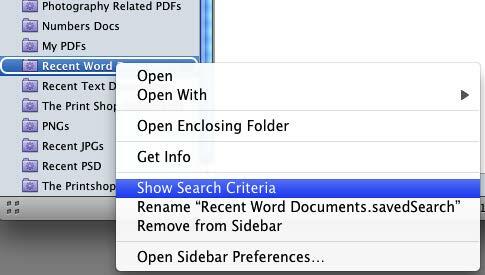
Паметне мапе можете ручно да превучете било којим редоследом. Такође можете да измените, преименујете или уклоните паметну фасциклу тако што ћете десним тастером или Цонтрол-ом кликнути на фасциклу и из менија пречица изабрати шта желите да урадите.
Други критеријуми претраге
Додатне критеријуме претраживања специфичне за различите апликације на вашем Мац рачунару можете пронаћи тако што ћете у првом искачућем менију одабрати „Остало“.

Скенирајте ове атрибуте претраживања да бисте видели да ли се неки од њих односи на врсту датотека и предмета које често тражите на рачунару.
Мапе проналазача узорака
Следе снимке екрана узорака Смарт Фолдерс. Користите ове идеје за генерисање паметних фасцикли за ваше јединствене потребе.
Недавно коришћене апликације

Користим овај паметни директоријум за лоцирање апликација које сам недавно користио.
ПДФ-ови повезани са фотографијом

Овај критеријум претраге тражи ПДФ датотеке које садрже реч „фотографија“. На тврдом диску имам стотине ПДФ-ова и овај Смарт Фолдер је брз начин да пронађете ПДФ датотеке повезане са одређеном темом.
Недавне ЈПЕГ датотеке

Ово правило претраге је за недавно отворене ЈПЕГ датотеке, врсте датотека снимљене дигиталним фотоапаратом.
Недавна претрага Пхотосхопа

Ово је пример критеријума за претраживање који тражи датотеке креиране помоћу Адобе Пхотосхопа. Критеријуми се могу поставити за било коју апликацију: само тражите тај програм? стандардно проширење датотеке (нпр. „.псд“ за Пхотосхоп или „.доцк“ за Ворд.)
Поглавље 2: Паметне листе репродукције за иТунес
Стварање паметних плејлиста у иТунесу
Због популарности Аппле-ових мобилних уређаја (укључујући иПхоне, иПад и све остале) модели иПод-ова), његова апликација за медиа плаиер, иТунес, једна је од најчешће коришћених Аппле-ова апликације.
иТунес није само МП3 плејер; такође репродукује филмове, подкастове и аудио књиге. Може чак да чува ПДФ и е-књиге.
Када ваша иТунес библиотека почне затрпати хиљадама медијских датотека, Аппле-ова паметна листа репродукције је најбољи начин за управљање њима и приступање њима. Једном када научите како да креирате и користите Смарт листе за репродукцију, мораћете да направите неколико десетина њих, јер они практично обављају посао претраживања и филтрирања медија и стављања у листе за репродукцију ти.
Редовни, не-аутоматизовани пописи за репродукцију су корисни, али паметни плејлисти могу бити попут личног ДЈ-а. Они претражују све ваше музичке датотеке за нумере које највише волите или оне које имате? играо сам последња три месеца. Тамо? с тешко да је ограничење за врсту критеријума за претрагу које можете да поставите.
Напомена: снимке заслона за ово поглавље темеље се на иТунес 9. У средини писања овог водича, Аппле је објавио иТунес 10. Иако најновије ажурирање има много нових функција, функције Паметних листа су исте.
Креирајте нову паметну листу репродукције

Слично другим апликацијама које користе паметну аутоматизацију, можете креирати паметне листе репродукције одабиром у иТунес, Филе> Нев Смарт Плаилист.
Критеријуми за претрагу паметних плејлиста
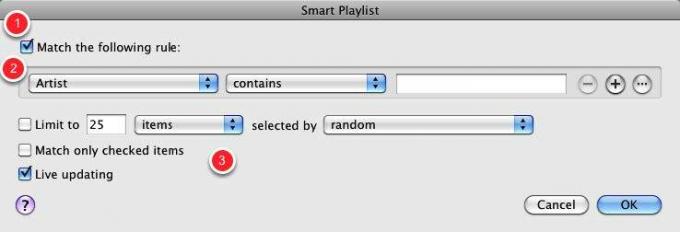
Приметићете да постоје десетине атрибута на којима можете градити критеријуме за претрагу. Помоћу иТунес паметних плејлиста можете вршити логичне претраге, што можете учинити? не радим са Финдер Смарт Фолдерс. Боолеов критеријум значи да можете укључити операторе АНД, ОР и НОТ, омогућавајући вам сложено претраживање.
Ево рашчламбе ставки у дијалошком оквиру Смарт Плаилистс.
- Када је потврђен оквир „У складу са следећим правилом“, то значи да се морају примењивати сва правила која сте поставили. Ако није укључено, то значи да се мора применити једно или више правила у критеријумима за претрагу.
- Овај први сет атрибута састоји се од информација о медијским датотекама у вашој иТунес библиотеци, укључујући наслове песама, име извођача, оцене, жанр и броја репродукције.
- Други скуп атрибута састоји се од начина на које можете ограничити претрагу. Оквир за унос се такође користи за прецизирање претраживања. Слично томе, атрибути испод првог скупа користе се за даље дефинисање ваших критеријума за претрагу.
Ако никада нисте креирали Смарт Плаилист, горње информације ће имати смисла након што довршите следеће примере. Спремимо се да се забавимо!
Омиљени жанр Смарт Плаилист
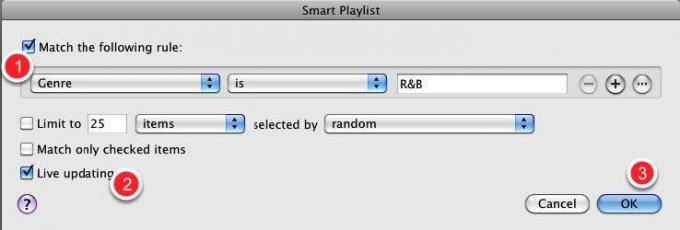
- У првом искачућем менију изаберите „Жанр“. У другом, одаберите „је“. И у трећем пољу текста откуцајте „Р&Б“ или било који омиљени жанр.
- Оставите потврдни оквир „Ажурирање уживо“. То значи да ће се нове песме додате у вашу иТунес библиотеку које одговарају овим критеријумима аутоматски појавити у овој паметној листи за репродукцију.
- Притисните ОК
Паметна листа свих ваших Р&Б песама

На бочној траци иТунес-а видећете Паметну листу свих Р&Б песама. Можете да кликнете на наслов паметне листе репродукције и промените га ако желите.
Вратимо се назад и креирајмо сличан Смарт Плаилист у коме је критеријум претраге прецизиран.
Недавно репродуковано Р&Б
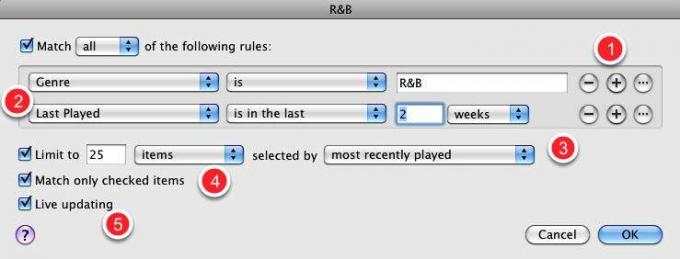
Реците да свирате сет недавно купљених Р&Б песама и желите да их репродукујете поново, без потребе да претражујете кроз своју иТунес библиотеку. Можда бисте чак желели да копирате ову паметну листу за репродукцију на свој иПхоне или иПод тоуцх како бисте је могли репродуковати у покрету.
Креирајте нову паметну листу репродукције или уредите ону коју сте управо креирали. Да бисте уредили постојећи Смарт Плаилист, изаберите листу на иТунес бочној траци и идите на Филе> Едит Смарт Плаилист. Такође можете кликнути десним или контролним кликом на Смарт Плаилист и изабрати из искачућег менија Едит Едит Плаилист.
- Користите критеријуме у првом Паметном списку који смо претходно направили, а затим кликните тастер +.
- У другом скупу критеријума изаберите следеће атрибуте: Последња репродукција> у последњих> две недеље.
- Необавезно: потврдите поље Ограничи на „25 предмета“ и у искачућем менију изаберите „последње репродуковано“.
- Необавезно: Потврдите поље „Подударно само за ставке са ставкама“ ако желите да овај Паметни списак репродукује само песме за које сте потврдили да се аутоматски репродукују.
- Необавезно: Кликните на поље „Ажурирање уживо“ ако желите да се листа за репродукцију аутоматски ажурира.
Оцене и бројање у играма

Критеријуми за многе паметне листе репродукције које желите да креирате зависиће од ваших иТунес датотека које имају одређене податке о запису и албуму. Поред тога, што више оцењујете и репродукујете нумере, више типова паметних плејлиста можете да креирате.
Информације о стази

Када купујете и преузимате медијске датотеке са иТунес Сторе-а или других утврђених веб локација, те датотеке обично прате име, извођача (ове), годину, жанр, итд. Те податке ћете можда морати да додате ручно у датотеке које увезете у своју библиотеку из других извора.
За неке кориснике иТунес-а оцењивање песама може бити велика гњаважа, али предлажем вам да бар оцените своје омиљене песме. Када се репродукује омиљена пјесма, дајте јој 5 звјездица.
Ако већ неколико месеци репродукујете нумере у иТунес-у, можете да креирате Паметну листу која претражује све најчешће репродуковане нумере, а којима бисте тада могли да дате 5 звездица.
Поента је у томе да што више информација садржи ваше иТунес записе, више врста паметних плејлиста можете да креирате.
Примери паметних плејлиста
Опције за креирање иТунес паметних плејлиста могу бити једноставне и сложене. Желите Смарт листе за репродукцију које вам помажу у организацији ваше иТунес библиотеке као и паметне листе репродукције које помажу да ваши Аппле-ови мобилни уређаји буду у току са новом и омиљеном музиком.
Паметни спискови могу бити и ваш лични ДЈ: на пример, они могу да испоручују насумичне нумере са ваше листе фаворита.
Следи неколико примера паметних плејлиста да бисте размотрили могућности. Запамтите, паметне листе репродукције могу се креирати за било коју врсту медијских датотека у вашој иТунес библиотеци, укључујући датотеке филмова и е-књига.
Олд Сцхоол Сонгс
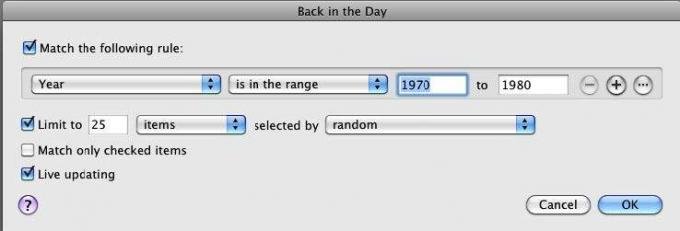
Овај паметни списак садржи 25 насумичних песама насталих у 1970-има или било којег датума који желите. Ова претрага захтева да медијски записи у вашој библиотеци садрже одговарајуће датуме издавања.
Напомена: Паметни плејлисти попут ове се заправо не ажурирају или освежавају аутоматски. Морате ручно уклонити песме са листа репродуковања да бисте се освежили. Песме уклоњене са паметних плејлиста нису уклоњене из ваше иТунес библиотеке; само су уклоњени са листе репродуковања и замењени новим нумерама.
Ево неколико начина за то:
Освежавање паметне листе репродукције: Метода 1
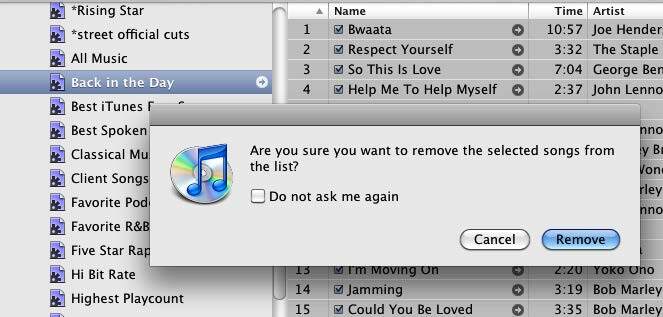
Да бисте избрисали песме са паметне листе репродукције, притисните Цомманд + А да бисте изабрали све песме, а затим притисните тастер Делете. Овај поступак уклања само песме из Смарт Плаилисте, а не из иТунес библиотеке. Након што их избришете, појавиће се нови сет песама.
Освежавање паметне листе репродукције: Метода 2

Још један начин да освежите Смарт Плаилист: укључите атрибут или правило због којег се песме испадају и замењују. На пример, у овом проширеном Смарт Плаилист-у остају само песме које нису репродуковане у последњих 30 дана.
Освежавање паметне листе репродукције: Метода 3

Трећа метода: додавање атрибута броја репродукције. То значи да ће се на списку наћи само песме са бројем репродукција мањим од рецимо 5. Једном када се песма репродукује више од 5 пута, биће замењена.
Неприказане фаворите
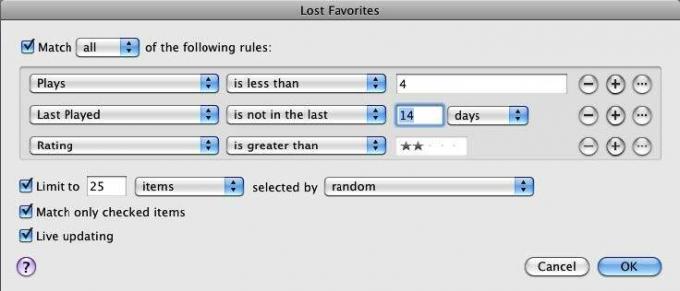
Овај паметни списак садржи омиљене песме које нисте свирали у последњих 14 дана.
Спот

Овај Смарт Плаилист сакупља и ажурира све музичке видео снимке које увезете у своју иТунес библиотеку. Можете да креирате сличне паметне листе репродукције за све своје жанрове медија.
Не игра се у 3 месеца
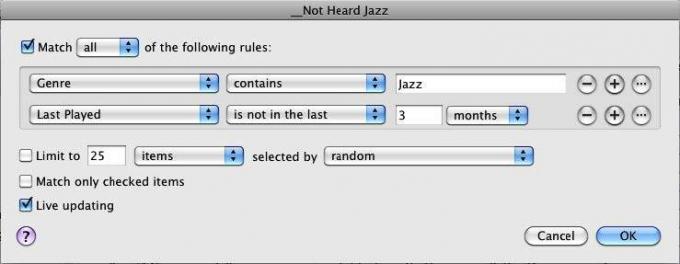
Кад год помислим да морам да купим више музике, прегледавам овај Смарт Плаилист да видим колико јазз песама нисам свирао неко време. С ове листе репродуковања схватим да можда још не морам куповати нове пјесме.
Недавно преузети подцасти
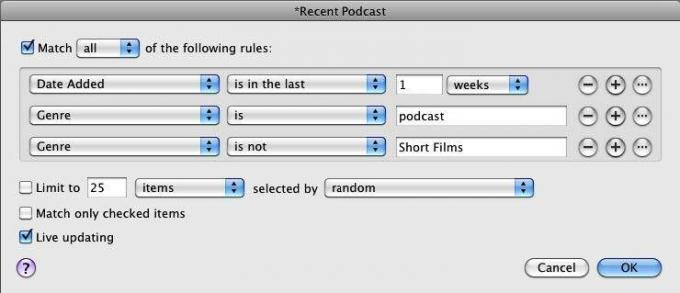
Ако сте присутан слушач подцаста, овај паметни списак за репродукцију укључује подцасте преузете у последњој недељи.
Дуге или кратке песме
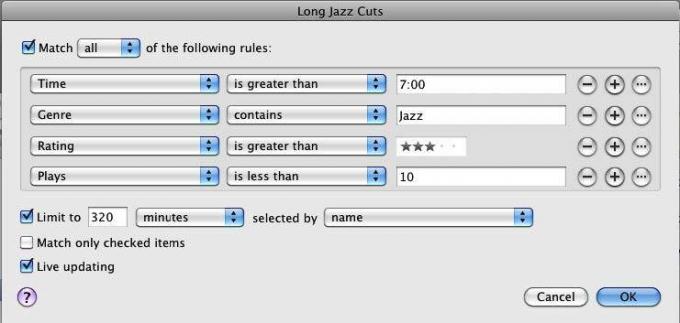
Ако сте расположени за пуштање екстра дугих или кратких песама, испробајте овај паметни списак.
Прескочене нумере

иТунес може да прати песме које сте прескочили - то јест песме које сте свирали најмање две секунде, али не дуже од двадесет секунди. Ово је користан начин проналажења песама које вам више нису занимљиве. Можете да оцените ове песме неколико звезда или да их избришете заједно.
Романтичне песме
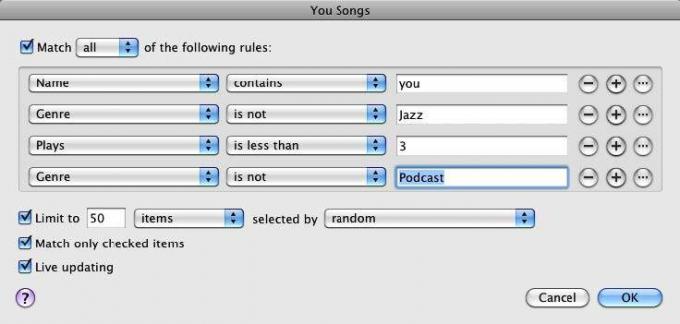
У романтичном расположењу? Овај Паметни списак тражи наслове песама које садрже реч „ти“, а која се често укључује у романтичне песме. Ако желите бити прецизнији, могли бисте проћи кроз етикете и албуме и нумере као "романтичне".
Албуми недостају
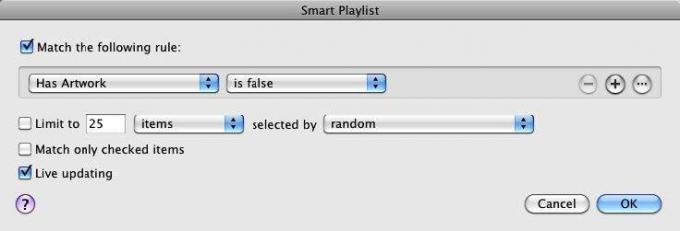
Овај Смарт Плаилист ће вас стално обавештавати о томе који албуми или листе нумера немају омот албума.
Погледајте овај чланак на добијање бесплатне корице албума за иТунес Како ручно додати албум албума на иТунесАко у вашој иТунес колекцији недостају корице албума, ево како можете ручно додати и користити своје слике. Опширније .
Сва музичка паметна листа репродукције

Ова паметна листа за репродукцију састоји се само од ваших музичких нумера. Заузврат, овај Паметни списак може се користити и као атрибут за остале паметне листе репродукције, као што је следеће: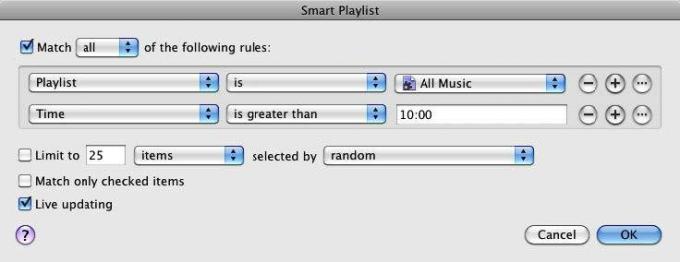
Поглавље 3: Паметни албуми за иПхото
Стварање паметних албума у иПхото-у
Паметни албуми су најбољи начин за управљање и приступ фотографијама у вашој иПхото библиотеци. Лично, више волим паметне албуме, него функције лица и мјеста иПхото-а. Помоћу паметних албума можете подесити правила за прецизно тражење и представљање фотографија које желите. Када увезеним сликама додате кључне речи, наслове и оцене, можете да креирате моћне паметне албуме који ће вам помоћи да брже пронађете фотографије.
Ако сте направили паметне листе репродукције и паметне фасцикле, тада прилично добро знате како да креирате паметне албуме у иПхото-у. Процес је исти.
Дозволити? креирамо огледни паметни албум.
Нови паметни албум

Кликните на Датотека> Нови паметни албум. У падајућој палети видећете познати скуп услова. Почећемо са директним паметним албумом.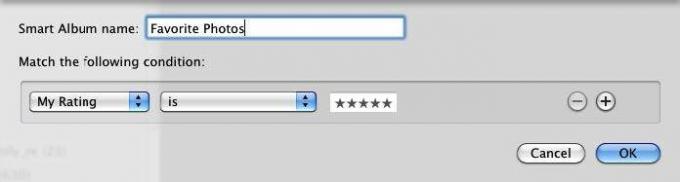
Нема сумње да је у вашу иПхото библиотеку увело стотине ако не и хиљаде фотографија, али обично желите да покажете само своје фаворите. Овај паметни албум је користан управо за то, посебно када састављате презентацију, фото књигу, веб галерију или било шта друго.
За овај паметни албум, у првом искачућем менију одаберите „Моја оцена“, у другом „и“ и додајте 5 звездица. То је то. Ако сте оценили своје фотографије, овај паметни албум ће сакупити све ваше најбоље фотографије у једном албуму.
Али сачекајте, можемо додатно смањити потрагу за типом фотографија које желимо да укључимо.
Омиљене фотографије за одмор
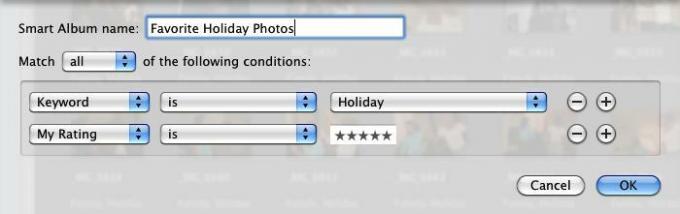
Ако на своје фотографије примените кључне речи, можете да креирате паметне албуме за сваку од главних кључних речи, попут „празничних“ фотографија, „рођендана“, појединачних чланова породице и снимака „одмора“. Само неколико минута примените кључне речи на слике када их увезете, а када то учините, можете боље искористити аутоматизацију Смарт албума у иПхото-у.
Модел камере
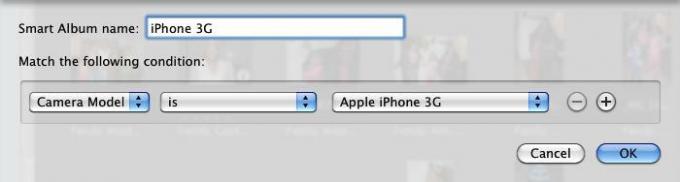
Ако користите више од једне камере, постоји атрибут Модел камере који можете да користите за прикупљање свих фотографија које су снимљене са сваке од ваших камера. Ово је заиста корисно за прикупљање свих слика са ваше иПхоне камере.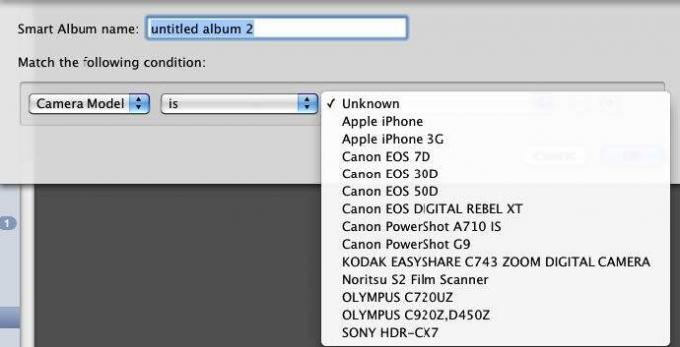
Да бисте креирали овај паметни албум, у првом искачућем менију одаберите „Модел камере“, а у другом „је“. иПхото ће тада проћи кроз вашу иПхото библиотеку и идентификовати моделе дигиталних камера за фотографије које сте увели у иПхото. Изаберите свој модел да бисте креирали Смарт албум.
Примјери иПхото паметних албума
Фотографије са одмора
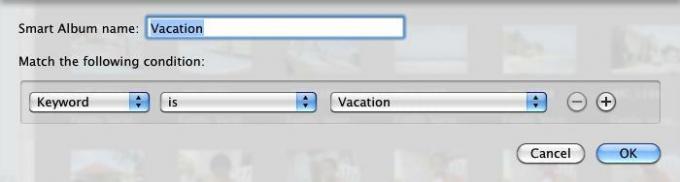
Фотографије рођендана

Недавни фаворити
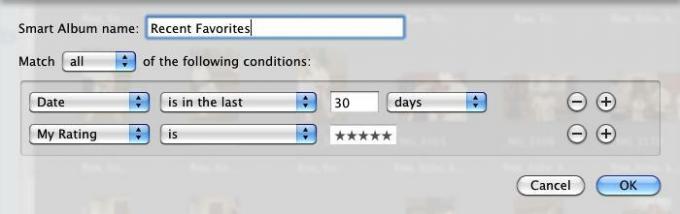
Услов датума односи се на датум снимања фотографија, а не на дан када су увезене у вашу иПхото библиотеку. Овај паметни албум је користан за проналажење ваших омиљених најновијих фотографија.
Унратед Пхотос
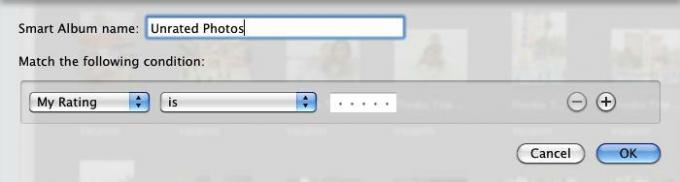
Као и код иТунес записа, добра је идеја ући у навику да оцјењујете своје слике након што их увозите. Чак и ако не желите да проводите време на рејтингу, дајте најбољим сликама оцену са 5 звездица, а ваше најмање фаворите 1. Или оставите лоше снимљене фотографије без оцене, тако да касније можете одлучити да их смећете уколико вам иПхото библиотека постане натечена. Сличан паметни албум се може урадити за „без наслова“ и неозначене фотографије (без кључне речи).
РАВ Пхотос
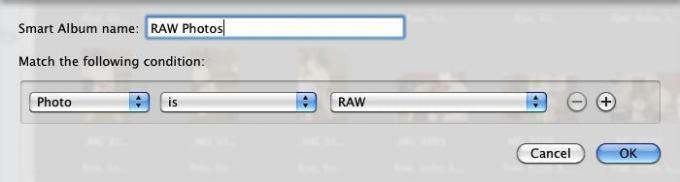
РАВ фотографије су обично веома велике датотеке, па је добра идеја да их пратите у паметном албуму.
Фотографије које нису уређиване

Ако желите да уређујете своје слике, ово је користан Смарт албум за прикупљање не-измењених фотографија. Наравно можете додати услове за фотографије снимљене одређеног дана или из одређеног албума.
Фотографије с објективом од 50 мм
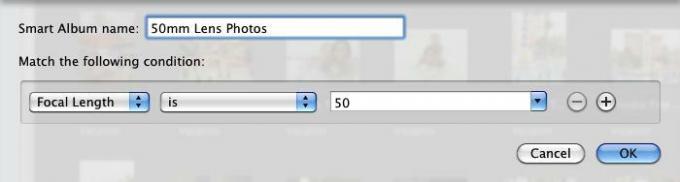
Ако имате посебан објектив са којим желите да снимате, овај паметни албум је одличан за прикупљање фотографија снимљених на одређеној жаришној удаљености.
Поглавље 4: Смарт поштанске сандучиће и паметне групе у пошти
Како креирати паметне поштанске сандучиће
Већина нас има везу с љубављу / мржњом са својом е-поштом. Свиђа нам се брзина и ефикасност слања и примања порука е-поште, али мрзимо безброј (често нежељених) порука које добијамо свакодневно. Стварање правила паметних поштанских сандучића и поште је једно решење проблема управљања е-порукама.
Паметне поштанске сандучиће сакупљају поруке е-поште на основу услова које сте поставили за њих. Паметне поштанске сандучиће су користан начин за аутоматско управљање, филтрирање и приступ вашим порукама. Можете користити паметне поштанске сандучиће да одредите приоритете које ћете поруке прво прочитати и које ћете послати директно у канту за смеће.
Слично томе, Аппле-ов програм поште укључује могућност подешавања правила аутоматске поште за долазне поруке.
Хајде да прво научимо како поставити паметни поштански сандучић.
Нови паметни поштански сандучић

У поштама изаберите Пошта> Нова паметна пошта. Обратите пажњу да постоји и ставка менија за „Нови поштански сандучић“. Обично поштанско сандуче захтева да их ручно додате, док паметне поштанске сандучиће аутоматски прикупљају поруке на основу услова који су за њих постављени.
Данашња непрочитана пошта

Наш први паметни поштански сандучић биће онај који сакупља вашу непрочитану пошту за текући дан.
- У првом искачућем менију изаберите Датум примања, а у другом менију одаберите „је данас“.
- Кликните на дугме Додај (+) да бисте додали још један услов.
- У скочном менију одаберите „Порука је непрочитана“
- Изаберите „све“, тако да морају бити примењена оба услова
- Ако желите да у своје послане поштанске сандучиће укључите тренутне поруке које су послате у смеће и поруке, потврдите поља за потврду.
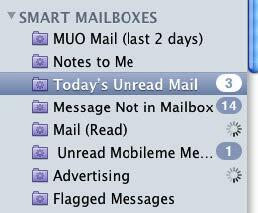
Ваш нови паметни поштански сандучић појавиће се на бочној траци испод паметних поштанских сандучића. Као што видите, сви Смарт поштански сандучићи користе љубичасту икону мапе са зупчаницима у средини. У редовним поштанским сандучићима се користе иконе плаве мапе.
Уређивање паметних поштанских сандучића

Можете кликнути десним или контролним кликом на паметни поштански сандучић и уредити његове услове, преименовати их или избрисати све заједно.
Пошиљалац паметног поштанског сандучета

Без сумње добијате е-поруке од појединачних чланова породице, пријатеља или компанија којима бисте желели да брзо приступите у мапи. Паметни поштански сандучић може да прикупи те поруке за вас, а паметни поштански сандучић можете брзо да креирате са неколико мање корака него што је описано у горњим упутама. Ево како:
- Одаберите поруке од некога или неке компаније за које желите да креирате Смарт Маилбок.
- Кликните десним или контролним кликом на адресу е-поште пошиљаоца и из менија пречица изаберите Цреате Смарт Маилбок.

Појавиће се паметни поштански сандучић са условом „Од“ постављеним за вас. Можда бисте желели да промените други искачући мени на „Једнако је“, ако мислите да би друга адреса е-поште могла садржавати исто име или део имена за адресу на којој темељите Смарт Маилбок.
Додатни услови
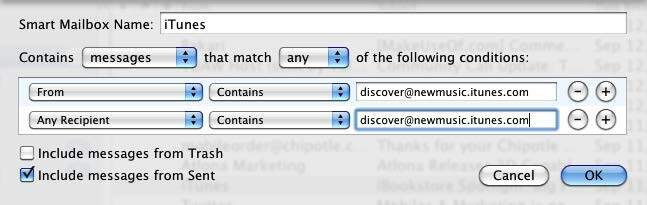
Можете додати још један услов за поруке које сте послали одређеном пошиљаоцу. Да бисте то учинили, кликните на дугме Додај (+) и изаберите Било који прималац из искачућег менија, а затим копирајте и залепите адресу пошиљатеља у оквир.
- Означите поље „Укључи поруке од послатих“
- Изаберите „било који“ као атрибут подударања тако да ће бити прикупљене обе врсте порука.
Напомена: Ако изаберете „све“ за овај паметни поштански сандучић, ништа се неће појавити у оквиру. Ретко је пошиљалац поруке такође и прималац.
Примјери паметних поштанских сандучића
Следе снимци екрана узорака паметних поштанских сандучића. Користите ове идеје за генерисање паметних поштанских сандучића за ваше јединствене потребе.
Означене поруке

Прикупља све означене поруке.
Поруке са прилозима
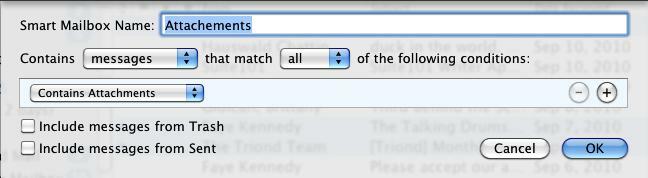
Поруке са прилозима могу појести значајан простор на чврстом диску. Овај паметни поштански сандучић је користан за надгледање свих ваших порука са прилозима.
Стара пошта
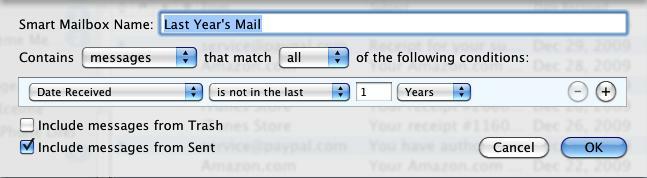
Овај паметни поштански сандучић може вам помоћи у проналажењу и брисању старе поруке е-поште.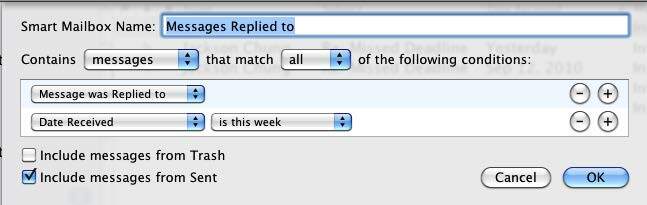
Овај паметни поштански сандучић састоји се од само е-порука на које сте одговорили.
Подешавање правила поште
Други начин аутоматског претраживања, филтрирања и управљања е-маиловима је употреба правила поште која се примењују на поруке док стигну у ваше поштанске сандучиће. На пример, пошта се аутоматски може истакнути, проследити, означити као прочитане, означити или избрисати долазне поруке на основу услова које сте поставили.
Додавање правила
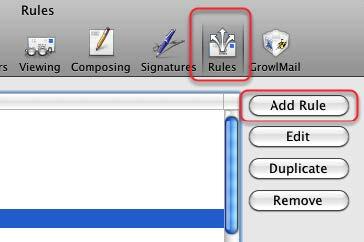
Правила креирате и додајете отварањем подешавања Пошта и одабиром „Правила“ на траци менија. Затим кликните на дугме Додај правило. Почећемо са правилом које аутоматски баца у отпад наведене нежељене поруке.
Услови подешавања

Један од начина за подешавање правила поште је да у свом поштанском сандучету прво идентификујете поруку е-поште на коју желите да примените правило поште. На пример, једно лето сам непрекидно примао е-поруке од члана породице који је дневно и мени и другим члановима породице на његовој листи слао око три или четири е-маила. Е-поруке су садржале наслов: "Ре: ПРОБЛЕМ РЕШЕЊЕ." Расправа је у почетку била занимљива, али након неког времена нисам? не желим више читати поруке. Међутим, нисам? не желим да се скине са породичне листе.
Тако сам поставио правило поште да аутоматски премешта његове поруке у смеће.
Да бисте поставили ово правило поште, изабрао сам једну од порука „РЕШЕЊЕ ПРОБЛЕМА“ и отворио Правила у подешавањима поште. Након што сам кликнуо Додај правило, у првом скочном менију изабрао сам Предмет. У другом искачућем менију изабрао сам „Једнако је“, а не „Садржи“, како бих се уверио да се правило примењује само на е-поруке са насловном линијом „РЕШАВАЊЕ ПРОБЛЕМА“.
Напомена: када одаберете поруку и додате правило, пошта ће аутоматски напунити информације из садржаја „Од“, „До“ или „Субјецт“ одабране поруке. Такође можете да уредите ове информације на основу својих потреба.
Отпад одмах

Након што поставите правило за једну или више одређених порука, морате да поставите правила која ће се применити на одређене поруке.
Као што видите, можете означити поруке премештене, копиране, одговаране на њих, избрисане, преусмерене, обележене, означене итд. Одлучио сам да поруке „ПРОБЛЕМ РЕШЕЊЕ“ буду премештене у смеће. То значи да бих могао да проверим смеће и преузмем поруку пре него што је коначно избрише.
Примени правила
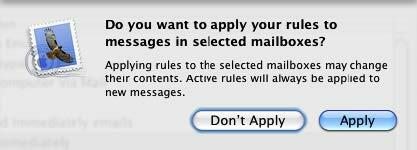
Када кликнете на дугме У реду, појавиће се горе наведено питање. Ако одаберете Примени, правила ће се одмах применити на све поруке које одговарају правилима која сте поставили. Ако више волите да се акције односе само на будуће долазне поруке, изаберите „Не примењива“.
Размишљање о правилима за пошту
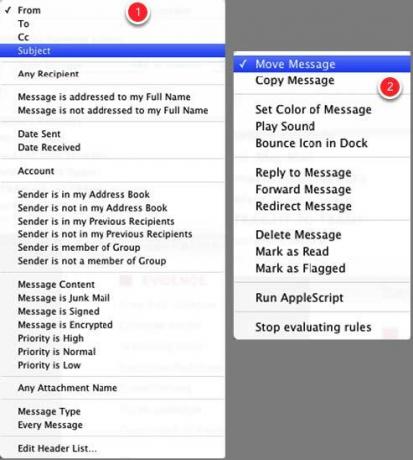
Постављање правила поште може бити мало сложеније од постављања паметних поштанских сандучића или паметних плејлиста, али могу бити веома моћни за филтрирање и управљање долазним и постојећим порукама. Да бисте утврдили врсту правила која можете да поставите, погледајте опције услова које можете подесити за одређене поруке е-поште.
- Прво размислите и изаберите критеријуме за претрагу. Ове опције укључују поруке пошиљатеља (пошиљатеља), примаоца (е), линију предмета или одређени садржај е-порука. Критеријуми за избор могу се заснивати и на порукама е-поште из контаката у вашем Адресару или претходних прималаца ваших е-порука. Кључ за постављање правила је да прво размислите на које врсте порука желите да примените правила.
- Затим треба схватити које акције желите применити на поруке за које сте поставили правила.
Следећи одељак ће предложити нека друга основна правила која илуструју врсту правила која можете да поставите.
Напомена о брисању и брисању порука

Када одлучите да се поруке аутоматски бришу, подразумевана пошта заправо их не брише тек након одређеног временског периода. Ово је сигурносна мрежа тако да можете преузимати поруке пре него што буду избрисане.
Али ако желите да промените услове за брисање порука, то можете учинити тако што отворите Поставке е-поште, одабиром Рачуни> Понашање поштанског сандучета. У одељку Отпад можете да промените начин на који желите да пошта поступа са избрисаним порукама.
Пример правила поште
Поновно усмјерите пошту
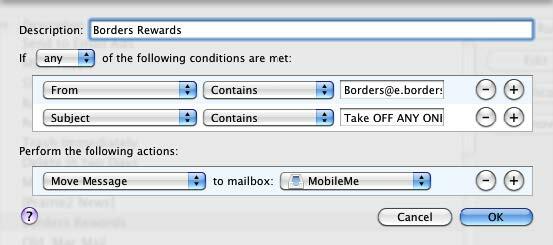
Мој МобилеМе налог је једини налог е-поште који синхронизујем са иПхоне-ом, тако да ово правило користим за слање одређених порука на мој Мобилеме налог.
Избриши поруке
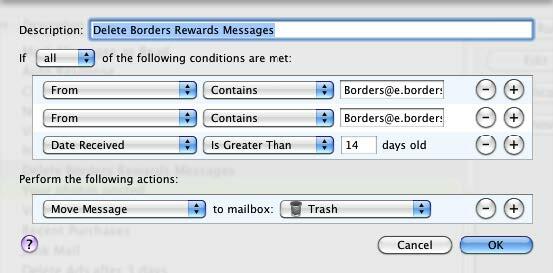
Будући да знам да ми неће требати ове поруке купона након одређеног времена, поставио сам правило поште да бих их преварио у отпад.
Недавне куповине
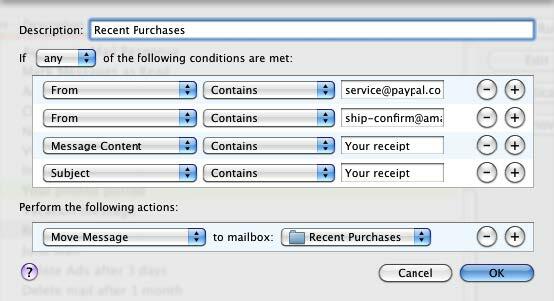
Ово правило поште шаље сву е-пошту у обичан поштански сандучић (поштанско сандуче> нови поштански сандучић) под називом „Недавне куповине“. Већина потврда е-поште испуњава један или више од наведених услова, јел 'тако? је користан начин филтрирања тих порука.
Да бисте створили ову врсту правила поште, одредите услове на разним рачунима које сте примили.
Амазонски примици
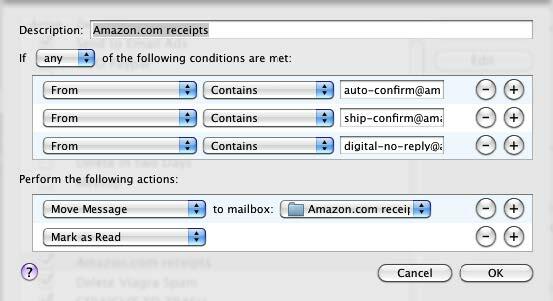
Слично горе наведеном правилу поште, можете поставити правило за одређену компанију.
Избриши огласну е-пошту

Постоје одређени огласи путем е-поште које желим да видим, али не желим да буду сачувани; ово правило поште их брише након 3 дана. Ја правим слично правило за сваки појединачни оглас или трговца.
Е-адреса клијента

Ово правило поште ми омогућава да примим е-поруке од својих клијената.
Поглавље 5: Аутоматор за спашавање
Увод у Аутоматор
Паметне листе репродукције, правила поште, паметне мапе и паметни албуми могу само аутоматизовати задатке унутар својих апликација. За још шире аутоматизације широм система Аппле је представио, почевши од Мац ОС Кс Тигер, програма који се зове Аутоматор. За разлику од сличног програма за аутоматизацију, АпплеСцрипт, Аутоматор не захтева знање програмског језика.
Аутоматор може обављати и извршавати задатке које ручно изводите на Мац рачунару, али то заиста и захтева да мало подсећате на программер.ин да вам је потребно да саставите радни ток аутоматизованих радњи.
Рецимо, на пример, да редовно покрећете четири или пет веб локација. Док је? Ако немате пуно проблема да кликнете на обележиваче да бисте преузели ове странице, можете подесити оно што се назива аутоматизацијски радни ток да бисте их отворили сваки дан или у одређене дане, у одређено време. Када ујутро дођете до рачунара, кафе у руци, ваше наведене веб локације су већ отворене и спремне за рад.
Ако сте прилично нови у рачунању или на Мацу, Аутоматор се може чинити компликованим. Програм на прву употребу није интуитиван као иТунес или иПхото. Али ако вам се свиђа што можете урадити са паметном аутоматизацијом у осталим Мац апликацијама, открит ћете да вам Аутоматор пружа још више функција за аутоматизацију рачунарских задатака.
Отворимо Аутоматор и видимо шта? испод њене хаубе.
Кориснички интерфејс аутомататора

Иако Аутоматор изгледа врло различито од већине Мац апликација које редовно користите, корисничко сучеље је заправо прилично једноставно.
- Састоји се од онога што се назива „Радње“ које изводе одређене задатке, нпр. Копирање ставке, избацивање диска, промену величине слике, чување датотеке. Звучи познато, зар не? Да, многе радње које видите у Аутоматовој библиотеци акција не раде више од корака и задатака које обично обављате ручно.
- Акције су категорисане према апликацијама, као и осталим деловима вашег Маца. иТунес и иЦал имају низ акција, као и Финдер и иПхото. Неки трећи програмери такође креирају акције за своје програме.
- Трећи главни део Аутоматора је подручје тока рада. Повлачите појединачне акције у ово подручје да бисте створили ток рада који се може изводити било као апликација, иЦал аутоматизација, акција са мапама или акција услуге. Радне токове такође можете да сачувате као додатак за штампање или снимање слика.
Након што направите и сачувате радњу која се одвија онако како желите, Аутоматор не треба бити отворен да би се радни токови одвијали.
Ок, довољно општег разговора. Заронимо и креирајмо једноставан радни процес да бисмо демонстрирали како функционише Аутоматор.
Радни токови предлога
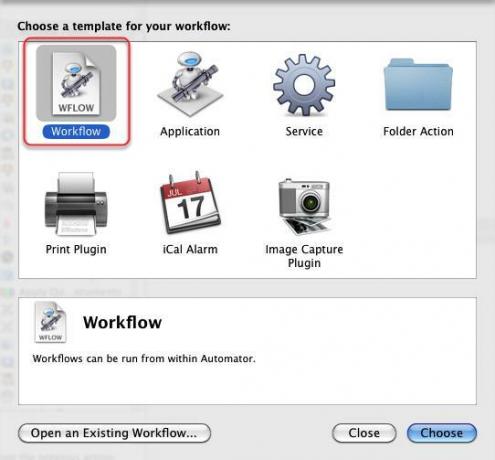
Аутоматор се налази у мапи апликације. Након покретања отвараће се прозор који вам пружа различите предлошке из којих можете изабрати да изградите свој радни ток.
Кренимо од општег предлога „Воркфлов“. Кликните на дугме Изабери и започнимо.
Лоцирање радњи
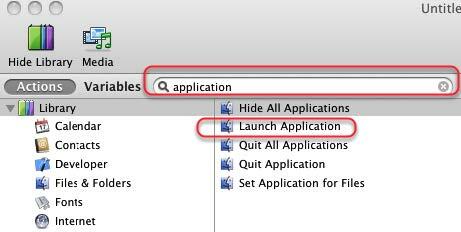
Када први пут покренете Аутоматор, можда не знате где да пронађете одређене радње. Рецимо да желимо да изградимо радни ток који покреће три или четири апликације, једну за другом.
Откријмо које се акције у Аутоматору односе на апликације. У пољу за претрагу Аутоматора откуцајте реч „апликација“.
Видимо у резултатима постоји акција која се зове „Покретање апликације“. Кликните на ту радњу и повуците је у област Воркфлов.
Када изаберете неку радњу, на дну библиотеке акција појављује се опис онога што се чини.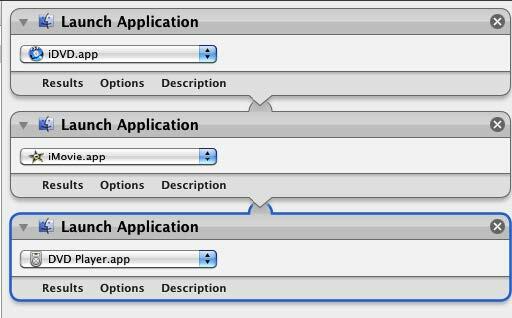
Сада одаберите и повуците исту радњу три пута у подручје вашег радног тока. За сваку појединачну акцију изаберите скочни мени и једним кликом одаберите апликацију коју желите да покренете.
Овај тијек рада дјелује слично као што можете одредити одређене апликације које ће се аутоматски покренути када се пријавите на ваш рачунар, осим у том случају три или четири апликације се могу аутоматски покренути кад год ви желим.
Да бисте тестирали овај ток рада, можете да кликнете дугме Покрени на траци са алаткама Аутоматора. Напомена: неки радни токови које саставите не могу се покренути све док је не сачувате као рецимо иЦал или Фолдер Ацтион.
Спремање акције

Постоји неколико начина на које можете сачувати радне токове.
- Када га сачувате као Воркфлов, то значи да га можете поново отворити у Аутоматору да бисте обавили више посла на њему.
- Ако је сачувате као апликацију, то значи да можете да је покренете и покренете као и било коју другу апликацију. И само помислите, то сте урадили без употребе језика програмског кода.
Зато га сачувајмо као апликацију. Већину својих радних процеса и апликација за ток рада чувам у мапи да бих их могао наћи на једном месту.
Како се идентификују датотеке аутоматског аутомата
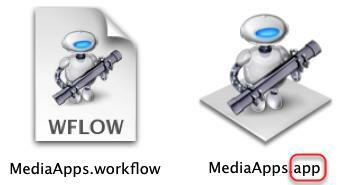
Примјетите да радни токови сачувани као апликације завршавају са „апп“, што указује да функционише као апликација. Ако свој ток рада сачувате као Воркфлов, име датотеке ће се завршити са "воркфлов".
Када кликнете на вашу апликацију за радни ток, покренут ће задате програме.
Зашто и када креирати аутоматизације
Можда се питате да ли је вредно времена за израду токова аутоматизације за мале задатке. Па, ако потрошите значајну количину времена радећи за рачунаром, без сумње обављате понављајуће задатке који би се могли обавити аутоматски за вас. Можда радите за рачунаром толико да би чак и уштеда неколико додатних кликова у процесу било лепо мало уштеде времена.
У основи, желите да размислите о кориштењу Аутоматора када наиђете на понављајуће задатке за које желите да би могли да се изврше аутоматски за вас.
На пример, управо смо креирали радни ток за покретање скупа апликација. Сличан радни ток се може обавити за покретање веб локација, текстуалних датотека или фотографија или скупа мапа. Ако редовно шаљете некога или групу људи редовно, можете да креирате ток посла путем поште поставља е-пошту за вас, укључујући адресе (адресе) и предмет који обично користите када му шаљете е-пошту особа.
Сваки пут када датотеку сачувате у одређену фасциклу, можете је копирати у удаљену фасциклу на серверу, као што је Дропбок. Аутоматор то може учинити за вас.
Можете имати документ који редовно штампате. Можете да креирате ток рада који аутоматски штампа документ за вас. Или рецимо да имате апликацију у којој се сваки пут када је покренете, сакрију све остале апликације на радној површини како вас не би ометали. Опет то? с радним током који можете да изградите. То ће вам уштедјети неколико кликова и помоћи вам да ствари учините мало брже.
Размислите о једноставним задацима које обављате и проверите да ли у програму Аутоматор постоје радње које можете да користите да бисте их извршили за вас.
Научимо о још једном процесу рада Аутоматора, овај пут користећи иЦал.
Израда иЦал Воркфлов-а
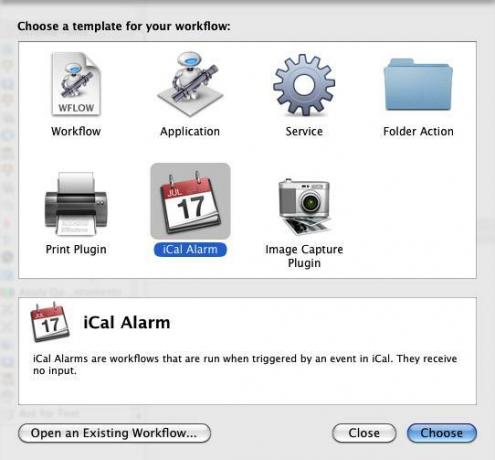
Покрените нови тијек рада у Аутоматору, а овај пут одаберите иЦал Аларм предложак. Направићемо радни ток који аутоматски покреће сет ваших омиљених веб локација сваког радног дана ујутро.
Добијајте одређене УРЛ адресе

Да бисмо схватили које су нам радње потребне, можемо или претражити акције повезане са веб локацијама или УРЛ адресе или можемо да кликнемо на категорију Интернета у Аутоматовој библиотеци акција и да видимо шта мора понуда.
Урадимо ово посљедње. Померите се и изаберите „Дохвати одређене УРЛ адресе“ и повуците га у свој ток рада. Пре него што је преместите, наставите и погледајте остале акције које су вам доступне. Можда ћете открити неке другачије идеје.
- Повуците радњу „Добивање одређених УРЛ-ова“ у подручје радног тока, а затим одаберите радњу „Прикажи веб странице“ и повуците је испод прве.
- Када двије акције могу радити заједно, Аутоматор ће показати везу између њих. Понекад ће се приказати веза, али из различитих разлога, радни ток и даље можда неће радити како очекујете. Требате експериментирати са различитим опцијама.
- Сада додајте сет омиљених УРЛ адреса првој акцији. Можете уклонити аппле.цом са листе.
На крају покрените тест да видите да ли ради добро.
Поставите иЦал Аларм
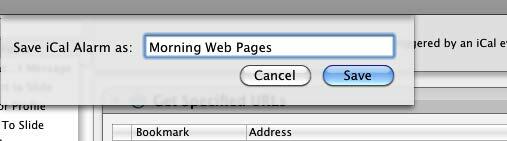
Када користи иЦал образац радног тока, Аутоматор ће аутоматски сачувати ток рада као иЦал аларм. Дајте свом процесу рада / аларму име које ће се појавити у вашем иЦал календару.
Подесите аларм

Подесите свој иЦал аларм да активира ваш рад Аутоматор. У горњем примеру, поставио сам радни ток који ће се изводити сваког радног дана ујутро, у 8:30. Постоје и други апликације, попут КуицКеис 4.0 и Аларм Цлоцк Про, које су боље за подешавање ових врста календара аутоматизације. Али када је Аутоматор подразумевано инсталиран као део Мац ОС Кс, то се дефинитивно исплати користити за ове врсте аутоматизације, штедећи додатни трошак апликације треће стране.
Креирање радње мапе помоћу Аутоматора
Друга врста корисног тијека аутоматизације је оно што се назива Фолдер Ацтион. Акције мапе омогућавају одређеној мапи да покрене ток рада када му се дода ставка.
Дозволити? испитајте како то функционише.
Креирајте нови ток рада
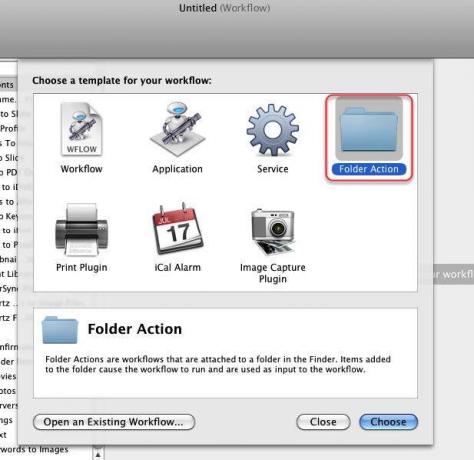
Упалите Аутоматор и изаберите предложак акције директоријума.
Изаберите фасциклу

На врху прозора радног тока кликните на скочни мени и створите или одаберите фасциклу у којој ћете применити радњу своје мапе. Запамтите, мапа коју одаберете за ову радњу покренуће ваш радни ток сваки пут када јој додате ставку. Дакле, желите да креирате или одаберете фасциклу само у те сврхе.
Дајте име својој мапи
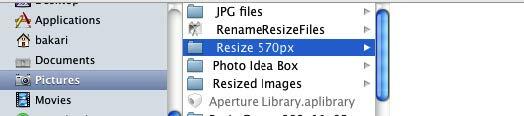
Ако желите да следите мој пример, именовајте вашу мапу, „Ресизе 570пк“. Ми? створићете радни ток у којем ће свака фотографија додата у означену мапу аутоматски добити величину до 570 пиксела.
Скала слике рада рада

За овај ток радње директоријума изаберите Фотографије у библиотеци Аутоматора. Померите се према доле и пронађите радњу која се зове „Скала слике“. Превуците је преко подручја радног тока.
Додајте копију у Финдер?
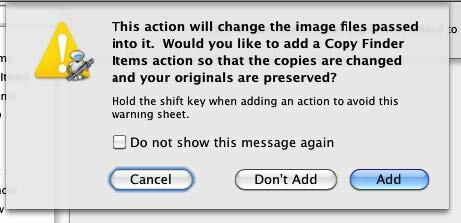
Када одаберете акцију Скала слике, Аутоматор ће вас питати да ли желите да ова акција направи копију предмета пре него што је скалира. Ако ти? релативно нов у овом типу процеса, можда бисте одабрали „Додај“ да бисте били сигурни.
Скала слике акција
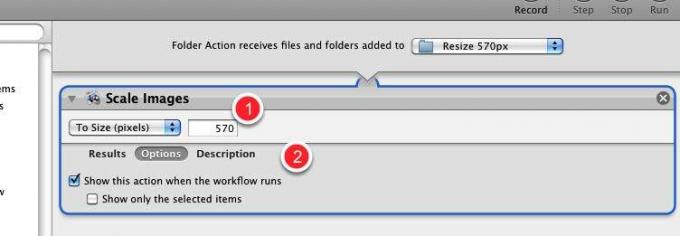
- У искачућем менију Акције слике скале одаберите да ли желите да се ова акција скалира по величини пиксела или да се скалира у процентима. За овај туториал ћемо одабрати "То Сизе (пиксела)" и уписати број 480 или 570.
- Затим кликните на дугме Опције и кликните на поље „Прикажи ову радњу када тече радни ток.“ Ово је врло корисна опција јер вам омогућава да промените тај подразумевани број величине који сте унели у поље горе. Ако мислите да тај број нећете променити када се он покрене, једноставно оставите поље без оквира.
Мове Финдер Итемс

Сада се вратите у библиотеку Аутоматора и одаберите категорију Датотеке и мапе. Помичите се према доље и одаберите Радњу ставки покретача покрета.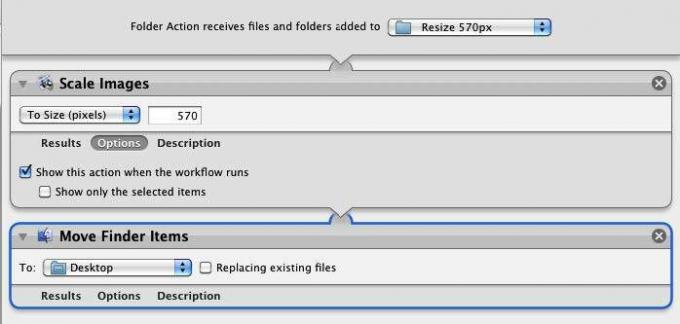
Померите акцију у подручје тока рада. Ова акција ће подразумевано померити умањену слику на вашу радну површину. Али можете да изаберете другу фасциклу у вашем Финдер-у.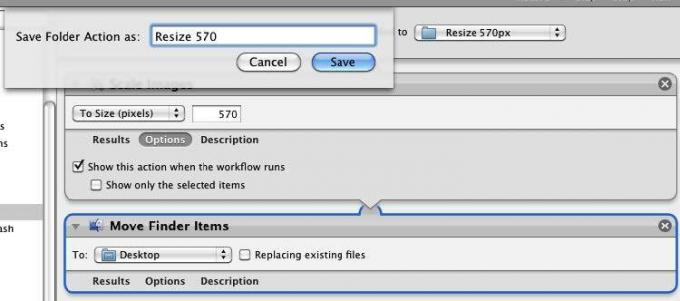
У случају овог тијека рада, не можете га покренути и тестирати у Аутоматору. Зато је сачувајте и именујте је.
Сада пронађите слику и ставите је у фасциклу у коју сте применили радњу Фолдер. Дајте Аутоматору неколико секунди и он ће смањити слику.
Радни ток ће прво питати да ли желите да промените подразумевана подешавања, а затим ће покренути остатак радног тока. Зар не? Не треба вам Аутоматор да се отвори и покрене како би тај радни процес функционисао.
Креирајте током рада сервисног менија
У последњем одељку научили смо како да користимо радњу мапе за аутоматско скалирање слике, али претпоставимо да желите да овај поступак учините мало брже помоћу пречице на тастатури.
Па, постоји неколико других начина на које можете покренути поступке Аутоматора. Као што смо научили у првој лекцији Аутоматор, могли бисмо да сачувамо нашу Сцале Имаге Ацтион као апликацију, што значи да када спустимо слику на ток рада апликације, то ће покренути скалирање слике процес.
Други начин је коришћење сервисног менија, који вам омогућава да приступите и покренете свој радни ток из менија било које релевантне апликације. Поред тога, можете да креирате прилагођену пречицу на тастатури за свој ток рада.
Отворите Аутоматор

Отворите Аутоматор и изаберите предложак услуге.
Подешавање услуга

- Промените први скочни мени на „датотеке са сликама“
- Промените други скочни мени у "било коју апликацију", ако то већ није постављено.
То значи да ће ваш радни ток услуге бити доступан само за слике и биће доступан у било којој апликацији.
Скала слике акција
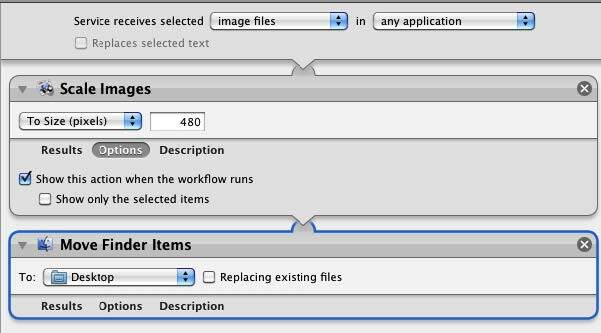
Додајте исте радње које смо користили у претходном водичу за акције са мапама.
Сачувај радњу услуге

Као и код директоријума са мапама, радње услуга се не могу тестирати и покренути у програму Аутоматор. Зато дајте вашој акцији име и она ће бити сачувана у менију Услуге у опцијама Преференцес. Кликните на дугме Сачувај.
Пронађите акцију
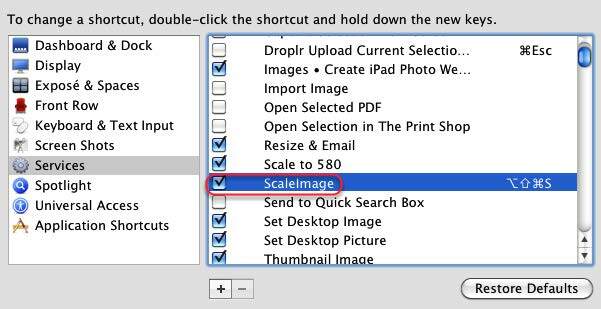
Идите на Систем Преференцес и кликните на Кеибоард. Затим кликните на Услуге и уверите се да је акција „СцалеИмаге“ наведена и потврђена.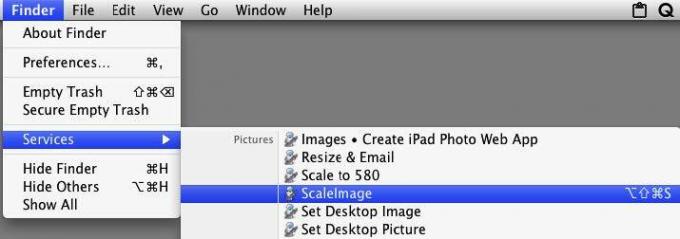
Да бисте покренули ову услугу, изабрали бисте слику која ће у овом случају вероватно бити негде у вашем Финдер-у, а затим изаберите икону сликовне датотеке коју желите да скалирате. Идите на Финдер> Сервицес> СцалеИмаге, који покреће ваш радни ток.
Поновно скалирање слика помоћу радње
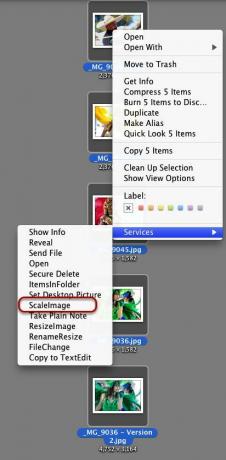
Такође можете да приступите свом току рада „СцалеИмаге“ тако што ћете десним тастером миша или Контроле кликнути на вашу сликовну датотеку и одабрати свој ток рада у менију пречица који се појави.
Пречица на тастатури

Ако двоструко кликнете на „СцалеИмаге“ у Услугама, можете да додате и пречицу на тастатури која вам омогућава да активирате свој ток рада.
Вредан труда?
Састављање радних токова, посебно сложенијих него што смо обухватили у овим туторијалама, може изгледати као пуно посла. Али имајте на уму, једном када је ваш радни ток довршен и тече онако како желите, спасиће вас од обављања понављајућих и понекад напорних задатака.
Остали радни токови аутоматског узорка
Следи пример брзих и једноставних токова рада Аутоматора. МакеУсеОф.цом је објавио неколико чланака за сличне аутоматове хакове.
Погледајте референце на крају овог водича за додатне упуте.
Спотлигхт Таг

Помоћу ове пречице брзо примените ознаке на датотеке.
Налепите нову е-пошту
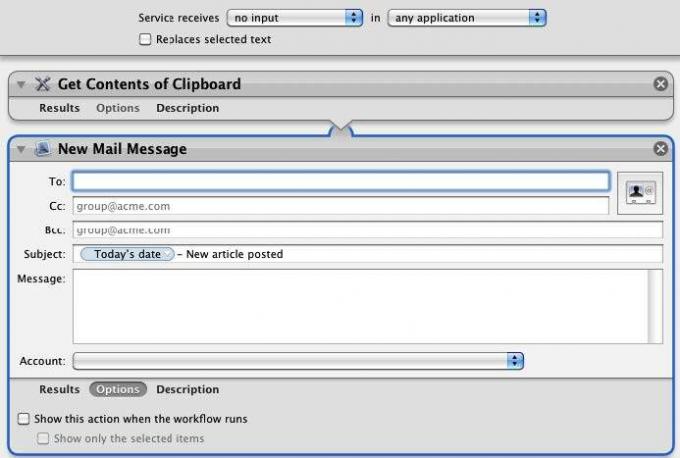
Ове две акције се могу користити за лепљење тренутног садржаја вашег међуспремника у нову поруку е-поште. Користим овај ток посла да бих послао поруку уреднику да је обавести када је објављен нови чланак који сам написао. У току рада биће укључена њена адреса е-поште, датум и наслов чланка, копиран и залепљен из мог међуспремника. Када се покрене радни ток, последње информације се аутоматски укључују у поруку.
Обавештење у горњем узорку Укључујем оно што се назива варијабла датума, која се може наћи у Библиотеци промењивих аутомата. Када се радни ток покрене, створиће нову поруку са тренутним датумом утиснутом у наслов Предмет.
УРЛ адреса е-поште
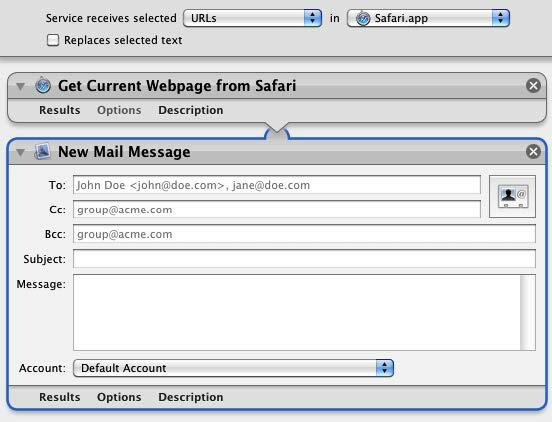
Овај радни ток је сличан ономе наведеном. Изаберите УРЛ тренутне веб странице, а затим покрените ток рада из менија Услуге. Створиће нову поруку е-поште са УРЛ-ом залепљеним у њу.
Промените позадину радне површине
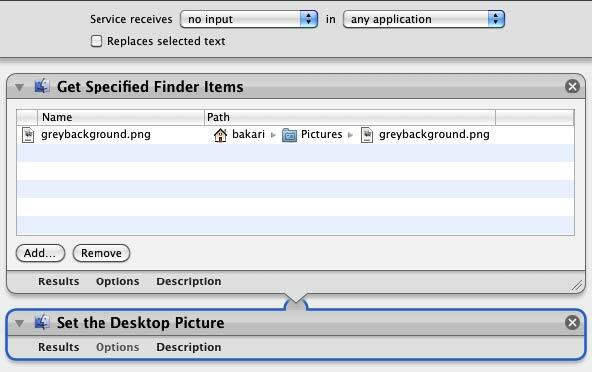
Покретање овог тока рада аутоматски мења позадину радне површине. Можете направити неколико одвојених радних токова са омиљеним позадинама и извршити их по потреби.
Промените називе датотека

Користим ову акцију за скупљање промена имена датотека. Имајте на уму да када потврдите оквир „Прикажи ову радњу када тече радни тијек“, то значи да ћете моћи прилагодити поставке прије него што се акције покрену.
Када изаберете једну или више датотека, овај тијек рада ће копирати те датотеке и ставити их у нову фасциклу. Можете да именујете фасциклу пре ње? сачуван је на радној површини или на неком другом одређеном месту у вашем Финдер-у.
Комбинујте ПДФ датотеке

Овај радни ток ће копирати и комбиновати различите ПДФ документе у један и сачувати резултирајућу датотеку. Спремите га као апликацију.
Сазнај више о Аутоматору
Претходни одељак огреба само површину могућности Аутоматора. Иако је оно што у суштини требате знати о Аутоматору представљено у овом водичу, постоји неколико ресурса за учење више о програму.
Један од најбољих уводних извора је Аутоматор за Мац ОКС 10.5: Водич за визуелни брзи почетак, аутор Бен Валдие.
Званична веб локација Аутоматор
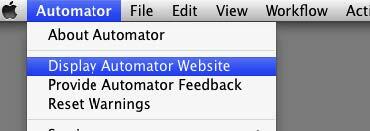
Када одаберете Веб локацију Аутоматор> Прикажи Аутоматор, преузеће службену веб локацију Аутоматор која укључује уџбенике и токове рада које можете преузети и покренути.
Акције Пхотосхоп Аутоматор
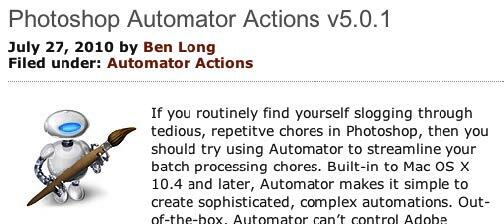
Писац и фотограф Бен Лонг нуди колекцију бесплатних токова рада Аутоматор за употребу са Пхотосхоп ЦС. Продаје професионално паковање радних токова, али обезбеђује скупове радних токова бесплатно, за Пхотосхоп ЦС 2 до 5.
Померите се до дна Ова страница да бисте преузели бесплатне акције.
Аппле Маилинг Лист

Придружите се овом група да се ставите на листе за слање аутомата. На овом месту постоји и архива листа са којих можете добити неке идеје о Аутоматору. Овој листи можете приступити и тако што ћете одабрати, у Аутоматор, Помоћ> Придружите се списковима за аутоматско слање аутомата.
Мац аутоматизација једноставна

Бен Валдие објављује месечни подкаст видео снимака о Аутоматору и АпплеСцрипт-у који је врло лако пратити, са неколико заиста сјајних идеја.
Чланци МакеУсеОф.цом о аутоматизацији Мац
- 5 брзих и лаких хакова Мац аутомата за дигиталне фотографије 5 брзих и лаких хакова Мац аутомата за дигиталне фотографије Опширније
- Како се користи Аутоматор за групно преименовање слика на Мац-у Како се користи Аутоматор за групно преименовање слика на Мац-у Опширније
- 3 Једноставна за креирање једноставних токова рада аутоматера за свакодневну употребу 3 Једноставна за креирање једноставних токова рада аутоматера за свакодневну употребу Опширније
- 10 Аутоматор Аппс које можете креирати за мање од 5 минута 9 Аутоматор Аппс које можете креирати за мање од 5 минутаУпотреба Аутоматора на вашем Мац-у омогућава вам брзи рад досадних задатака. Ево неколико једноставних токова рада које можете да креирате за неколико минута. Опширније
- Како креирати опције менија сопствених услуга на Мац рачунару Како креирати опције менија сопствених услуга на Мац рачунару Опширније
- Како могу претворити ПДФ датотеку у текст користећи Аутоматор на Мац-у?
- Аларми за рођендан, аутоматска обавештења путем е-поште и иЦал Рођендански аларми, аутоматска обавештења путем е-поште и иЦал [само за Мац] Опширније
- Једноставан начин за аутоматско додавање преузетих филмова у иТунес Једноставан начин за аутоматско додавање преузетих филмова у иТунесНеколико експеримената касније, нашао сам два начина да постигнем циљ: лак пут и штребер. Опширније
- Како аутоматизирати оно што радите у Пхотосхопу радњама Како аутоматизирати оно што радите у Пхотосхопу радњама Опширније
- Како бити продуктивнији на Мац-у уз помоћ сервиса Како бити продуктивнији на Мац-у уз помоћ сервиса Опширније
Водич објављен: децембра 2010
Бакари је слободни писац и фотограф. Он је дугогодишњи корисник Маца, љубитељ јазз музике и породични човек.


