Реклама
Када отворите већину програма у Виндовс-у, они се не покрећу као администратор, чак и ако сте пријављени на администраторски налог. То се дешава због функције која се зове Усер Аццоунт Цонтрол (УАЦ), која вам омогућава да покрећете апликације само са администраторским привилегијама.
Можда изгледа неугодно, али то штити ваш рачунар. Не давањем налога непотребним привилегијама, избегавате потенцијално угрожавање његове безбедности.
Међутим, често вам је потребно да покренете програм као администратор да бисте извршили промене или решили проблеме. Ево како покренути било који Виндовс програм као администратор и како решити проблеме повезане са администратором када се појаве.
1. Стандардни метод за покретање програма као Администратор

Без обзира да ли желите да покренете програм са радне површине, Старт менија или Филе Екплорер, десним кликом на њега приказат ће се Покрени као администратор опција. Након што кликнете на ово, видећете УАЦ промпт за покретање програма са администраторским правима.
Ово је поуздано, али треба и неколико додатних кликова. Можете то чак учинити и помоћу икона на траци са задацима - једном кликните десним тастером миша да бисте отворили мени, а затим десним тастером миша кликните име апликације у том менију да бисте приказали Покрени као администратор опција.

2. Користите тастатуру да се отворите као администратор брже
Као и код многих операција, и ви можете да користите пречице на тастатури за брже покретање програма као администратор. Да бисте то учинили само помоћу тастатуре, притисните тастер Виндовс тастер да бисте отворили траку за претрагу, одмах можете почети да уносите назив програма који желите да отворите.
Једном када је истакнуто, држите Цтрл + Схифт и притисните Унесите. Ово ће покренути УАЦ промпт и можете да притиснете Лево стрелица иза које следи Унесите да то прихватите без додиривања миша.
На неким местима можете да држите Цтрл + Схифт када кликнете на икону програма да бисте га покренули као администратор. Међутим, то је било недоследно у нашем тестирању.
3. Испробајте Гееки метод да бисте покренули Админ

За нешто мало другачије, програме можете покренути као администратор преко Управитеља задатака. Користити Цтрл + Схифт + Есц пречица за отварање и проширење помоћу Детаљније ако је потребно.
Кликните на Датотека> Покрени нови задатак и унесите име извршне датотеке коју желите да покренете. Користити Претражите дугме да бисте га пронашли на рачунару ако је потребно. Обавезно проверите Креирајте овај задатак са административним привилегијама, и кликните ок покренути га.
4. Увек покрените програме као администратор
Можда постоји одређени програм који желите да покренете као администратор сваки пут. У том случају можете то подесити уместо да користите један од горе наведених метода сваки пут када га покренете.
Започните претрагом апликације коју желите да измените. Кликните десним тастером миша на његов унос у резултатима претраге и изаберите Отворите локацију датотеке да покаже своју главну извршну датотеку. У овом случају, поново кликните десним тастером миша и изаберите Својства.
У резултирајућем прозору пређите на Компатибилност картицу. При дну, потврдите кућицу са ознаком Покрените овај програм као администратор, онда погодите ок када завршите. Након што то учините, апликација ће вас затражити да се покренете са администраторским дозволама сваки пут када је отворите.

Препоручујемо да ово користите с опрезом. Не бисте требали давати дозволе администратору апликације осим ако то активно не морате; покретање апликација као администратор сваки пут олакшава злонамјерном софтверу контролу.
Ако желите, мало сигурније решење је креирати пречицу за апликацију и поставити је да се стално приказује као администратор. Прво, десним тастером миша кликните извршну датотеку и изаберите Пошаљи на> Десктоп (створи пречицу) да бисте поставили пречицу на радну површину.
Затим кликните ову пречицу десним тастером миша и одаберите Својства. У резултирајућем дијалошком оквиру пређите на Пречица и кликните на Напредно дугме на дну. Ево, проверите Покрени као администратор кутија.

Након тога, само та пречица, а не главна извршна датотека, покренут ће се са администраторским правима.
Да ли се покреће као администратор не ради?
Понекад ћете установити да ниједан од горе наведених метода за покретање програма као администратор неће радити. Ако се то догоди, можете покушати са неколико различитих исправки.
Прегледајте подешавања УАЦ-а
Као што је поменуто раније, Контрола корисничких налога у Виндовс-у Контрола корисничких налога и права администратора у оперативном систему Виндовс 10Без обзира да ли користите администратор или стандардни Виндовс налог, најважније је ниво заштите вашег корисничког налога. Ево шта треба да знате. Опширније омогућава вам да контролишете како се програми покрећу са администраторима. Ако сте пријављени на администраторски налог, мораћете да пошаљете потврду када програм жели да се покрене као администратор. Они који су пријављени у стандардне налоге морају да доставе поверљиве податке администратора да би то учинили.
Да бисте проверили тренутну поставку, откуцајте уац у мени Старт и отворите Промените подешавања контроле корисничких налога опција. Овде ћете видети четири нивоа УАЦ за избор.
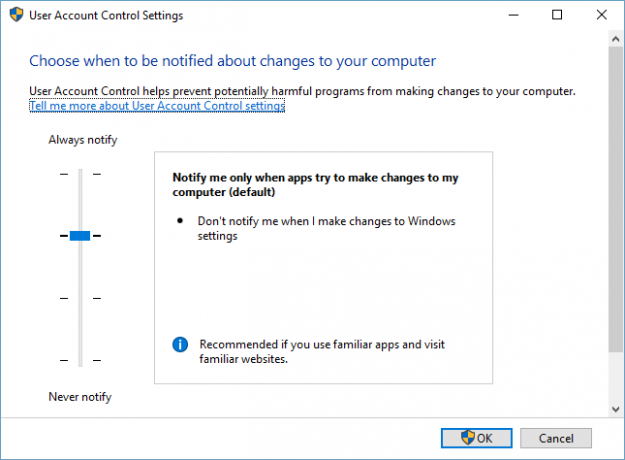
То су:
- Увек обавештавајте када унесете промене у Виндовс поставке или промене апликација. То је еквивалент оригиналној имплементацији УАЦ-а за Виндовс Виста.
- Обавештавајте само када апликације покушају да унесу измене. Ово је подразумевана поставка и она коју би већина људи требало да користи.
- Обавештавајте само када апликације покушавају да унесу измене, али не затамњују радну површину. Ово је исто као горе, осим што УАЦ прозор не потамни радну површину.
- Никад не обавештавајте. Ово онемогућава УАЦ захтеве. Не препоручујемо ову поставку, јер када користите административни налог, аутоматски одобрава све захтеве да се покрећу као администратор без вашег одобрења. А ако користите стандардни налог, аутоматски одбија све административне захтеве.
Дакле, ако вам је онемогућен УАЦ, нећете га моћи користити Покрени као администратор командовати правилно. Обавезно је укључите, а затим покушајте поново.
Проверите да ли имате приступ Админ рачуну
Да бисте правилно користили УАЦ треба да имате приступ администраторском налогу Како добити права администратора на оперативном систему ВиндовсДа ли треба да добијете администраторске привилегије на рачунару? Показујемо вам шта ограничава ваша администраторска права и како да вратите контролу над Виндовс-ом. Опширније . Ако немате лозинку администратора или уносите акредитиве за налог који није администратор, неће радити. Стога бисте требали осигурати да ли су ваши кориснички рачуни равно.
Најлакши начин да то проверите је да уђете нетплвиз у мени Старт да бисте отворили Кориснички налози панел. Овде ћете видети списак свих корисника на рачунару и у којој су групи. Двапут кликните на један и пребаците се на Чланство у групи да бисте променили ниво дозволе за налог.

Наравно, мораћете да се пријавите на администраторски налог да бисте то променили. Ако сте заборавили лозинку за све административне налоге, мораћете ресетујте изгубљену лозинку за Виндовс Како ресетирати изгубљену лозинку за Виндовс 10Заборавили сте лозинку за пријаву у Виндовс 10? Не очајавајте! Показаћемо вам како да ресетујете лозинку и опоравите налог. Опширније . Ако и даље имате проблема након овога, покушајте са поновним рачуном и погледајте да ли је то битно.
Покрените СФЦ скенирање
СФЦ или Систем Филе Цхецкер ће провјерити оштећене Виндовс системске датотеке и покушати их поправити. Вреди покушати ако сте досад стигли без решења, мада за то требате имати одобрења администратора.
Да бисте га користили, притисните Вин + Кс и изаберите Командна линија (Администратор) или Виндовс ПоверСхелл (Администратор) у резултирајућем менију. Затим унесите следећу команду:
сфц / сцанновКада то учините, видећете поруку да ли је извршио било какве поправке.
Покушајте са сигурним режимом
Ако сте све горе провјерили и установили да и даље не можете правилно да покрећете програме као администратор, покушајте сљедеће дизање у сигурном режиму Како се покренути у сигурном режиму у оперативном систему Виндовс 10Суочити се са проблемима дизања система Виндовс? Безбедни режим је уграђена функција за решавање проблема у систему Виндовс 10 коју бисте прво требали испробати. Опширније . Ово ће онемогућити покретање свих, осим основних услуга, омогућавајући вам да видите да ли било који трећи сервис омета покретање као администраторску функцију.
Покрените Виндовс програме као мудро администратори
Знате неколико различитих начина за покретање Виндовс програма као администратора и како решити проблеме са овом функцијом када се појаве. Не заборавите да увек размислите два пута када користите администраторске привилегије. На тај начин програм омогућава потпуну контролу над рачунаром, тако да бисте требали да ауторизирате само апликације у које имате поверења.
Да бисте били сигурни да су кориснички рачуни на рачунару безбедни, погледајте наше водич за закључавање Виндовс налога Како закључати Виндовс корисничке налогеДопуштање људима да користе рачунар док вас нема може довести до проблема. Показујемо вам како да ограничите функције оперативног система Виндовс на стандардним или дечјим налозима како други не би могли да приступе осетљивим информацијама. Опширније .
Бен је заменик уредника и спонзорисани менаџер пошта на МакеУсеОф. Има Б.С. на рачунарским информационим системима са Грове Цити Цоллеге-а, где је дипломирао на Цум Лауде-у и са одликовањем на његовом мајору. Ужива да помаже другима и страствено се бави видео играма као медијумом.