Реклама
Као аматерски или професионални фотограф, велике су шансе да ћете имати хиљаде фотографија које желите чувајте и организујте Како помоћу ових савета Гоогле Пхотос радити за васГоогле фотографије би могле бити дуго очекивано решење за управљање свим вашим фотографијама. Али да ли је најбољи међу свим веб локацијама за размену фотографија на мрежи? Опширније .
Лигхтроом је један од водећих начина за то, мада постоје неки бесплатне алтернативе 15 бесплатних алтернатива за Адобе Лигхтроом, Иллустратор и ПхотосхопДа ли желите да бесплатно набавите Адобе Пхотосхоп, Лигхтроом или Иллустратор? Ево неких најбољих опција Цреативе Цлоуд-а. Опширније . Адобе назива платформу "комплетним решењем за дигиталног фотографа". Преведено, то значи да директно из Лигхтроом-а можете складиштити, организовати, управљати, неразорно уређивати (са мање функција од Пхотосхопа Пхотосхоп или Лигхтроом: Који треба да користите?Ако можете добити приступ обојици, топло вам препоручујемо. Али шта ако можеш одабрати само један? Опширније ) и делите целокупну библиотеку фотографија.
Али пре него што то урадите, прво морате да увезете своје фотографије. Постоји неколико начина да се то уради, као и неколико ствари које прво морате да знате.
Разумевање како ради Лигхтроом
Структура Лигхтроом-а заснива се на „каталозима“. Каталог Лигхтроом је не где се чувају ваше фотографије. То значи да када користите Лигхтроом, можете прилично похранити своје фотографије у било коју фасциклу коју волите, било да је то на вашем унутрашњем или спољном чврстом диску. Лигхтроом ће и даље моћи да им приступи.
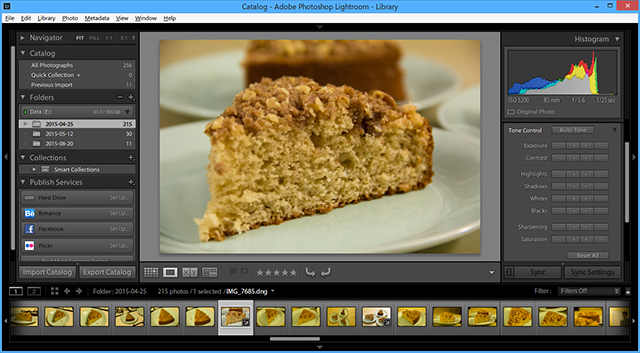
Када увозите фотографије, оно што радите је креирање каталога референци локације, који упућују на то гдје су ваше фотографије заправо похрањене. Слике које гледате у Лигхтроом-у су прегледа оригинала.
Будући да Лигхтроом нуди "неразорну монтажу", било какве измене које направите у Лигхтроом-у не мењају оригиналну слику док не извоз те промене. Уместо тога, те измене се смештају у ваш каталог Лигхтроом (заједно с референцама о локацији). Другим речима, увек се можете вратити на претходне измене.
Не премештајте и не преименујте своје фотографије
Будући да ваш каталог Лигхтроом користи назив датотеке и локацију ваших појединачних фотографија да би створио референце на њих, ако преместите или уредите имена датотека или локације, те референце се разбијају. Због тога ће ваше фотографије нестати у каталогу.

Дакле, пре увоза фотографија у Лигхтроом, смислите локацију и структуру мапе којих се можете држати. Ако промените ово, само ће вам сметати низ пут.
Где да чувате своје фотографије
У идеалном случају, ако су ваше фотографије смештене на истом чврстом диску као и ваш Лигхтроом каталог, оригиналне фотографије треба да чувате у истој матичној мапи као и ваш Лигхтроом каталог. То олакшава премештање целе библиотеке фотографија и каталога Лигхтроом на друго место заједно без кршења тих референци.

Међутим, постоје случајеви када то није изводљиво. На пример, ако имате превише фотографија за складиштење на унутрашњем чврстом диску, можда ћете желети да их похраните на спољни чврсти диск. Након што одаберете локацију, покушајте је не мењати.
Разумевање резервних копија за Лигхтроом
Као што је поменуто, оно што се чува у вашем каталогу Лигхтроом су референце на оригиналне слике, као као и детаље свих измена које направите на тим сликама (укључујући метаподатке, информације из каталога и ознаке).
Када затим направите сигурносну копију каталога, то је све што је резервно, а не ваше стварне фотографије. Твој фотографије би увек требале бити сигурносно копиране НАС у односу на облак: Који је удаљени простор за складиштење најприкладнији за вас?Мрежни прикључени простор за похрану (НАС) повезује линију између локалног чврстог диска и складишта у облаку и пружа вам предности обојег. Опширније . Исто тако, ако избришете свој каталог (или слике из каталога), бришете те засебне податке, а не стварне фотографије.
Сада када боље разумете како функционише Лигхтроом, под претпоставком да сте направили каталоге и одабрали где да бисте спремили каталоге, спремни сте да увезете своје фотографије како бисте могли да организујете, уређујете и делите њих.
Увоз постојеће библиотеке фотографија
Када први пут почнете да користите Лигхтроом, ваш нови каталог биће потпуно празан. Једном када сачувате оригиналну библиотеку фотографија на правом месту (у идеалном случају у истој матичној мапи као и ваш каталог) и сортирате постојеће фотографије у једноставну структуру мапа (имам једну фасциклу сваке године, са подмапом за сваки догађај), сада је време да увезете своје фотографије у то каталог.
Да бисте то учинили, отворите каталог Лигхтроом и кликните на Увоз у доњем левом углу екрана (или кликните Датотека> Увези). Сада ћете видети главни прозор увоза у Лигхтроом-у. Идемо кроз ово с лева на десно.
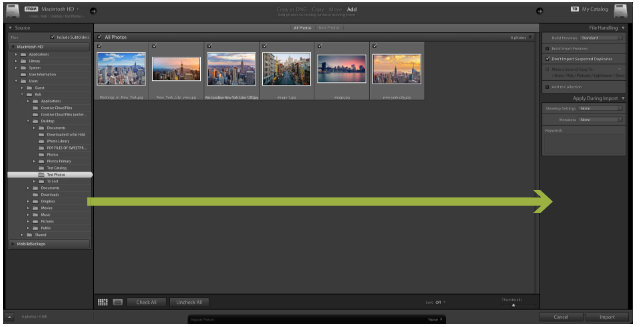
Са леве стране идите до мапе у којој су смештене фотографије које желите да увезете. Ако имате спољашњи диск, то ћете видети и на панелу. Можете или одабрати појединачну фасциклу или задржати цмд да бисте изабрали више мапа.
Ако увозите фасциклу која садржи подмапе и желите да копирате ту структуру мапе у свом Лигхтроом каталогу, уверите се да Укључи подмапе изабран је оквир на врху панела.
Сада ћете видети сличице свих фотографија и видео записа које је Лигхтроом готово спреман за увоз. Прођите кроз ове и осигурајте да су одабране све фотографије које желите да увезете. Када то завршите, погледајте врх прозора где ћете видети четири различите опције: Копирајте као ДНГ, Копирај, Потез, и Додати.

Будући да једноставно попуњавате свој каталог фотографијама које су већ тамо где их желите, одаберите Додати. Као што видите, ово ће додати ваше фотографије без да их заиста померате. Остале три опције су за употребу у другим ситуацијама.
Коначна ствар коју треба урадити је да проверите подешавања на десној табли. Као што је раније споменуто, слике које видите у вашем каталогу само су прегледи оригинала. У Саставите прегледе у падајућем оквиру можете да изаберете величину прегледа који желите да Лигхтроом креира. Осим ако вам није јако напорно за дисковни простор, препоручио бих вам да одете с тим Стандардно прегледа. Ако одаберете мале прегледе, Лигхтроом ће вам требати времена да генерира веће прегледе док радите на својим фотографијама. Ако одаберете веће прегледе, ваш би каталог ускоро могао да напуни ваш чврсти диск, али ће резолуција бити много већа.
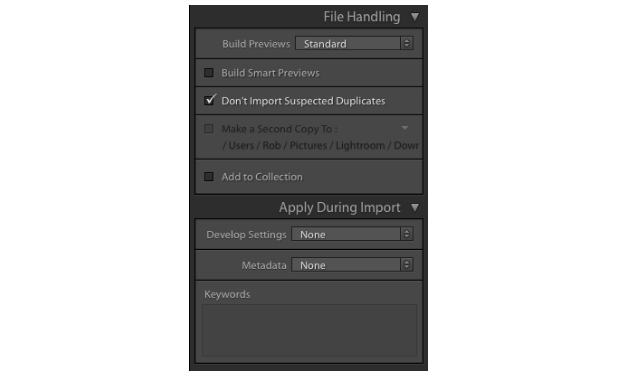
Ако су ваше фотографије смештене на спољном чврстом диску и желите да их уредите чак и када чврсти диск није повезан са рачунаром, изаберите Направите паметне прегледе. Ово ће створити додатну лагану датотеку коју можете у било ком тренутку уредити. Ако су ваше фотографије на истом погону као и ваш Лигхтроом каталог, оставите ово неозначено како бисте уштедјели на дисковном простору.
Ако већ имате фотографије у својој библиотеци, одлазите Не увозите сумњиве копије изабрано ће поништити све фотографије које су већ у вашем каталогу.
Тхе Додај у колекцију опција омогућава додавање све фотографије током овог увоза у Лигхтроом Цоллецтион. Ово је једноставан начин груписања фотографија заједно, како бисте лако могли да видите све релевантне фотографије у будућности. На пример, можете да групишете фотографије које приказују напредак обнове вашег дома или фотографије заласка сунца. Можете да креирате колекције унутар панела или касније додате фотографије у колекције.
Коначно Примени током увоза Одељак вам омогућава да доделите подешавања све фотографије које тренутно увозите. На пример; подешавања боје, кључне речи и метаподаци. Ако желите да примените ове промене на великом броју фотографија одједном, то вам може уштедети много времена.
Све ове поставке можете да сачувате да бисте их користили у будућем увозу помоћу једноставног панела за увоз преднареза, који је напола скривен у дну екрана. Овде такође бирате претходно сачувана подешавања која желите да користите.

Након што сте задовољни са свим подешавањима, кликните Увоз у доњем десном углу и увоз ће почети. У зависности од броја фотографија које увозите, ово би могло потрајати. Након завршетка поступка, ваш каталог је коначно попуњен и спреман за употребу!
Увоз фотографија са камере или телефона
Већину времена своје нове фотографије увозите директно са камере или телефона у ваш релевантни каталог Лигхтроом. Постоје два начина да то урадите.
Прво бисте могли да ручно преместите фотографије са своје меморијске картице у структуру мапе коју сте претходно поставили следите горе описане кораке.
Друго, могли бисте Лигхтроом преместити фотографије са ваше меморијске картице на жељено место и увезете их у свој каталог за вас. Све то можете учинити из Лигхтроом-а. Овако се то ради.
Укључите меморијску картицу или телефон у рачунар и затворите све скочне прозоре који се аутоматски појаве. Отворите каталог Лигхтроом и кликните Увоз у доњем левом углу екрана (или кликните Датотека> Увези). Сада ћете видети главни прозор увоза у Лигхтроом-у. Поново ћемо проћи кроз ово лево-десно.
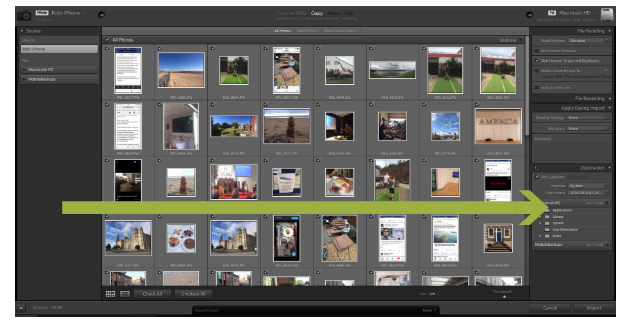
На левој плочи, пронађите своје фотографије. Након што пронађете тачну локацију, видећете сличице свих фотографија које су доступне за извоз. Пређите ове фотографије и осигурајте да су одабрани само они које желите увести.
Сада погледајте врх екрана. Од четири тастера на располагању ће вам бити само два. Копирајте као ДНГ, и Копирај.
Ако одаберете копирање као ДНГ, Лигхтроом ће аутоматски претворити све РАВ датотеке у Адобе-ов ДНГ формат. Обично је најбоље само то учинити изаберите „Копирај“. која ће ваше фотографије залепити на локацију по вашем избору, и додајте их у свој каталог. Увек можете касније да претворите своје датотеке у ДНГ ако желите.
Затим погледајте поглед на десну плочу. Ако кликнете текст поред слике чврстог диска, моћи ћете да изаберете тачно место где ће се фотографије сачувати. Обично ћете тамо складиштити преостале фотографије у ваш каталог. Можете чак и преместити ове фотографије на спољни уређај ако је потребно.

Сада желите да будете сигурни да када се фотографије премеште на ово одредиште, опонашају структуру датотека коју сте већ поставили. Иди на Одредишта плочу, а видећете и неколико засивљених имена фасцикли, који вам показују како ће Лигхтроом чувати ваше фотографије уколико не направите неке промене.
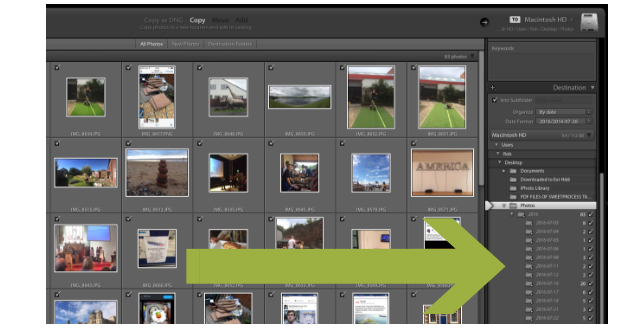
Овдје су у основи двије могућности. Подразумевано, Лигхтроом сортира ваше фотографије на основу датума. Друга опција је да се избор фотографија дода у једну фасциклу. Ако желите да фотографије оставите поређене по датуму, можете да оставите одредишну фасциклу какву јесте. Ако желите да додате фотографије у једну фасциклу, погледајте доле.
Додавање фотографија у мапу
Избор фотографија можете додати само у једну нову фасциклу. Ако желите да сортирате своје фотографије у више различитих мапа, брзо можете поновити следећи метод све док не увезете све своје фотографије у њихове мапе. Можда вам звучи мало вијугаво, али једном кад то учините једном или два пута, то је комад торте.
Кликните на Поништите све. На крају крајева, не желимо да све ове фотографије увозимо у једну фасциклу. Сачекај цмд и кликните на све релевантне фотографије да бисте их одабрали све фотографија које желите да додате у ову фасциклу. Када је одабрано, сличице ће постати светлије сиве. Такође осигурајте поља за потврду само на овим одабраним фотографијама се проверавају. Ове одабране фотографије су сада спремне за премештање у једну фасциклу. То би требало изгледати овако ...
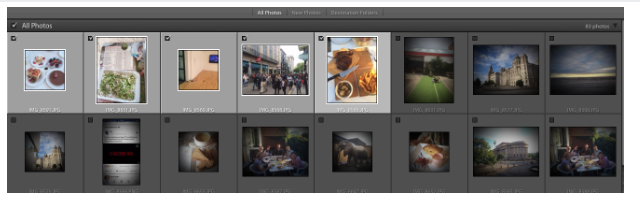
Сада погледајте одредишни панел на десној страни и на Организујте се падајуће, одаберите у једну мапу, затим изаберите у подмапу, и унесите име за мапу према вашој постојећој структури мапе. Хит Унесите.
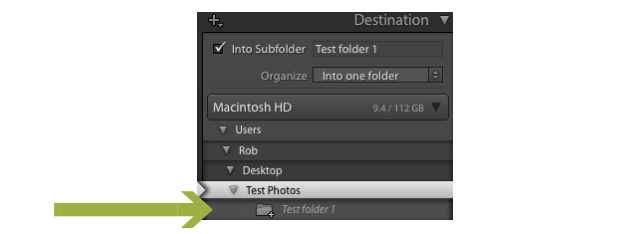
Сада ћете моћи да видите нову мапу са сивом бојом на листи мапа која се сада налази на правој локацији, са правим именом. Прођите кроз било коју другу опцију на десној табли и промените оне које желите. Много од њих су напреднија подешавања, као што су промена имена датотека. Ако нисте корисник напајања, вероватно нећете морати да их додирнете (ако их има).
Хит Увоз и изабране фотографије биће додате у вашу нову подмапу (иако неће бити избрисане са ваше меморијске картице). Поновите овај корак са било којим другим фотографијама које желите да увезете из фотоапарата или телефона. Као што рекох, можда звучи мало вијугаво, али једном кад то учините једном или два пута, то је комад торте.
Ваш свеобухватни каталог Лигхтроом
Слиједећи ове корак по корак упуте ће вам помоћи да свој каталог Лигхтроом попуните са старим и новим фотографијама. Адобе то не чини тако лако као што је то могло бити, али пре него што то сазнате, то ће бити друга природа.
Ажурирањем и организирањем свог каталога Лигхтроом, наћи ћете се у много бољој позицији за прикупљање уредите слике, организујте своје фотографије, лако их објавите на Фацебооку и Флицкр-у, креирајте презентације и још много тога више. Ово ће вам оставити пуно више времена да испробате неке забавне вежбе фотографирања 7 Фотографије вежби за изградњу вештина које стварно делујуПостоји пуно вежби које вам могу помоћи у „развоју вашег фотографског ока“. Ево најефикаснијих које смо пронашли. Опширније , и побољшајте своје фотографске вештине 5 једноставних начина за побољшање ваше фотографијеИако постоји пуно начина да побољшате своје фотографије, најбољи начин је да побољшате поступак којим их снимите. Ево неколико феноменалних савета једног од професионалних фотографа фирме МакеУсеОф. Опширније .
Имате ли још нешто што бисте желели да знате о увозу фотографија у Лигхтроом?
Роб Нигхтингале је дипломирао филозофију на Универзитету Иорк, Велика Британија. Радио је као менаџер за друштвене медије и консултант преко пет година, одржавајући радионице у неколико земаља. Протекле две године Роб је био и технолошки писац, а МакеУсеОф-ов менаџер за друштвене медије и уредник билтена. Обично ћете га наћи како путује…