Реклама
Монитор Монитор је Мац еквивалент Виндовс управитеља задатака. Приказује разне ресурсе који се користе у вашем систему у реалном времену. То укључује процесе, активност на диску, употребу меморије и још много тога за пружање својеврсне надзорне табле у оно што се дешава на вашем Мацу.
Показаћемо вам како да читате и користите Монитор Монитор. Такође ћете научити како активности ЦПУ-а, РАМ-а и диска могу утицати на перформансе вашег Маца током времена.
Како отворити Монитор активности на Мацу
Апликација Монитор Монитор живи Апликације> Услужни програми. Дођите до ове мапе и двапут кликните на икону да бисте покренули апликацију.
Међутим, до ове (или било које Мац апликације) можете доћи много брже помоћу Спотлигхт претраживања. Притисните Цмд + размак да отворите Спотлигхт. Затим упишите првих неколико слова апликације и притисните Повратак.
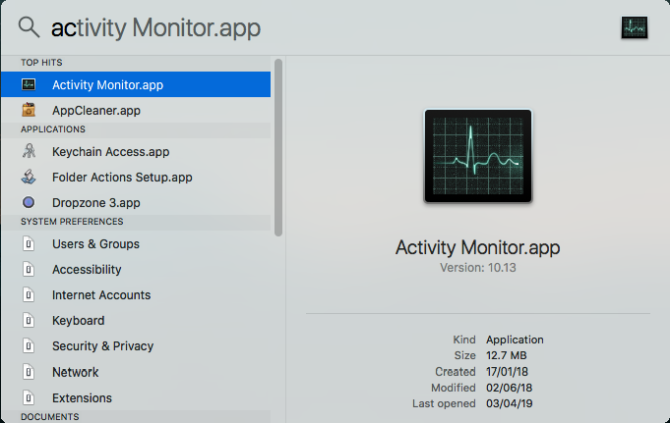
Можда ће вам бити прикладно да закачите Монитор активности у своју док. Десном типком миша кликните икону апликације и изаберите Опције> Задржи у пристаништу
. Чак можете да надгледате виталне параметре директно са док. Изаберите Прегледај> Икона прикључне станице и изаберите Прикажи употребу ЦПУ-а или Историја.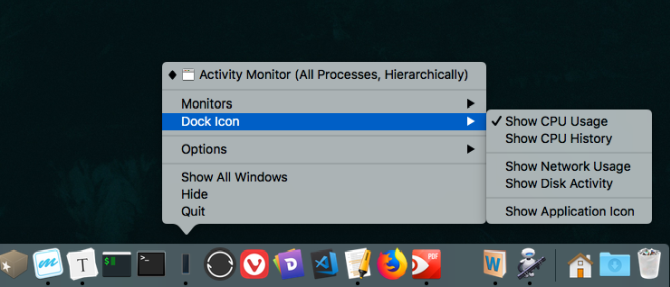
Основе праћења активности
Главни прозор апликације је главни монитор процеса. Приказује листу отворених апликација и системских процеса. Неке су апликације лако уочити, док су друге на нивоу система неопходни за покретање мацОС-а.
Кликните заглавље ступца на врху да бисте процесирали процесе у узлазном или силазном редоследу. У горњем десном углу се налази а Филтер за претрагу оквир који вам омогућава да тражите одређени процес.

Картице са пет категорија на врху прозора (ПРОЦЕСОРИ,Меморија,Енергија,Диск, и Мрежа) фокусирати се на одређене врсте података. Они су примарни индикатори праћења система и пружају вам много драгоцених информација за потребе решавања проблема. Свако окно приказује статистику у реалном времену и графиконе употребе ресурса током времена.
Монитор праћења подразумевано приказује само процесе који се изводе за тренутно пријављеног корисника. Да бисте то променили, изаберите Прикажи> Сви процеси. Такође можете да прилагодите број статистика приказан у колонама и учесталост ажурирања.
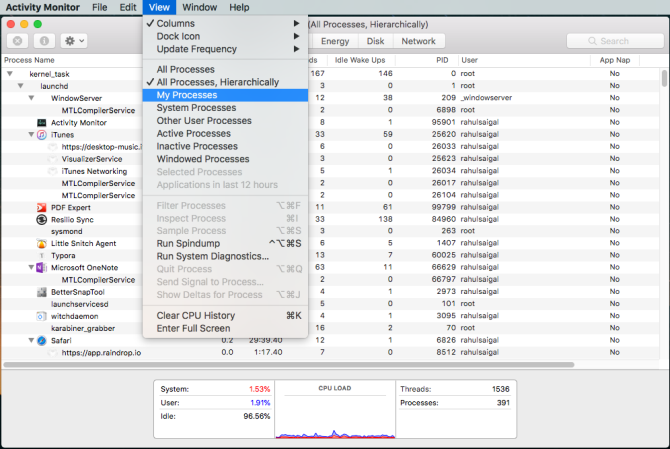
Монитор ЦПУ-а са Монитор Монитор-ом
Тхе Процесори картица приказује како сваки процес користи процесор вашег рачунара. Видећете који проценат укупног ЦПУ-а користи процес (% ПРОЦЕСОРИ), колико дуго је активна (Време ЦПУ-а), колико се пута процес пробудио из стања мировања (Идле Ваке Упс), и још.
На дну ћете видети и проценат и графикон вашег ЦПУ-а који користи Систем (црвено) и Корисник (Плави).

Листа процеса по% ЦПУ-у
Да бисте видели који процеси троше претерана средства, изаберите Прикажи> Сви процеси и кликните на % ПРОЦЕСОРИ да бисте их сортирали по употреби. Неки процеси могу повремено показати високу употребу ЦПУ-а, али то не мора нужно да указује на проблем. На пример:
- Тхе мдс и мдворкер процеси повезани са рефлекторима могу показати честе скокове ЦПУ-а током индексирања. То је сасвим нормално за нови или недавно форматирани Мац. Процес се аутоматски завршава када завршите.
- Тхе кернел_таск процес користи велику количину ЦПУ-а. То вам помаже у управљању температуром вашег Мац-а ограничавањем приступа ЦПУ-а процесима који интензивно користе ЦПУ. Уобичајено је да ово време троши више ЦПУ-а. Срећом, можете поправите „кернел_таск“ високу употребу процесора на вашем Мац-у Како да поправите грешку коришћења високог ЦПУ-а „кернел_таск“ на вашем Мац-уВидите ли велику употребу ЦПУ-а из процеса „кернел_таск“ на вашем Мац-у? Ево како да решите овај проблем. Опширније .
- Веб прегледач може показати велико коришћење ЦПУ-а док приказује превише картица или приказује мултимедијални садржај попут видео записа.
Зауставите невољне процесе
Ако апликација делује чудно, постане неодговарајућа или се руши, онда је ваша најбоља опција да је присилно напустите. У Монитор Монитору можете видети проблематичне процесе у црвеном тексту са фразом Не одговара.
Да бисте прекинули поступак, изаберите апликацију и изаберите Виев> Куит Процесс. Или кликните на Икс дугме на врху траке са алаткама да бисте изашли из поступка.
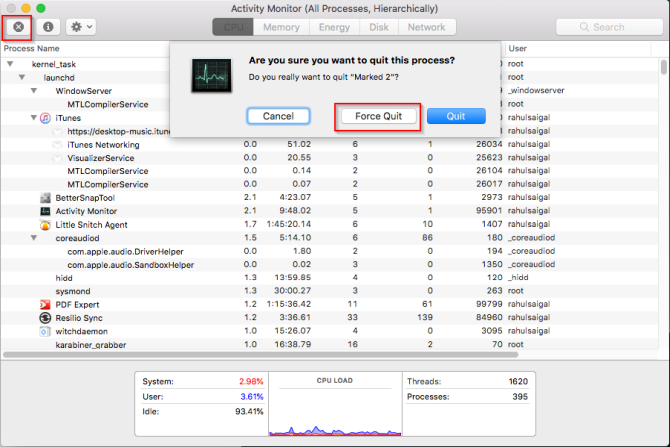
Ако Монитор активности из неког разлога не ради, покушајте са овим алтернативним корацима:
- притисните и држите Цмд + Опција + Есц. Изаберите апликацију коју желите да затворите у Присилите напустити апликације дијалог и кликните Форце Куит.
- Отвори Терминал апликација. Тип
> пс-осазатим притисните Повратак са списком свих текућих процеса заједно са ПИД (Идентификација процеса). Да бисте присилили напуштање апликације, откуцајте> убити.
Белешка: Никада не треба присиљавати на системске процесе или игнорисати процесе који се покрећу корен. Уместо тога, пронађите вероватни узрок тако што ћете прегледати записнике или поново покренути свој Мац да бисте видели да ли проблем нестаје.
Картица меморије у Монитору активности
Тхе Меморија картица приказује колико РАМ-а користи ваш Мац. Уз ЦПУ, то је главни показатељ перформанси вашег Маца. На дну прозора видећете графикон меморије у реалном времену са вредностима које вам могу помоћи у дијагностицирању проблема са перформансама.
Тхе Меморија се користи вредност је укупна количина меморије коју користе све апликације и системски процеси. Подељено је на следеће:
- Жична меморија: Процеси који морају остати у сјећању. Не могу да се компресују или пагирају.
- Меморија апликација: Меморија додељена свим процесима апликација.
- Компримовани: мацОС укључује компресију меморије засноване на софтверу за повећање перформанси и смањење употребе енергије. Ваш Мац компримира садржај који користе мање активни процеси да би ослободио простор за активније.

Проверите да ли је вашем Мац-у потребно више РАМ-а
Тхе Притисак у меморији графикон приказује садашње стање коришћења ресурса меморије кроз различите боје. Зелен значи да је на располагању довољно меморијских ресурса Црвено значи да је вашем Мац-у понестало меморије и треба му више РАМ-а за ефикасан рад.
Граница Жута је знак упозорења. Проверите да ли апликација користи меморију и узрокује да се притисак у меморији повећа. Ако је то случај, напустите апликацију.
Погледајте Употребу меморије у предмеморираним датотекама
Кеширане датотеке је још један користан параметар. Ово вам говори колико меморије тренутно користе апликације, али доступне и другим апликацијама. На пример, ако напустите Аппле Маил након што га употребите неко време, његови подаци постаће део меморије коју користе кеширане датотеке.
Ако поново покренете апликацију Маил, она ће се покренути брже. Али ако другој апликацији треба РАМ-а, мацОС ће динамички уклонити кеширане податке и доделити их другим апликацијама.
Ако Кеширане датотеке троши пуно меморије, не брини због тога. Све док је притисак у меморији зелено, то не би требало да брине. Можда ће вам требати више РАМ-а у будућности, али пре тога погледајте нешто честе грешке које успоравају ваш Мац 7 уобичајених грешака које успоравају ваш МацДа ли ваш Мац ради споро? Променом неких рачунарских навика могли бисте побољшати његове перформансе. Ових 7 великих грешака могу успорити ваш Мац. Опширније .
Уноси за замјену и компресије
Ова два параметра показују колико је активних процесних података замењено да би се покренуо погон или компримовали ради уштеде простора. Компресија је преферирана од замене јер чини више простора за меморију и не успорава ваш Мац.
Мали број за Свап Усед је прихватљиво, али велики број указује да ваш Мац нема довољно стварне меморије да испуни захтеве апликације.
Прегледајте употребу енергије помоћу монитора активности
Сваки МацБоок корисник има озбиљну бригу о трајању батерије; вероватно желите да ваш лаптоп ради што дуже. Тхе Енергија окно Монитор Монитор је монитор ресурса вашег Мац-а. Приказује укупну потрошњу енергије и снагу коју користи свака апликација.
Видећете Енергетски утицај покретања апликација, заједно са Просјечни енергетски утицај сваке апликације у последњих осам сати или када се Мац покрене, шта год је краће. Тхе Апп Нап функција омогућава вашем Мац-у да пребаци неактивне апликације у стање мировања - ово поље вам говори које апликације то подржавају и спречава ли Мац да заспи или не.

Последице коришћења енергије
Што више енергије користи одређена апликација, то ће вам бити мање трајања батерије. На најосновнијем нивоу морате проверити Просјечни енергетски утицај колону да видите које апликације троше највише енергије у току времена. Затворите те апликације ако вам нису потребне.
За веб прегледаче не морате напустити целу апликацију. Кликните на троугао поред прегледача да бисте проширили листу подређених процеса. Пронађите ону са највећим енергетским утицајем, а затим присилно напустите тај процес.

То су обично картице или додаци који троше значајну енергију. Ако користите Цхроме, погледајте како контролирати употребу Цхроме-ове меморије и ослободити РАМ-у Како смањити употребу меморије Гоогле Цхроме-а и ослободити РАМ меморијуДа ли Цхроме користи превише меморије? Наши савети ће ограничити и смањити употребу меморије Цхроме да ослободи РАМ-у. Опширније .
Плоча дискова надгледника активности
Тхе Диск окно приказује количину података из којих је сваки процес прочитао или записао на диск. Означава колико пута је ваш Мац приступио уређају за читање (прочитајте ИО) и писати (напиши ИО) података. Плава боја приказује број читања / сек, док црвена означава број уписа / сек.
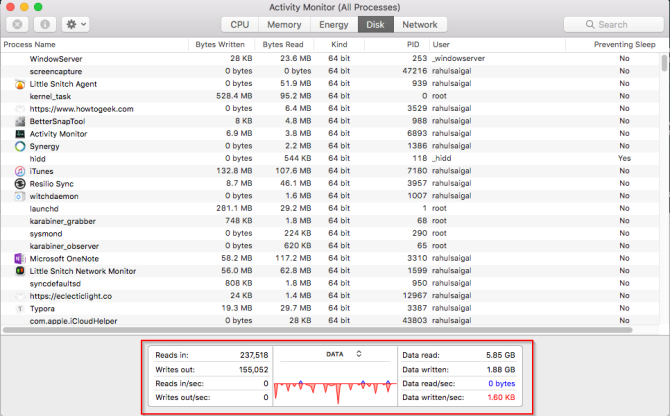
Ово можете да користите за помозите исправити високу погрешку ЦПУ-а за Мац „кернел_таск“ Како да поправите грешку коришћења високог ЦПУ-а „кернел_таск“ на вашем Мац-уВидите ли велику употребу ЦПУ-а из процеса „кернел_таск“ на вашем Мац-у? Ево како да решите овај проблем. Опширније .
Импликације активности диска
Имати довољно РАМ-а од суштинског је значаја за перформансе, али слободан простор на вашем покретачком погону је критичан за стабилност система. Обратите пажњу на број читања или писања и посматрајте како ваш систем приступа подацима о читању или писању.
Ако је активност диска велика, да ли је у корелацији са употребом ЦПУ-а? Неке апликације или процеси могу проузроковати и активност великих дискова и употребу ЦПУ-а, на пример, када конвертујете видео или уређујете РАВ фотографије. А ако је ваш Мац кратак на РАМ-у, приметићете честе скокове у активности диска због замене.
Употреба картице Нетворк у Монитору активности
Тхе Мрежа окно приказује колико података ваш Мац шаље или прима преко ваше мреже. На дну ће се видети употреба мреже у пакетима и количина преноса (у црвеној боји) и примљеног (плавог).
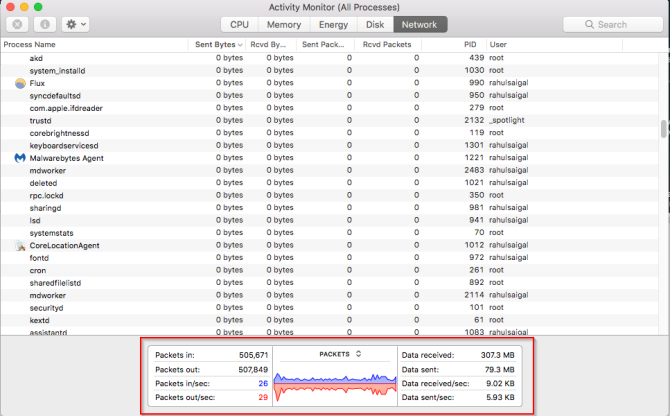
Импликације мрежне активности
У Монитор Монитору можете брзо препознати апликације које преносе пуно података. Неки процеси природно генеришу пуно мрежних активности, али други који много користе мрежу можда немају пуно смисла. Одређивање с којим се спољним ресурсом сваки процес повезује представља велику бол.
Ако желите знати шта све пакети података пролазе кроз које процесе, користите Литтле Снитцх апликација за праћење мрежног промета на бази апликације.
Направите извештај о дијагностици система
Монитор активности такође вам може помоћи да генеришете извештај о статусу свог Маца. Извештај можете да сачувате и пошаљете пријатељу или Аппле-овој подршци за решавање проблема.
Да бисте то учинили, одаберите Преглед> Дијагностика система. Сачекајте мало да се ово заврши.

Упоредите свој Мац
Активност Надгледајте управитеља задатака мацОС. Употребом овог алата и следећи савете које смо овде објавили, можете открити зашто је ваш Мац спор и шта сваки параметар значи за ваше целокупно здравље система.
Ако сте тек додали нову РАМ меморију или перформансе нису једнаке, можете да анализирате перформансе система помоћу низа тестова. Погледајте ове апликације за референтне вредности за мерење перформанси вашег Мац-а 5 најбољих Мац Бенцхмарк апликација за мерење перформанси вашег МацаДа ли се ваш Мац осећа споро, или се питате како се упоређује са другима? Сазнајте то покретањем неких референтних тестова на вашем Мац-у. Опширније .
Рахул је писац особља у МакеУсеОф-у. Има магистериј из оптометрије са Бхарати Видиапеетх колеџа, Пуне. Имам предавачко искуство од две године. Такође сам радио са другим онлајн публикацијама више од 4 године пре него што сам се придружио овде. Уживам да пишем о технологији за читаоце који је не разумеју добро. Можете ме пратити на Твиттеру.