Реклама
Гмаил је одличан алат, али недостаје у погледу пружања интуитивних начина за сортирање примљене поште. Срећом, постоје једноставна решења која вам дају већу контролу над проналажењем порука. Погледајмо како да организујете и сортирамо Гмаил.
1. Поредај Гмаил по пошиљаоцу
Не постоји једноставан начин да се Гмаил сортира по пошиљаоцу, али постоји неколико трикова који вам помажу да видите све поруке е-поште које добијате од једне особе.
Најбржи је најкориснији ако сте недавно добили е-пошту од те особе, иако је можете користити кад год сте у пристиглој пошти.
Идите у пристиглу пошту, пронађите било који емаил од пошиљатеља којег желите одабрати, а затим десном типком миша кликните е-пошту. Из менија који се отвори одаберите Пронађите е-пошту од.
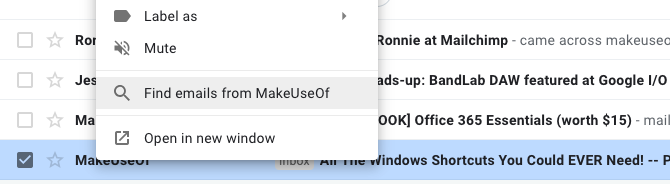
Скоро одмах ћете видети списак свих порука е-поште које сте икада добили од тог пошиљаоца, чак и древних које сте одавно архивирали. Видећете и потпуне контакт податке за тог пошиљаоца, па ће им бити лако да им пошаљете поруку или покренете видео позив.
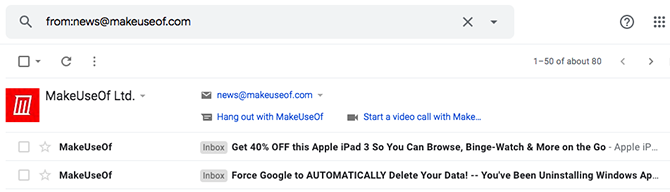
Не видите жељеног пошиљатеља одмах видљивог у примљеној пошти? Нема проблема. Прво укуцајте име или адресу е-поште особе у Гмаил поље за претрагу. Затим кликните десним тастером миша на било коју од порука које сте пронашли и одаберите Пронађите е-пошту од поново.
2. Поредај е-пошту од било којег пошиљатеља
Можете да сортирате Гмаил претинац по било који пошиљалац без сазнања имена особе. Вратите се на Гоогле-ову траку за претрагу и уочите мали троугао окренут према доле са десне стране. Ово је Прикажи опције претраге дугме.

Кликните на стрелицу и видећете оквир који нуди различите начине лоцирања порука.
Можете одредити параметре за проналажење е-порука које садрже или немају одређене речи. Ова опција налази их у целој е-пошти, а не само у субјектима, и корисна је када се можете сјетити само о чему се разговарало. Можете и филтрирати резултате да бисте их само укључивали поруке са прилозима.
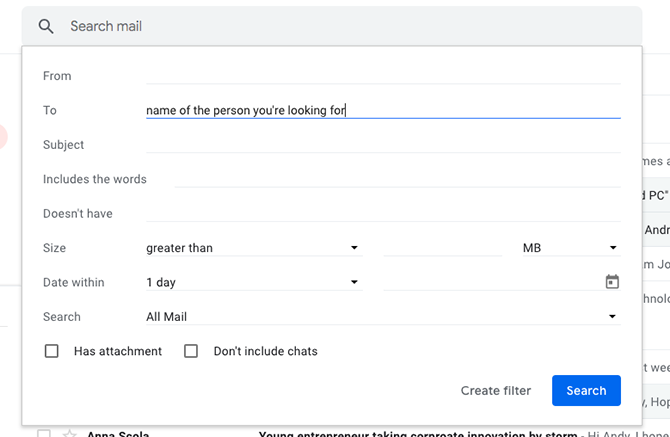
Играјте се са могућностима оквира за претрагу и упознајте их. Користити Датум унутар опција, на пример, да ограничите своје претраге на одређени временски оквир. Кад сте пронашли пошиљатеља којег тражите, користите га Пронађите е-пошту од опција за генерисање пуне листе порука.
Ако не желите да користите опције претраге, можете покушати још један метод.
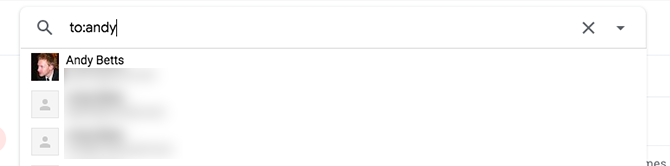
Попут Гооглеа, Гмаил препознаје напредне операторе за претрагу. Тип до: боб у главној траци за претрагу пронаћи ћете све поруке е-поште које сте послали људима по имену Боб.
3. Поредујте Гмаил претинац за пошту према теми
Понекад је потребно да сортирате Гмаил по темама. Можда требате пронаћи све поруке е-маила које су вам послали у вези предстојећег окупљања породице.
Вратите се на Гоогле-ову траку за претрагу и отворите додатне опције претраге. Један од оквира омогућава претраживање по предмету. Као што се сећате из претходних савета, могуће је и претраживање порука за одређене речи. Унесите неке релевантне речи - окупљања, окупљања, догађаја и тако даље - у поље Укључује речи кутија, одвојена зарезима.
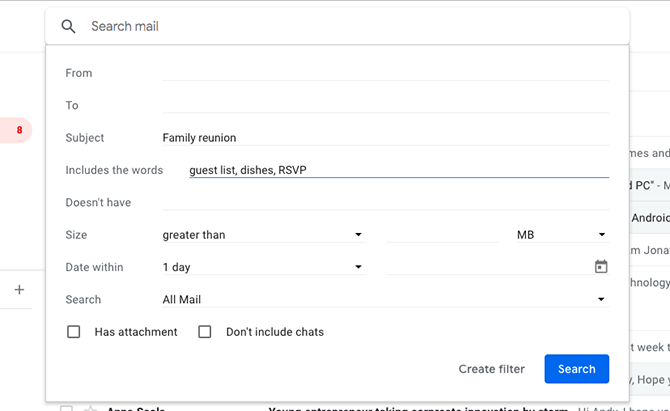
На крају, скрените пажњу на Претрага опција на дну кутије. Подразумевано је постављено да претражује све ваше поруке е-поште. Ако је ово превише широко, промените га тако да претражује само поруке филтриране у одређеном сандучету или доделите одређену ознаку.
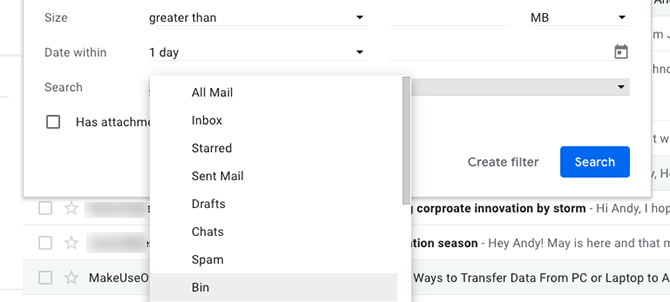
Шта ако вам неко каже да је послао поруку, али је не видите у инбоку? Можете претраживати и нежељену пошту и смеће попут ове. Ако је е-пошта погрешно протумачена као безвриједна пошта или сте је избрисали, неће се изгубити ако је још у смећу.
Сјетите се само да Гмаил аутоматски брише све поруке у отпаду након 30 дана.
4. Потражите поруке са одређеним налепницама
У последњем одељку смо укратко представили етикете. Ако нисте упознати ознаке у Гмаил-у 16 Битних Гмаил услова и функција о којима бисте требали знатиДа бисте се лакше упознали са Гмаил-ом, ево најважнијих Гмаил термина и функција о којима бисте требали знати. Опширније , мислите на њих као на мапе. Додјељивању ознаке е-пошти еквивалентно је премјештању у мапу, а можете користити и ознаке за сортирање примљене поште.
Примените ознаке на е-пошту
Прво одаберите било коју поруку у примљеној пошти. Када се отвори, видећете низ икона изнад ње. Изаберите онај са сликом у облику тагова. То је Гмаил-ово дугме Ознаке Кликните на њу да бисте приказали листу свих претходно направљених налепница. Изаберите Створи ново направити нови.
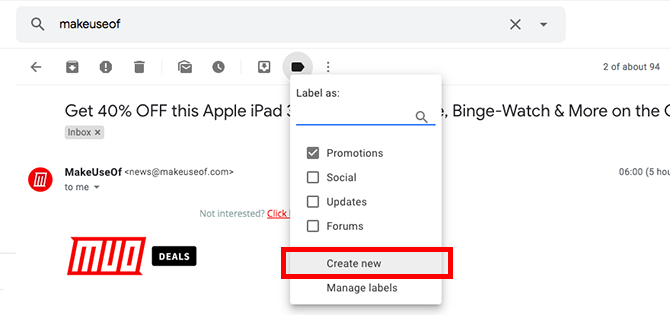
Такође можете означити неколико порука истовремено, одабиром одговарајућих потврдних оквира (ово је одлично када желите скупно брисати поруке).
Учините то пре него што кликнете на дугме са ознаком на врху Гмаил-овог интерфејса. Можете и да означите поруку након што је кликнете на њу, а не из главног пристигле поште.
Поредај е-пошту по ознакама
Сада када смо прешли на примену налепница, применимо то знање на сортирање е-поште, љубазношћу налепница.
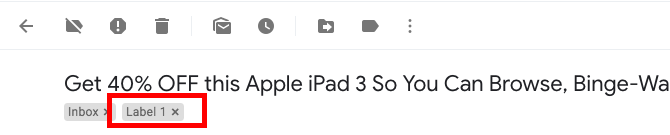
То је врло лако направити; само кликните ознаку наљепнице било у самој е-пошти (приказано горе) или на бочној траци вашег примљеног сандучета (приказано доље).
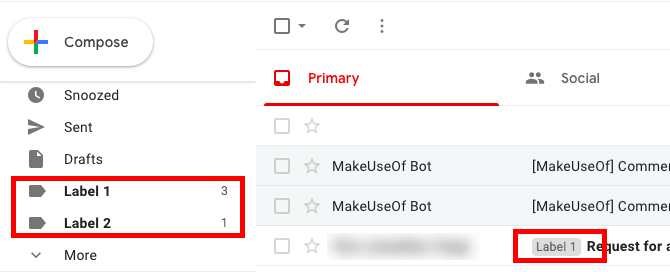
5. Аутоматски примените налепнице на послате поруке
Као што сте видели овде, наношење ознаке је брз и јасан процес. Међутим, још је једна ствар коју морате запамтити док држите картице у примљеној пошти. Ако сте стално запослена особа, можда бисте радије не да предузмете тај корак.
Када можете да користите налепнице креирајте филтере за сортирање и организовање примљене поште. Још боље, позвана је бесплатна апликација са доступним премијским плановима Гмелиус аутоматски поставља ознаке на послате поруке.
Након преузимања апликације отворите њену контролну таблу и пронађите картицу Продуктивност. Онда, потражите Пошаљите и додајте Ознаке опција. Примените ту опцију и поново учитајте пошту. Затим погледајте икону налепнице поред дугмета за слање апликације. Изгледа као мала врпца и означава да сте омогућили аутоматско означавање.
Да бисте видели како функционише Гмелиус, пошаљите поруку преко Гмелиус-а. Ако кликнете на дугме за слање е-поште, појављује се поље за обележавање. Помичите се по листи да бисте је одабрали или користите одговарајући оквир за претрагу. Затим кликните на Означи и пошаљи опција на дну.
Ако на крају покушате са Гмелиусом, постоји неколико начина за персонализацију пристигле поште. Не односе се на сортирање порука, али укључују и друге корисне могућности. Будући да знате како да сортирате примљене поште, зашто не бисте направили још више са овом богатом апликацијом?
Преузимање:Гмелиус | Хром | Андроид | иОС (Ограничено бесплатно са годишњи планови почињу од 9 УСД месечно)
Који је ваш жељени начин сортирања Гмаил пристигле поште?
Није тако лако као што бисте очекивали да сортирате е-пошту у Гмаил-у. Алатке за аутоматско сортирање услуге желе да то ураде за вас, а то није увек довољно ако желите да будете више у рукама.
Савет да сте управо открили део ваше свакодневне рутине није тешко. Погледајте још начина да будете организовани како заказати поруке у Гмаил-у Како заказати е-пошту у Гмаилу да бисте је одложили слањемПонекад не желите да одмах пошаљете е-пошту. Научимо како да закажете е-пошту у Гмаилу и пошаљемо је касније. Опширније и како аутоматски проследити пошту између Гмаил-а и Оутлоока Како се аутоматски прослеђују поруке е-поште са Оутлоока у ГмаилЖелите ли Оутлоок прослиједити е-пошту Гмаил-у и обрнуто? И Оутлоок и Гмаил могу да аутоматизују процес за вас. Опширније .
Анди је бивши новинар штампе и уредник часописа који о технологији пише већ 15 година. У то време допринео је небројеним публикацијама и продуцирао ауторска дела за велике технолошке компаније. Такође је дао стручне коментаре за медије и домаћине панеле на индустријским догађајима.


