Реклама
Једноставно не можеш креирајте прелепе документе програма Мицрософт Ворд сечењем углова на столовима. У програму Мицрософт Ворд табеле су суштинско алати за форматирање Мицрософт Оффице олакшао је креирање и форматирање основних табела у Мицрософту Реч за Оффице 365, Ворд 2019, Ворд 2016 и Ворд 2013.
Нисмо прекрили столове онолико колико бисмо желели. Време је да се исправи како се повећава број људи који постављају питања како правилно форматирати табеле. Можда ових осам савета стола могу бити предјело.
Успут, могуће је набавите бесплатну копију програма Мицрософт Ворд Да, набавите Мицрософт Ворд бесплатно: Ево какоНе желите да платите за целокупно Мицрософт Ворд искуство? Не брините, ево неколико начина на који можете бесплатно користити Мицрософт Ворд. Опширније , ако ти треба.
1. Како направити табелу у програму Мицрософт Ворд
Употреба табела, па чак и њихова промена у току у складу са подацима, постала је далеко лакша у новијим верзијама Ворда као што су Мицрософт Ворд 2019 и Оффице 365. Функције интуитивног форматирања вам дају прецизнију (и бржу) контролу над изгледом табеле. Али прво идите на
Трака> Уметање> Табела> Уметање табеле за прављење вашег првог стола.Пружа вам пет опција за прављење ваше прве табеле.
Најбржи начин за почетак је с Брзе таблице. Уграђени дизајни вас спашавају од недостатка вештина дизајна. Дизајне можете модификовати додавањем сопствених редова и ступаца или брисањем оних који вам нису потребни.
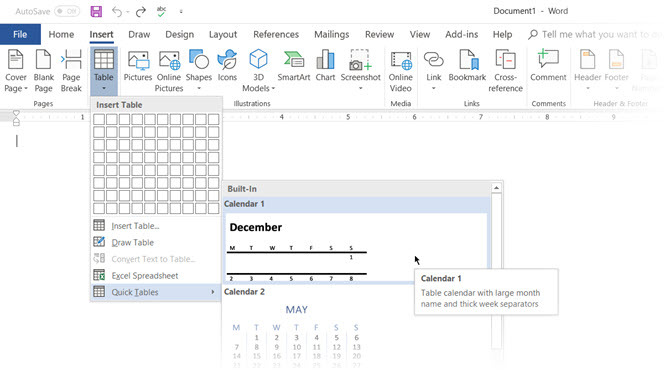
Још један брзи начин за креирање табеле у програму Ворд је Уметни контролу одлика. Можете да креирате нову колону или ред једним кликом. Пређите мишем преко стола. Трака се појављује непосредно испред ваше таблице између два постојећа ступаца или редака. кликните на њу кад се појави, а на тој позицији биће убачен нови ступац или ред.
 Када желите да преместите или наручите ред около, користите комбинацију Алт + Схифт + стрелица нагоре и Алт + Схифт + стрелица надоле да бисте наручили ред горе или доле. Померите суседне редове тако што ћете их прво одабрати.
Када желите да преместите или наручите ред около, користите комбинацију Алт + Схифт + стрелица нагоре и Алт + Схифт + стрелица надоле да бисте наручили ред горе или доле. Померите суседне редове тако што ћете их прво одабрати.
Како позиционирати своју табелу на страницу?
Кликните десним тастером миша на стол и изаберите Својства табеле из контекстног менија. Дијалог бок Својства табеле је за прецизну контролу података и њиховог приказа. Контролишите величину, поравнавање и увлачење табеле.
Ворд подразумевано поравнава табелу са леве стране. Ако желите да центрирате табелу на страници, изаберите Сто картицу. Кликните на Поравнавање> Центар.
Тхе Тачка са леве стране цифра контролише растојање табеле од леве маргине.
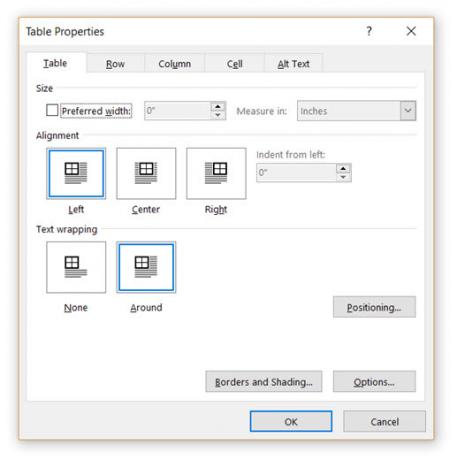
Поставите сто према складу са текстом око њега за визуелно естетски изглед. Омотајте текст око столова повлачећи га за кваку. Омотавање текста аутоматски се мења од Ниједан до Око. Од Позиционирање табеле у дијалошком оквиру можете да поставите Удаљеност од околног текста за сваку страну стола.
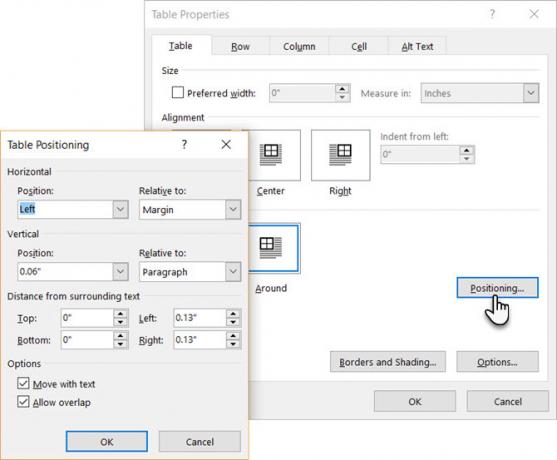
Изаберите Кретање са текстом ако је текст директно повезан са подацима из табеле. Табела је вертикално поравнана са односним параграфом око ње. Ако се подаци таблице односе на цијели документ, опцију можете задржати без провјере.
2. Користите равнало
Величање табела и њихово прецизно постављање је уметност сама по себи. Ако су вам потребна прецизна мерења да бисте одредили величине редова и ступаца -користите владар.
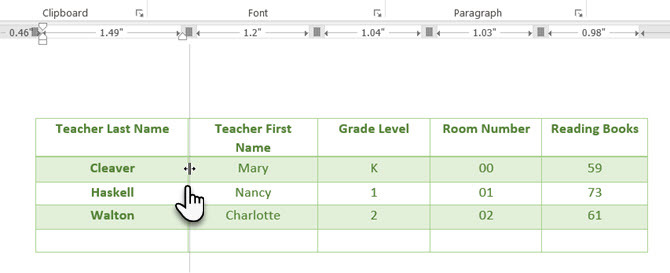
Задржите миш преко границе. Када се појави показивач са двоструком стрелицом, кликните ивицу и држите тастер АЛТ. Мицрософт Ворд показује специфична мерења на равналу Овај савет вам даје прецизна мерења владара у програму Мицрософт ВордКада желите да поставите подешавања заснована на владарима, као што су величина табеле на картицама, превлачење мишем понекад недостаје прецизности - осим ако не користите овај брзи савет. Опширније . Померите редове и ступце да бисте одговарали вашим мерењима.
3. Претвори текст у табелу (и вице Верса)
Табелани подаци дају информацији његову структуру. Било би фрустрирајуће када Ворд не би имао шта да обрађује ван табеларне податке. Можете директно претворити податке у табеле из команде Убаци таблицу.
Изаберите текст. Иди на Трака> Уметање> Табела> Уметање табеле
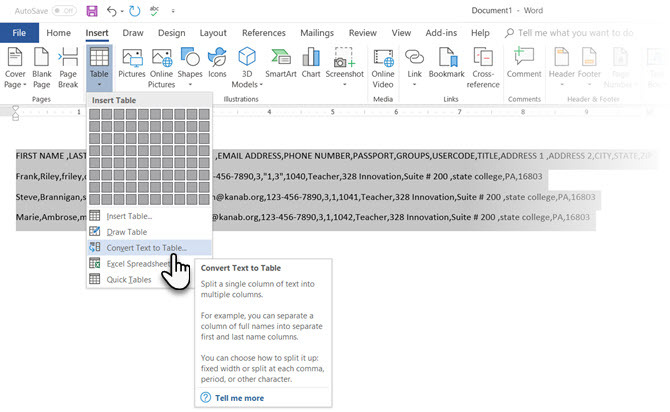
Мицрософт Ворд одређује потребан број редака и ступаца тако што разматра раздвајања текста и затим аутоматски уклапа садржај. Тхе Претвори текст у табелу дијалошки оквир вам омогућава већу контролу ако претходна операција не функционише како треба. Такође можете да изаберете како да уклопите садржај табеле на страницу.
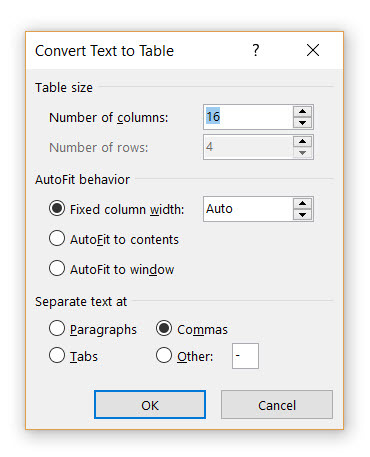
Можете одредити како Мицрософт Ворд треба да раздваја податке у редове и ступце. Одломак, табулатори, зарези или било који други знак за ограничавање. То вам омогућава да лако увозите небележне податке из ЦСВ датотека или обичних ТКСТ датотека и претворите их у форматиране табеле.
Претвори табелу у текст
Инжењеринг обрнутог поступка ако вас неко затражи да им пошаљете датотеке са вредностима раздвојеним зарезима или било који други раздјелник. Одаберите целу табелу кликом на „помакни“ ручку изнад таблице.
Иди на Трака> Алати за таблице> Изглед> У Дата Гроуп, кликните Претвори у текст.
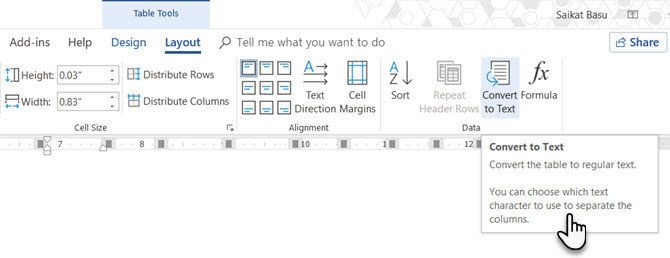
Једноставан текст може бити досадан. Када имате прилику, претворите табелу података у визуелнији графикон, уместо у један од недовољно коришћене функције у програму Мицрософт Ворд 10 скривених функција програма Мицрософт Ворд које ће вам олакшати животМицрософт Ворд не би био то средство без његових продуктивних функција. Ево неколико функција које вам могу помоћи сваки дан. Опширније .
4. Аутоматско попуњавање бројева колона
Мицрософт Екцел олакшава аутоматско попуњавање низа бројева. Мицрософт Ворд нема и можда ћете морати да прибегнете ручном послу. Постоји једноставнији начин.
Креирајте нову колону за серијске бројеве ако не постоје. Одаберите овај ступац постављањем миша преко ступца.
Са одабраном колоном, идите на Почетна> Ставак> Кликните Нумерисање дугме за убацивање нумерисане листе.
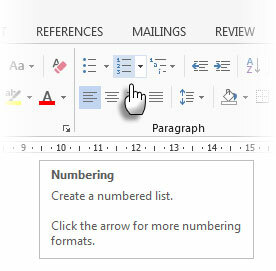
Низ низова се аутоматски убацује у колону.
5. Замрзните те таблице!
Мицрософт Ворд табеле мењају своју димензију како би се прилагодили новим подацима. Могуће су случајеви када не желите да табела уопште мења величину, чак ни када се убацују нови подаци. То је - "замрзнути" величину ћелија.
Први корак је одређивање фиксне величине за ћелије. Иди на Својства табеле> Ред> Унесите вредност у Наведите висину кутија. За Висина реда је одаберите Баш тако из падајућег места.
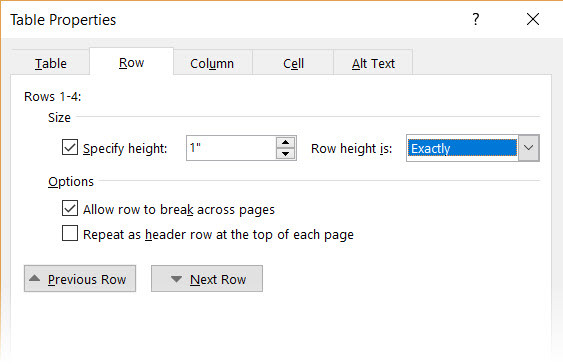
Сада изаберите Сто картицу> кликните на Опције дугме> поништите избор Аутоматски прилагодите величину прилагођеном садржају поље за потврду.
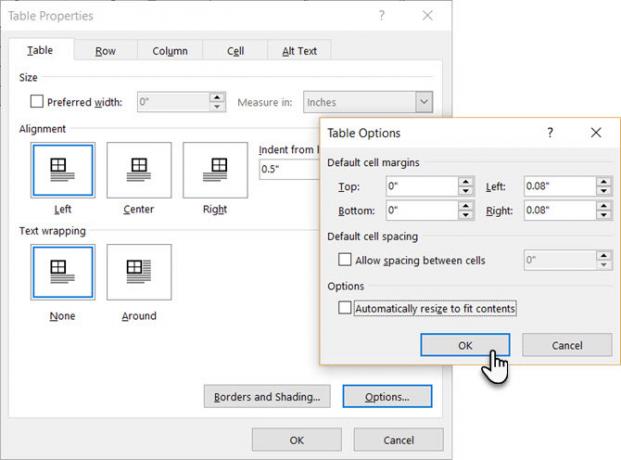
Кликните на ок два пута за излаз из дијалошког оквира Својства табеле.
Ово такође решава проблем уметања слике у ћелију без да се ћелија шири како би се прилагодила слици. Ако је слика већа од расположивог простора у ћелији, добива се обрезивање да се уклопи у ћелију.
6. Промените редове у ступце у табели
Постоје ситуације у којима морате да промените редове у ступце, а ступце у редове. Један од могућих сценарија је када број ступаца прелази маргину странице. Пребацивање ступаца око редака и обрнуто, назива се транспозиција.
Лоша вест је да Ворд још увек нема уграђен метод за решавање овог проблема. Мицрософт предлаже да таблицу копирате и залепите у Мицрософт Екцел и употребите је Транспосе команда. Пренесена табела сада се може копирати натраг у Мицрософт Ворд.
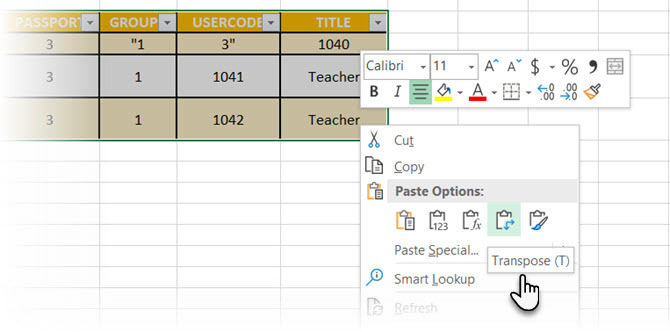
Данн показује како је у Екцелу лако са овим кратким водичем пребацивање редова у ступце Екцел брзи савети: Како пребацити ћелије и пребацити редове или ступцеКористите ове стратегије у програму Мицрософт Екцел да брзо преокренете редове, претворите ступце у редове, преврћете редове и уштедите пуно изгубљеног времена! Опширније . Такође, узмите помоћ Мицрософтова страница за подршку ако наиђете на проблем помоћу команде Транспосе.
7. Налепите Перфецт Екцел Табеле у Гмаил
Пронаћи ћете употребу за ово једноставно решење. Гмаил подразумевано не задржава формат прорачунске табеле када је залепите из Мицрософт Екцел-а. Да бисте слали табеларне податке без слања као посебан прилог, користите Мицрософт Ворд као мост.
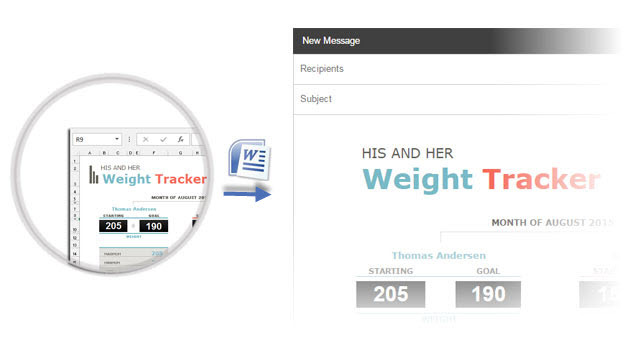
Одаберите и копирајте Мицрософт Екцел таблицу у Мицрософт Ворд документ са изворним форматирањем. Сада копирајте и залепите из Мицрософт Ворд-а у Гмаил. Као што видите са снимка заслона, проблем је решен. Можда ћете морати мало подешавати више форматиране табеле, али већина форматирања је задржана.
8. Употријебите своје таблице да бисте уштедјели вријеме
Можете уштедети пуно времена поновном употребом таблица када креирати стручне извјештаје и документе Како креирати професионалне извјештаје и документе у програму Мицрософт ВордОвај водич испитује елементе стручног извештаја и прегледава структуирање, стилизовање и финализирање вашег документа у програму Мицрософт Ворд. Опширније . Спремите празне форме таблице и по потреби уметните нове податке. Са овом брзом уштедом нећете морати да креирате изглед из почетка за нове податке.
Изаберите табелу. Иди на Трака> Уметни> Текст група> кликни Брзи делови> Спреми избор у галерију брзих делова.
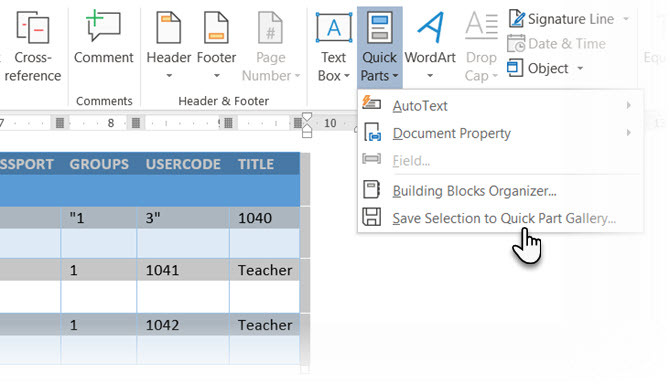
Након што сачувате избор у Галерији брзих дела, можете га поново употребити кликом Брзи делови и избор избора из галерије.
Користити Организатор грађевинских блокова да бисте прегледали било коју табелу коју сте креирали. Такође можете уређивати својства и брисати таблице одавде.
Збуњују ли вас Мицрософт Ворд Таблице?
Ови савети нису довољни да покријете домет табела у нашем свакодневном раду. Нисам говорио о улози картице Дизајн у стварању привлачних табела. То је сама по себи тема. Али то је једно од мањег подручја које треба збунити захваљујући визуелној помоћи на тој картици.
Табеле су једно заједничко подручје између програма Мицрософт Ворд и Екцел. Мицрософт Екцел служи за управљање табеларним подацима о напајању, али добро их ради у оба основна вештина Мицрософт Оффице-а. Користите их у свакој прилици.
Ако правите професионални документ, имајте на уму додајте насловну страницу Како направити прилагођену насловну страницу у програму Мицрософт ВордСнажан дизајн насловне странице изврстан је начин за стилизирање вашег документа. Показали смо вам како да направите своју насловницу у програму Мицрософт Ворд. Опширније .
Саикат Басу је заменик уредника за Интернет, Виндовс и продуктивност. Након што је отклонио мразе МБА и десет година дуге маркетиншке каријере, сада страствено помаже другима да побољшају своје вештине приповиједања. Пази на нестали зарез из Окфорда и мрзи лоше снимке заслона. Али идеје за фотографију, Пхотосхоп и Продуктивност умирују његову душу.


